La nécessité de stocker des fichiers, des données et des systèmes d’exploitation sur des périphériques externes est devenue de plus en plus courante. Les clés USB ont gagné en popularité parmi les différentes options disponibles à cause de leur taille compacte et de leur portabilité. Le clonage d’un disque dur sur un disque externe USB est fréquent puisque cela offre commodité et efficacité.
En clonant un SSD sur une clé USB, vous faciliterez l'accès à vos données tout en assurant leur sécurité. Ce guide explorera l'importance de cette tâche et fournira des instructions étape par étape pour l'accomplir de manière fluide.
Choses à retenir avant de cloner un SSD sur une clé USB
Avant d'effectuer un clonage de SSD sur une clé USB, voici ce que vous devez d'abord faire.
- Vérifiez votre disque dur USB.
Il est important de noter que l’opération de clonage écrasera le disque dur USB spécifié. Si vous avez des données essentielles, vous devez tout sauvegarder à l'avance. De plus, assurez-vous que votre disque dur USB dispose d’une capacité de stockage suffisante.
- Rassemblez les outils nécessaires.
Trouvez un logiciel de clonage fiable pour cloner votre SSD sur une clé USB. Vous pouvez consulter nos meilleures options dans la section suivante.
Quel logiciel pouvez-vous utiliser pour cloner un SSD sur une clé USB ?
Étant donné que Windows ne dispose pas d’une fonctionnalité de clonage intégrée parmi ses solutions de sauvegarde, nous devons compter sur un logiciel de clonage de disque tiers. En utilisant ces solutions, vous pouvez facilement cloner un SSD sur clé USB.
1. Wondershare UBackit
Lors du clonage d’un SSD sur une clé USB, avoir un outil fiable et efficace peut rendre le processus fluide et sans problème. Wondershare UBackit se démarque comme étant une solution de confiance, offrant des fonctionnalités complètes spécialement conçues pour cloner des SSD sur des clés USB.

Wondershare UBackit - Votre logiciel de clonage de disque fiable
Disk Clone : Vous pouvez cloner facilement un disque dur sur un SSD ou sur un autre disque dur. Cette fonctionnalité prend en charge un large éventail de types de disques, tels que les disques durs de toutes marques, les SSD SATA/M.2, les SSD NVMe, les lecteurs USB, les lecteurs NAS et les cartes SD.
Partition Clone : Au lieu de cloner entièrement le disque, vous avez la possibilité de cloner une partition particulière.
Sector-by-Sector Clone : Vous êtes autorisé à répliquer un disque dur ou une partition petit à petit.
Système d’exploitation pris en charge : Il est compatible avec Windows 11/10/8.1/8/7, 32 bits et 64 bits.
Suivez les étapes ci-dessous pour cloner un SSD sur une clé USB en utilisant UBackit :
Étape 1 Ouvrez l’onglet Clone.
Lancez Wondershare UBackit sur votre appareil. Accédez à l’onglet Clone et cliquez sur le bouton Start Clone.
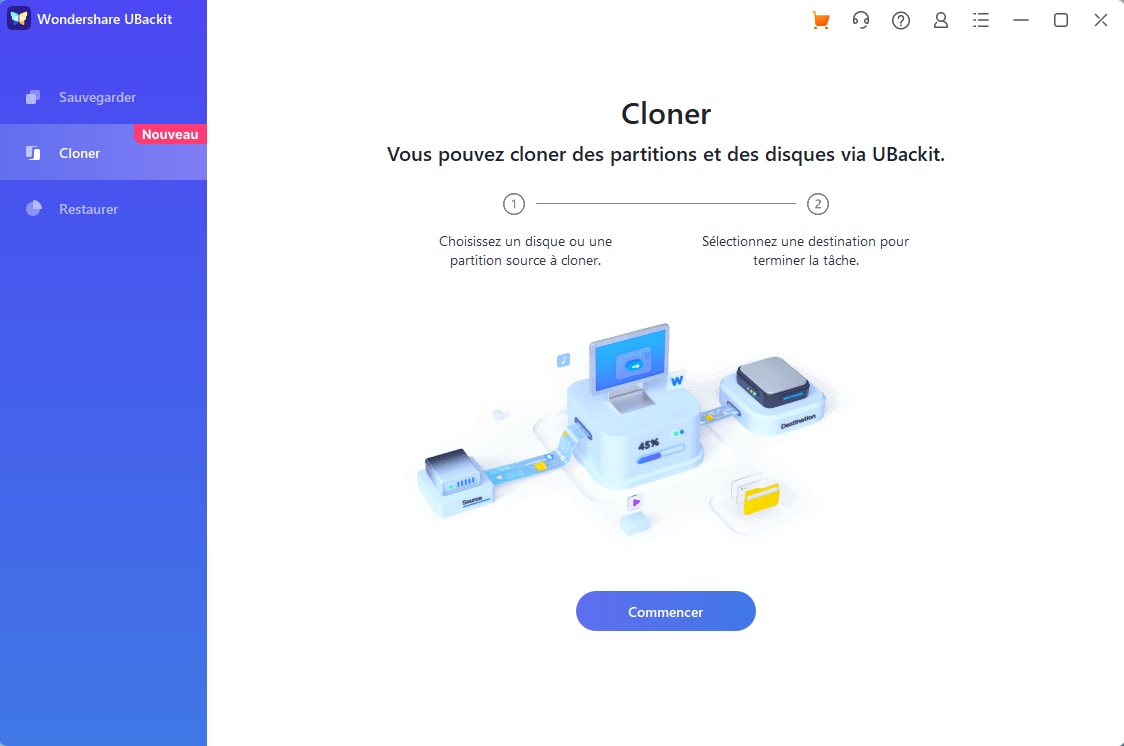
Étape 2 Choisissez la source et la destination du clonage.
Choisissez votre SSD comme source de clonage, puis cliquez sur Next.
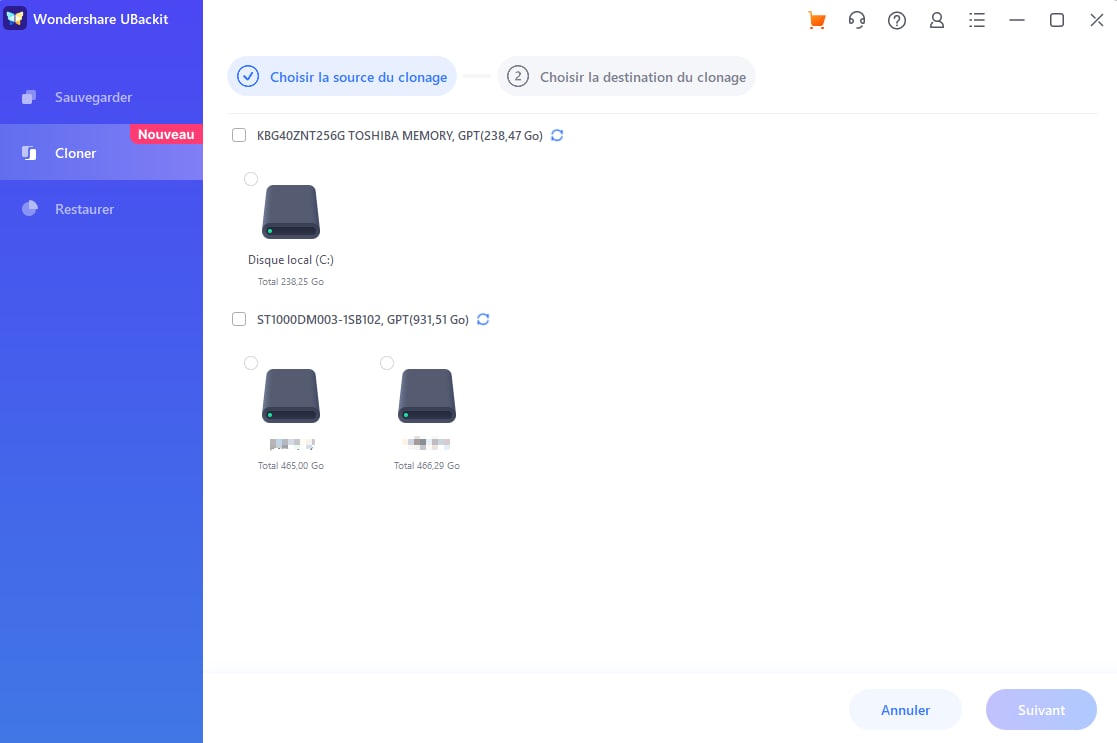
Ensuite, sélectionnez USB comme destination du clonage. Appuyez sur l’option Clone pour lancer le processus de clonage.
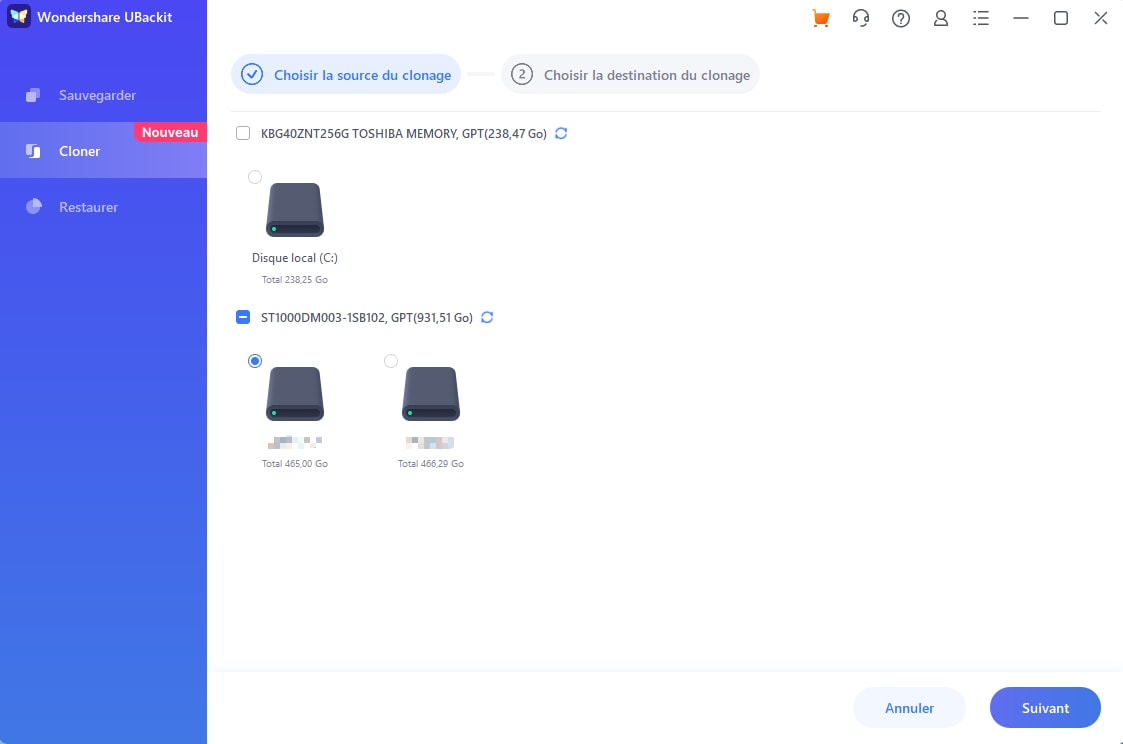
Étape 3 Démarrez le processus de clonage
Confirmez le clonage du SSD sur la clé USB en appuyant sur Continue.
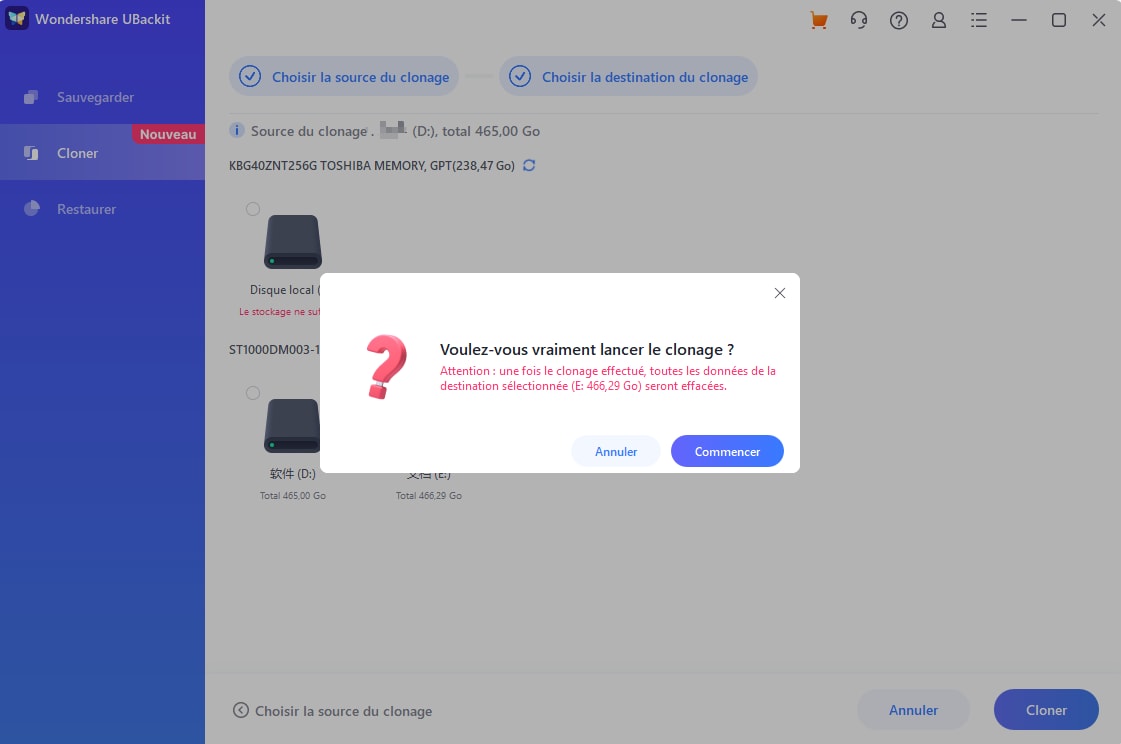
Le clonage prendra du temps en fonction des données et des fichiers que vous traitez.

UBackit vous avertira quand le processus de clonage de votre SSD sur clé USB se termine avec succès.

2. Clonezilla
Clonezilla est un autre outil fiable et riche en fonctionnalités. Il se distingue comme un logiciel de clonage open source puissant, offrant une gamme complète de fonctionnalités spécialement conçues pour cloner de manière fluide des SSD sur des clés USB.
Clonezilla vous permet d’effectuer un clonage disque à disque, ce qui facilite le clonage d’un SSD sur une clé USB. Il réduit également la taille de l’image clonée pour optimiser l’espace de stockage sur la clé USB. En plus, il fournit également une couche de sécurité supplémentaire, protégeant vos données sensibles.
Suivez les étapes ci-dessous pour cloner un SSD sur une clé USB en utilisant Clonezilla :
- Étape 1 : Avant de pouvoir cloner un disque, vous devez d’abord télécharger le fichier ISO Clonezilla.
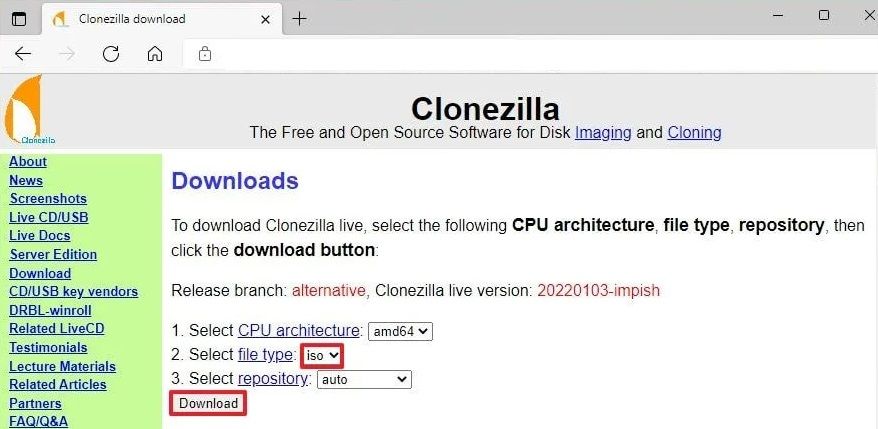
- Étape 2 : Ensuite, créez un support de démarrage. La méthode la plus simple pour créer un support de démarrage Clonezilla consiste à utiliser l’ISO avec Rufus, une application tierce pour créer des clés USB amorçables.
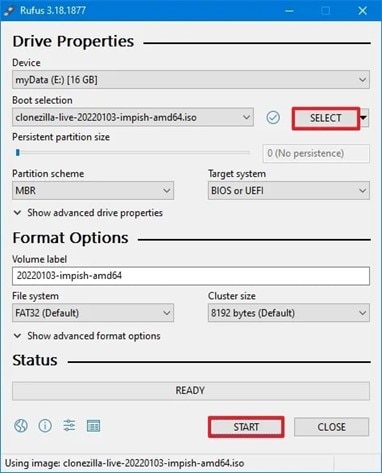
- Étape 3 : Redémarrez votre ordinateur et entrez dans le menu de démarrage. Cliquez sur l’option pour démarrer à partir de la clé USB qui contient Clonezilla. Choisissez Clonezilla Live Option et appuyez sur Enter.
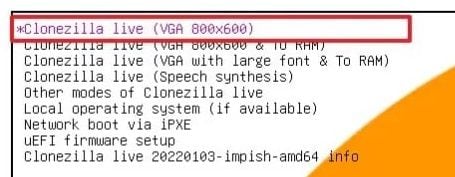
- Étape 4 : Sélectionnez votre langue et appuyez sur la touche Enter.
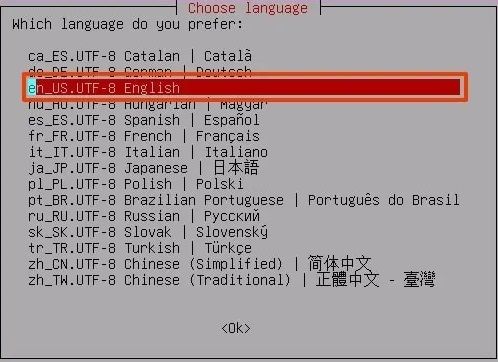
- Étape 5 : Appuyez sur Enter après avoir sélectionné l’option « Keep the default keyboard layout ».
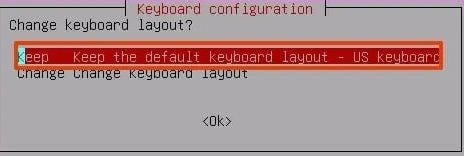
- Étape 6 : Sélectionnez « Start_Clonezilla » et appuyez sur la touche Entrée.
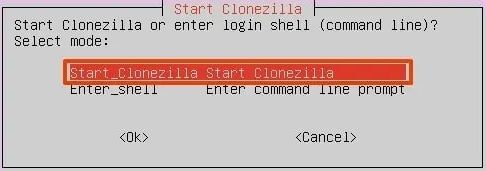
- Étape 7 : Sélectionnez l’option device_device.
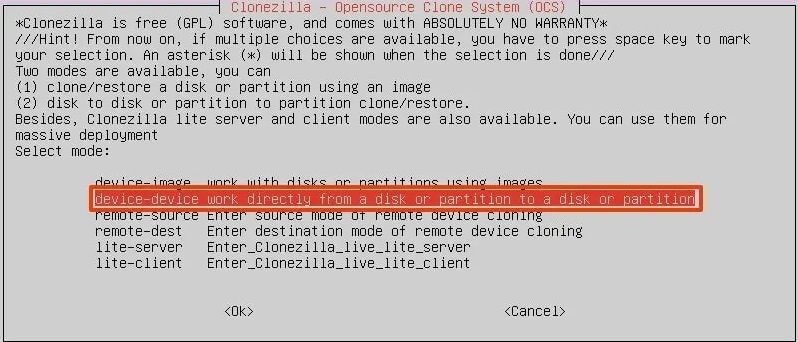
- Étape 8 : Sélectionnez le mode Beginner puis cliquez sur Enter.
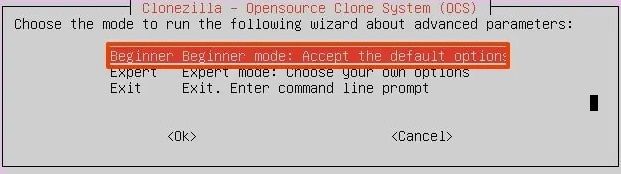
- Étape 9 : Entrez dans l’option « disk_to_local_disk local_disk_to_local_disk_clone ».
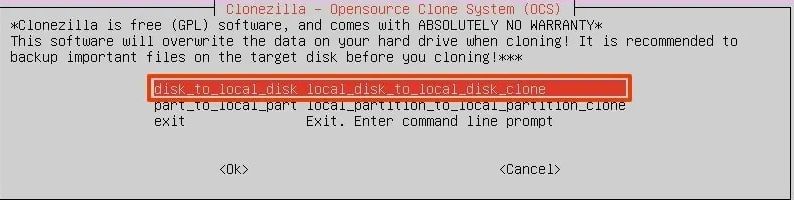
- Étape 10 : Clonezilla détectera et affichera une liste des disques disponibles. Sélectionnez le SSD comme disque source.
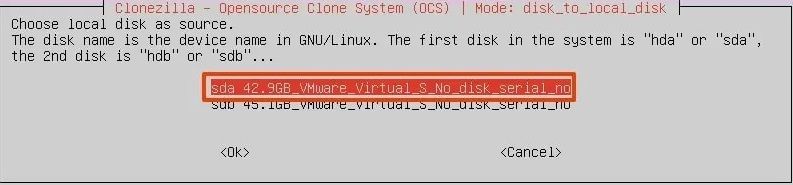
- Étape 11 : Choisissez le disque de destination et la clé USB connectée.
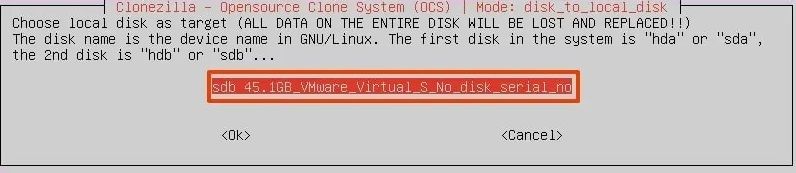
- Étape 12 : Appuyez sur Enter après avoir sélectionné l’option « sfsck » pour contourner l’inspection et la réparation des fichiers du système source.
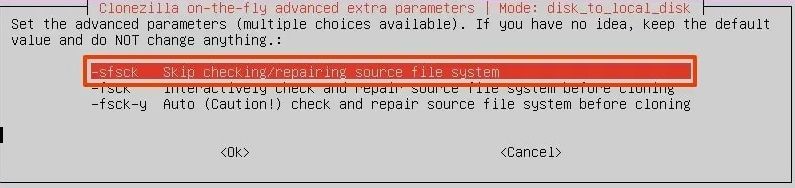
- Étape 13 : Choisissez l’action une fois le clonage terminé. Trois options sont disponibles : « choisir », « redémarrer » et « éteindre ». (Vous pouvez sélectionner l'une d'entre elles.)
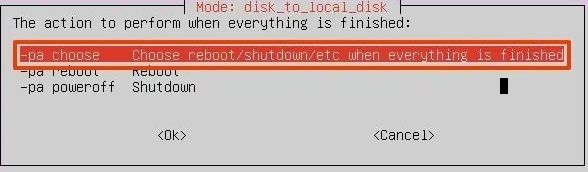
- Étape 14 : Pour continuer, appuyez sur Enter.
- Étape 15 : Pour valider la procédure de clonage, tapez Y et appuyez sur Enter.
- Étape 16 : Tapez Y et appuyez à nouveau sur Enter pour confirmer que la procédure effacera les données du disque de destination.
- Étape 17 : Pour cloner le chargeur de démarrage, le code qui rend le lecteur amorçable, tapez Y puis appuyez sur Enter.
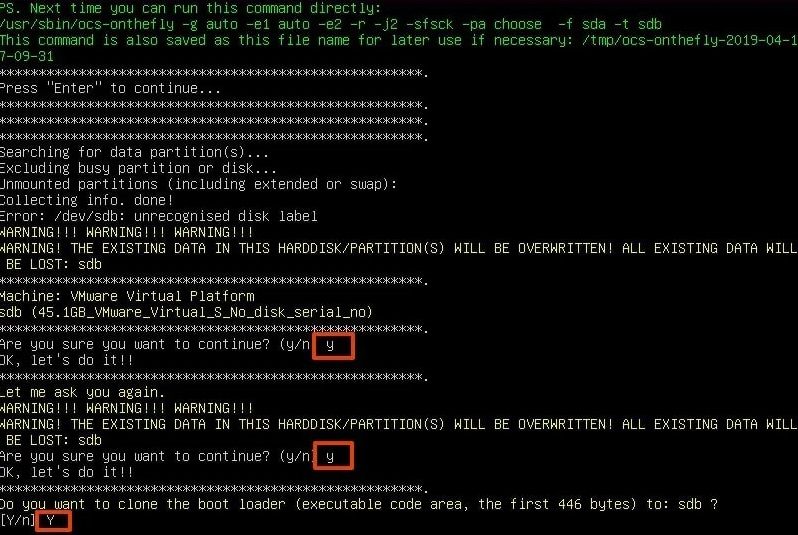
Après avoir suivi toutes les instructions, Clonezilla clonera efficacement les données de la source vers le disque de destination. Une fois le processus terminé, remplacez l’ancien disque par le nouveau sur votre ordinateur ou supprimez le disque cloné s’il s’agit d’une sauvegarde.
Avantages du clonage d'un SSD sur clé USB
Le clonage de disques durs est devenu très populaire parmi les utilisateurs d’ordinateurs Windows du monde entier, offrant de nombreux avantages. Les gens choisissent de cloner leurs disques internes sur des disques externes pour plusieurs raisons impérieuses, notamment pour :
- La sécurité des données : Le clonage de votre SSD sur une clé USB vous permet de créer une sauvegarde de vos fichiers, protégeant de la perte de données en cas de dysfonctionnement de l’ordinateur. Avoir une réplique de votre SSD garantit que vos précieuses données restent protégées.
- Mise à niveau de disque : Le clonage d'un ancien disque dur sur un disque dur externe ayant un espace plus large permet d'avoir de l'espace de stockage supplémentaire. Ceci est utile lorsque vous devez répondre aux exigences croissantes en matière de données et que vous souhaitez garantir un accès fluide à vos fichiers.
- Disposition de partitions : Lors du clonage d’un SSD sur une clé USB, vous pouvez conserver la même disposition de partition que celle du disque d’origine. Cela garantira que vos données seront organisées et accessibles de la même manière, minimisant ainsi toute perturbation ou difficulté.
- Amélioration des performances : La mise à niveau du disque dur de votre ordinateur en le clonant sur un nouveau SSD peut considérablement améliorer les performances globales de votre système. Avec des vitesses de lecture/écriture améliorées et des taux de transfert de données plus rapides, vous pouvez profiter d’une expérience informatique plus fluide et plus efficace.
- Transfert facile du système : Lors du remplacement de votre ordinateur, le clonage de Windows sur un disque dur externe vous permet d’installer sans effort tous les programmes de votre ancien ordinateur sur le nouveau en un seul clic. Cela simplifie considérablement le processus de déplacement et élimine le besoin de réinstaller et de reconfigurer chaque application individuellement.
- Création d'USB amorçable : Vous pouvez créer un disque USB amorçable en clonant Windows sur un disque dur externe. Cette option polyvalente offre commodité et gain de temps, en particulier lors des restaurations système, des installations ou des tâches de maintenance sur différents ordinateurs.
Questions fréquentes
Y a-t-il un risque de perte de données si vous clonez un SSD sur une clé USB ?
Si le processus de clonage est effectué correctement, il n’y a aucun risque immédiat de perte de données lors du clonage d’un SSD sur une clé USB.
Combien de temps faut-il pour cloner avec succès un SSD sur une clé USB ?
Le temps nécessaire pour cloner avec succès un SSD sur une clé USB dépend de la taille du SSD, de la vitesse de transfert de données et des performances de l’outil de clonage utilisé. Généralement, le processus varie de quelques minutes à plusieurs heures.
Que se passe-t-il exactement lorsque vous clonez un SSD sur un clé USB ?
Lorsque vous clonez un SSD sur une clé USB, le processus de clonage crée une copie exacte de toutes les données, cela inclut le système d’exploitation, les applications et les fichiers, du SSD sur la clé USB. Et, cela garantit que la clé USB devienne une réplique fonctionnelle du SSD, vous permettant d’accéder aux données sur celle-ci comme s’il s’agissait du SSD d’origine.
Est-il nécessaire de formater le SSD avant de le cloner sur une clé USB ?
Non, il n’est pas nécessaire de formater le SSD avant de le cloner sur une clé USB. Le processus de clonage copiera toutes les données du SSD sur la clé USB sans formatage. Cependant, assurez-vous que la clé USB a une capacité suffisante pour accueillir les données du SSD.
Conclusion
En quelques clics, vous pouvez rapidement cloner un SSD sur une clé USB en utilisant le meilleur logiciel de clonage de disque - Wondershare UBackit. Cet outil offre encore de nombreuses fonctionnalités précieuses à de nombreux utilisateurs. Vous pouvez l’utiliser pour créer un système ou des sauvegardes incrémentielles tout en améliorant la sécurité de vos données. Téléchargement gratuit


