Travailler sur un système d'exploitation et passer ensuite à un autre n'est pas toujours facile pour beaucoup de personnes. Quelque chose de similaire pourrait très bien se produire avec la sortie de Windows 11. Il se peut que vous ne soyez pas encore prêt ou que vous souhaitiez mettre à jour votre système parce que vous voulez toujours travailler avec l'interface et les fonctionnalités de Windows 10. Si c'est ce que vous voulez, alors vous êtes tout à fait au bon endroit.
La meilleure chose est que Microsoft ne forcera personne à obtenir la mise à jour du système, et dans le cas où votre système se met à jour automatiquement, nous pouvons l'arrêter. L'article ci-dessous se concentre sur les moyens qui empêcheront votre système de mettre à jour Windows 10. Grâce à ces méthodes, vous pourrez arrêter la mise à jour et profiter de Windows 10 aussi longtemps que vous le souhaitez.
Si vous avez déjà effectué une mise à niveau vers Windows 11, ne vous inquiétez pas, nous avons des méthodes de résoudre le problème de perte de fichiers causée par la mise à jour.
Dans cet article
- 01 Désactiver les services de mise à jour de Windows dans Windows 10
- 02 Bloquer la mise à jour vers Windows 11 avec l'éditeur de stratégie de groupe
- 03 Suspendre les mises à jour de Windows 11 toutes les semaines
- 04 Arrêter la mise à jour vers Windows 11 avec l'éditeur de registre
- 05 Désactiver la mise à jour vers Windows 11 avec un outil tiers
Partie 1. Désactiver les services de mise à jour de Windows dans Windows 10
La plupart du temps, Windows se met à jour automatiquement, mais il est possible que vous ne vouliez pas que le système mette à jour Windows 10. Pour cela, il faut arrêter le système de mise à jour informatisé. Nous allons partager avec vous la façon dont cela peut être fait en 4 étapes faciles :
Étape 1 : Ouvrez la fenêtre "Exécuter".
Au début, vous devez appuyer sur "Windows + R". Cela lancera la fenêtre "Exécuter", et c'est la première étape qui vous permettra de désactiver le service Windows Update.
Étape 2 : Ouverture de la fenêtre des services
Une fois la fenêtre Exécuter ouverte, l'étape suivante consiste à ouvrir la fenêtre Services. Pour ce faire, tapez "services.msc" et appuyez enfin sur la touche "Entrée".

Étape 3 : Accéder à Windows Update
À ce stade, une nouvelle fenêtre apparaît. Vous trouverez alors une liste de différents services. Parmi ces services, trouvez et sélectionnez "Windows Update". Une fois celui-ci localisé, n'oubliez pas d'appuyer sur le bouton 'Stop' en cliquant dessus avec le bouton droit de la souris.
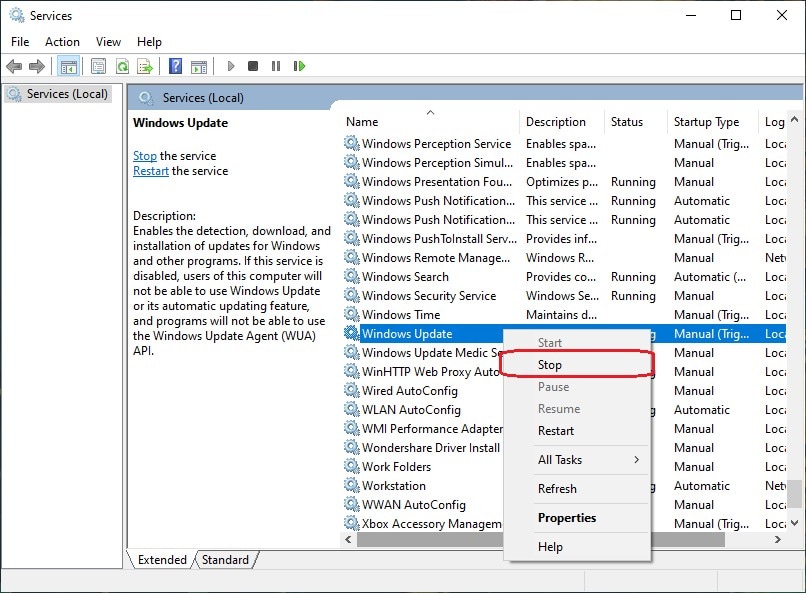
Étape 4 : Modifier les paramètres
Après avoir arrêté "Windows Update", double-cliquez dessus. Un nouvel écran de "Propriétés de la mise à jour de Windows" s'ouvre. À partir de cet écran, vous devez maintenant modifier le "Type de démarrage" dans l'onglet "Général".
Ouvrez le menu déroulant et sélectionnez l'option "Désactivé". Cela désactivera les services de mise à jour de Windows.

Partie 2. Bloquer la mise à jour vers Windows 11 avec l'éditeur de stratégie de groupe
Il se peut que vous ne souhaitiez pas désactiver les services de mise à jour à partir de la fenêtre Exécuter, et si tel est le cas, qu'y aurait-il de mieux que d'introduire cette méthode ? Pour désactiver les services de mise à jour, vous pouvez également vous aider de l'éditeur de stratégie de groupe. Si vous ne savez pas comment faire, lisez les étapes ci-dessous :
Étape 1 : Éditeur de stratégie de groupe
La méthode commence dès que vous recherchez " Éditeur de stratégie de groupe " dans la barre de recherche. Lorsque la recherche se termine, tapez dessus.

Étape 2 : Composants de la fenêtre et mises à jour
Après l'ouverture de l'éditeur, allez dans "Configuration de l'ordinateur". De là, localisez "Modèles administratifs" et cliquez dessus. Une fois la fenêtre ouverte, allez dans "Composants de Windows" et enfin, cliquez sur l'option "Mise à jour de Windows".
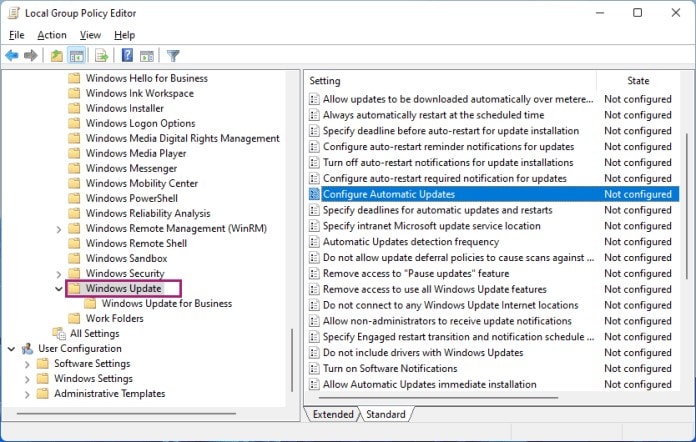
Étape 3 : Configurer les mises à jour automatiques
Une fois que vous avez ouvert la page "Windows Update", une liste apparaît. Dans cette liste, recherchez "Configurer les mises à jour automatiques". Double-cliquez sur "Configurer les mises à jour automatiques", un nouvel écran s'affiche. À partir de cet écran, il vous est demandé de désactiver le commutateur et de désactiver les mises à jour automatiques.
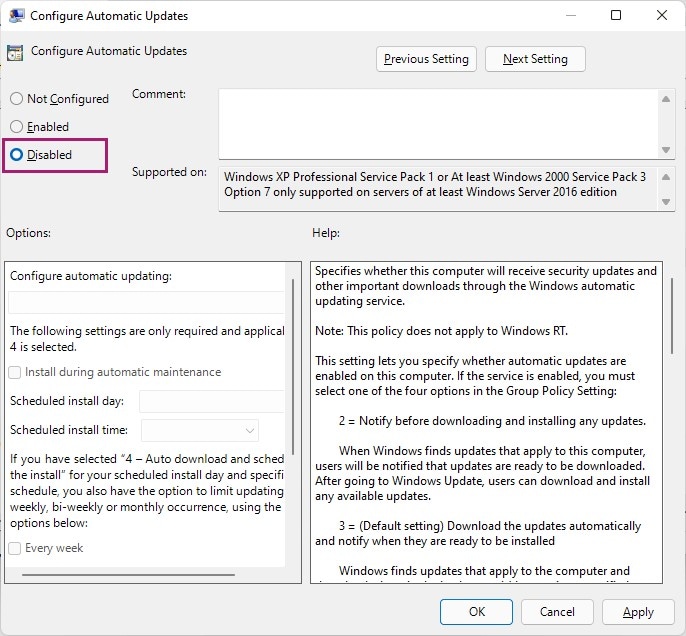
Étape 4 : Redémarrer pour appliquer les changements
Après avoir désactivé les mises à jour automatiques, cliquez sur le bouton "Appliquer" dans le coin inférieur droit. Une fois que c'est fait, redémarrez votre PC pour appliquer tous les changements effectués.
Partie 3. Suspendre les mises à jour de Windows 11 toutes les semaines
Désactiver les mises à jour automatiques ou désactiver le service de mise à jour n'est pas la seule solution pour empêcher votre Windows 10 de recevoir une mise à jour. Vous pouvez également vous aider d'une solution temporaire qui peut être modifiée si vous changez d'avis sur les mises à jour de Windows.
Cette méthode consiste à empêcher le système de se mettre à jour spontanément pendant 7 jours. Pour l'instant, cela peut vous déconcerter, mais après avoir lu les étapes ci-dessous, vous comprendrez la méthode :
Étape 1 : Allez dans les paramètres
La première étape pour interrompre la mise à jour informatisée est d'aller dans les "Paramètres". Pour ce faire, il suffit de cliquer avec le bouton droit de la souris sur l'icône de Windows et d'aller dans " Paramètres ". Lorsque l'écran des paramètres s'ouvre, plusieurs fonctionnalités apparaissent, parmi lesquelles vous devez sélectionner " Mise à jour et sécurité ".
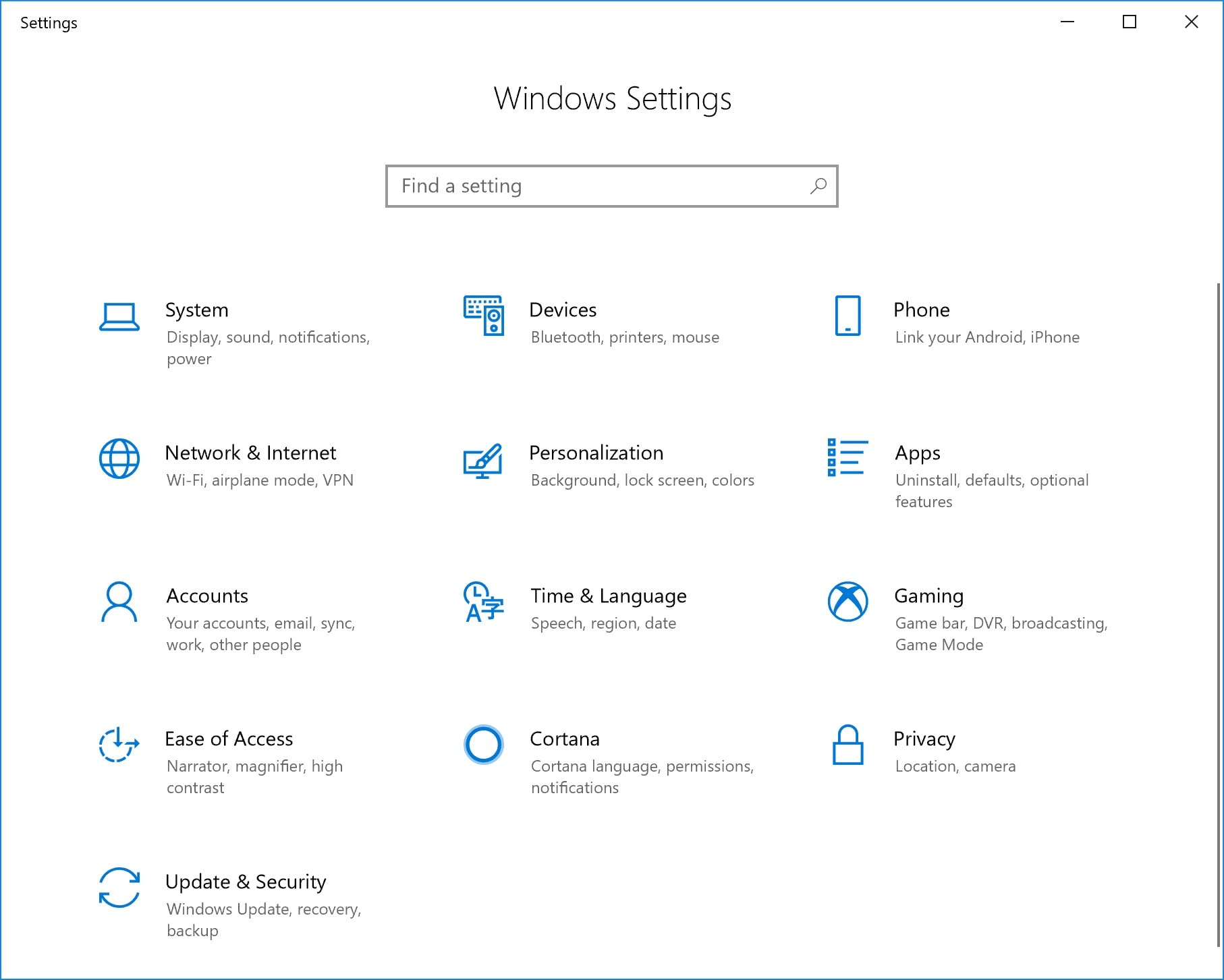
Étape 2 : Pause de la mise à jour
Lorsque la fonction "Mise à jour et sécurité" s'ouvre, vous pouvez voir l'option "Windows Update". Allez dans cette option et appuyez sur "Pause des mises à jour pendant 7 jours supplémentaires". Cela mettra en pause la mise à jour informatisée, et donc, vous réussirez à empêcher Windows 10 de se mettre à jour.
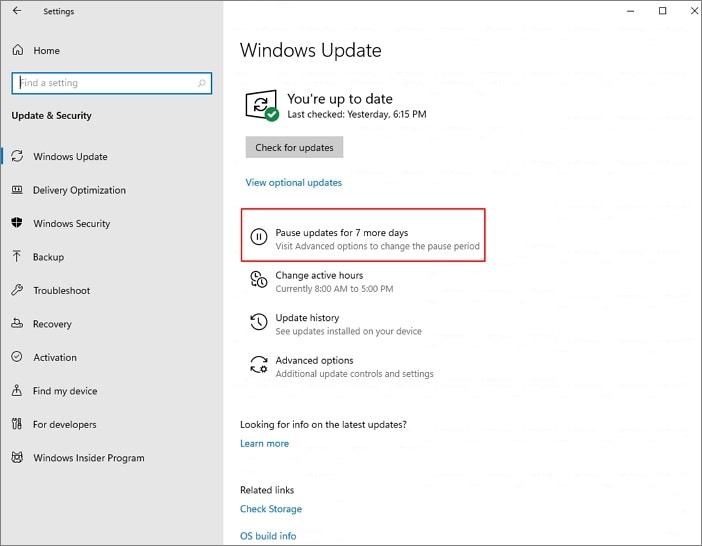
Partie 4. Arrêter la mise à jour vers Windows 11 avec l'éditeur de registre
Une autre façon de désactiver les services de mise à jour automatique est d'utiliser l'éditeur de registre. Avant d'aller plus loin avec nous, il est important de vous informer que cette méthode est très risquée à utiliser. Votre système peut être détruit par cette méthode, il est donc suggéré de garder une sauvegarde de tout. Ceci étant dit, passons aux étapes de cette méthode :
Étape 1 : Recherche dans l'éditeur de registre
Pour lancer le processus, tapez tout d'abord " Éditeur du registre " dans la barre de recherche du menu Démarrer, puis cliquez sur " Exécuter en tant qu'administrateur ".
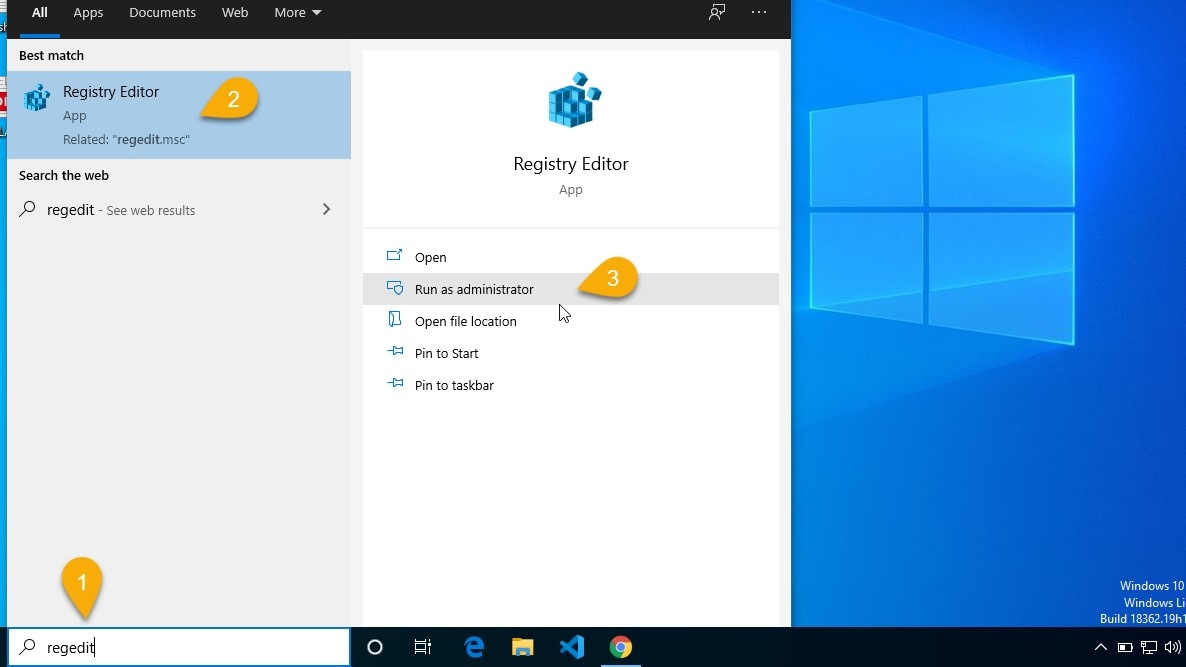
Étape 2 : Saisir le chemin
Après avoir ouvert l'éditeur de registe, identifiez le chemin suivant. Vous pouvez aussi le saisir dans le champs de recherche.
‘HKEY_LOCAL_MACHINE\SOFTWARE\Policies\Microsoft\Windows’
Maintenant, vous allez chercher "Windows" dans la barre latérale. Une fois localisé, cliquez dessus avec le bouton droit de la souris, puis allez dans "Nouveau". De là, vous devez sélectionner l'option "Clé".

Étape 3 : Ajout d'une nouvelle clé
Ensuite, vous pouvez définir le nom de la clé comme "WindowsUpdate". Maintenant, pour la clé nouvellement créée, vous devez ajouter une autre clé.
Définissez le nom de la clé comme "AU" pour la clé "WindowsUpdate". Une fois cette opération effectuée, vous devez cliquer avec le bouton droit de la souris sur "AU", puis sélectionner la valeur "DWORD (32 bits)" et la nommer "NoAutoUpdate".

Étape 4 : Redémarrer pour activer le mode
L'étape finale de cette méthode consiste à cliquer avec le bouton droit de la souris sur l'option "NoAutoUpdate". Dans le menu qui s'affiche, sélectionnez "Modifier", puis modifiez la valeur par défaut de "Données de valeur", qui passe de 0 à 1.
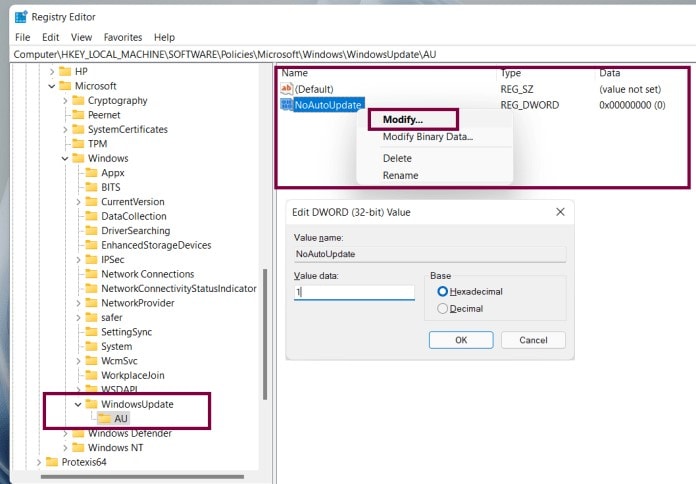
Vous pouvez également le faire en double-cliquant sur "NoAutoUpdate" et en modifiant la valeur par défaut de 0 à 1. Après cela, vous pouvez redémarrer votre système pour activer le mode que vous avez appliqué.
Partie 5. Désactiver la mise à jour vers Windows 11 avec un outil tiers
Un outil tiers peut également être utilisé pour désactiver ou activer complètement les mises à jour automatiques. Il appartient à l'utilisateur de choisir la méthode qu'il préfère pour désactiver le service de mise à jour informatisé. Vous pouvez ignorer toutes les méthodes décrites précédemment si vous préférez utiliser un outil tiers. Le meilleur outil pour cela est "Windows Update Blocker".
Il s'agit d'un logiciel gratuit qui vous aide à gérer le service de mise à jour de votre système Windows. L'outil est portable, il vous suffit de transporter les fichiers du programme sur un périphérique externe, et vous pouvez l'utiliser à tout moment, où que vous soyez. Il vous évite également le long processus d'installation. Vous pouvez contrôler entièrement le processus de mise à jour en cliquant simplement sur un bouton. Laissez-nous vous expliquer comment fonctionne cet outil :
Étape 1 : Téléchargez le "Windows Update Blocker".
Tout d'abord, il est important de télécharger "Windows Update Blocker". Après l'avoir fait, vous devez l'extraire. L'extraction peut être effectuée à l'endroit de votre choix. Une fois que c'est fait, lancez l'outil.
Étape 2 : Désactiver les services
Lorsque l'outil s'ouvre, une icône d'état de service apparaît pour vous informer de l'état actuel du service de mise à jour de votre appareil. Vous devez sélectionner l'option "Désactiver les mises à jour" car vous souhaitez bloquer le service de mise à jour automatique. L'icône d'état croisé s'affiche alors. Enfin, appuyez sur le bouton "Appliquer maintenant" afin d'appliquer les modifications à votre système.

Note de fin
Si vous n'êtes pas impressionné par Windows 11, cet article est fait pour vous. De multiples méthodes ont été évoquées pour vous aider à empêcher Windows 10 de se mettre à jour. L'article a couvert les principaux domaines de connaissance en partageant diverses méthodes pour bloquer et désactiver complètement les services de mise à jour informatisés.

Recoverit - Votre logiciel de récupération de données
- Récupérer des fichiers en plus de 1000 formats à partir de n'importe quel périphérique de stockage rapidement, en toute sécurité et totalement.
- Prise en charge de la récupération de données à partir d'une corbeille, d'un disque dur, d'une carte mémoire, d'un lecteur flash, d'un appareil photo numérique et de caméscopes.
- Systèmes d'exploitation pris en charge : Windows 11/10/8/7/XP/Vista, macOS 10.10 ~ macOS 12 (Monterey) sur iMac, MacBook, Mac Pro etc.
En savoir plus sur logiciel de récupération de données Wondershare Recoverit


