Imaginez que vous recevez un e-mail professionnel important alors que vous êtes assis à votre bureau. Il y a une pièce jointe, mais lorsque vous cliquez dessus, une erreur apparaît indiquant « L'aperçu Outlook ne fonctionne pas ». Comment vous sentiriez-vous alors ? Ne serait-ce pas ennuyeux ? Bien sûr. Donc, si vous rencontrez un tel problème, vous devez connaître quelques méthodes efficaces pour le résoudre. Quelles sont ces méthodes ? Une idée ? Si vous n'avez aucune idée, ne vous inquiétez pas. J'ai rédigé un article qui vous expliquera comment résoudre ce problème en appliquant des méthodes.

Commençons donc.
Partie 1 : Quelles sont les causes du dysfonctionnement de l'aperçu d'Outlook ?
Eh bien, il existe plusieurs raisons pour lesquelles l'aperçu Microsoft Excel ne fonctionne pas dans Outlook. J'ai répertorié certaines causes pour lesquelles l'aperçu des pièces jointes Outlook ne fonctionne pas.
- Si votre service de pare-feu Windows est désactivé, vous êtes confronté à ce problème.
- Vous ne pourrez pas ouvrir l'e-mail si l'application appropriée n'est pas téléchargée sur votre ordinateur pour le visualiser.
- S'il y a un problème avec le panneau de prévisualisation, vous recevez un message d'erreur indiquant que l'aperçu Outlook ne fonctionne pas.
- Vous ne pourrez peut-être pas voir un e-mail avec une ancienne extension de fichier dans l'aperçu s'il vous a été envoyé par l'expéditeur.
Partie 2 : Comment résoudre le problème de la fonction d'aperçu d'Outlook ?
Pour résoudre Outlook, ce fichier ne peut pas être prévisualisé, vous devez modifier les paramètres d'Outlook en mode de compatibilité. Vous devez le faire pour corriger l'incapacité de ce fichier à être prévisualisé dans Outlook. En vous assurant que l'aperçu est activé dans le Centre de confidentialité Outlook, vous avez également de bonnes chances de résoudre ce problème.
Assurez-vous que l'application appropriée est installée pour ce fichier spécifique avant de démarrer les correctifs. Les applications dont vous avez besoin sont :
- Microsoft Excel pour afficher les fichiers XLSX
- Microsoft Word pour afficher les fichiers DOCX
- Microsoft PowerPoint pour afficher les fichiers PPT
- Adobe Reader pour visualiser les fichiers PDF
Maintenant, vérifiez les méthodes pour corriger l’aperçu des pièces jointes Outlook qui ne fonctionne pas.
#Méthode 1 : activer le service de pare-feu Windows
Il est possible que vous ne puissiez pas prévisualiser les documents dans Outlook si votre service de pare-feu Windows est désactivé. Il est possible de voir un avis d'erreur indiquant : "Ce fichier ne peut pas être prévisualisé en raison d'un problème avec l'outil de prévisualisation suivant."
Voici les étapes pour activer le service Pare-feu :
Étape 1 Cliquez sur la barre de recherche et saisissez Exécuter.
Étape 2 Appuyez sur la touche Entrée. Et puis tapez services.msc

Étape 3 Appuyez sur le bouton OK.
Étape 4 Cliquez avec le bouton droit sur le pare-feu Windows Defender en faisant défiler vers le bas.
Étape 5 Définissez le type de démarrage sur Automatique sous Propriétés.
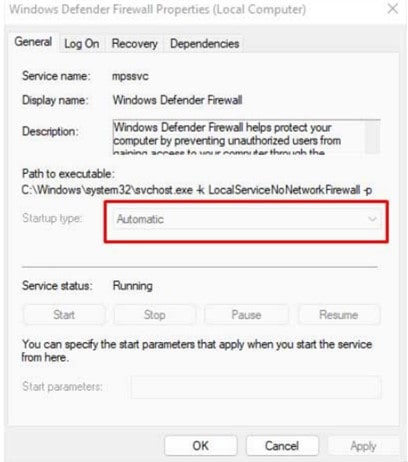
Étape 6 Appuyez sur le bouton OK.
Le service de pare-feu Windows, qui pourrait être à l'origine de votre problème, sera activé sur votre ordinateur une fois ces étapes terminées.
#Méthode 2 : définir le mode de compatibilité d'Outlook
De nombreux utilisateurs ont déclaré avoir réussi. Sous les options de l'interface utilisateur, vous devez activer le mode de compatibilité.
Pour activer le mode de compatibilité d'Outlook, les étapes sont ici :
Étape 1Ouvrez l'application Outlook.
Étape 2Appuyez sur le fichier dans le coin supérieur gauche. Ensuite, choisissez Options.

Étape 3 Dans le volet de gauche, sélectionnez l'onglet Général.
Dans le volet de droite, sélectionnez Paramètres de l'interface utilisateur, puis cliquez sur Optimiser pour la compatibilité.

Étape 4Maintenant, redémarrez l'application.
Si le problème de l'aperçu Microsoft Word qui ne fonctionne pas dans Outlook persiste, passez à la méthode suivante.
#Méthode 3 : désactiver la vue protégée
Vous pouvez accéder à l'aperçu dans Outlook en désactivant la vue protégée, mais ce n'est pas une solution à long terme. La meilleure solution serait de ne l’utiliser qu’une seule fois. Si vous désactivez la vue protégée, votre appareil ne sera pas protégé contre les fichiers potentiellement dangereux que vous pourriez recevoir dans votre Outlook.
Suivez les étapes pour désactiver la vue protégée :
Étape 1Ouvrez votre Aperçu. Ensuite, cliquez sur l'option Fichier.
Étape 2 Accédez à Options. Ensuite, appuyez sur Trust Center.
Étape 3 Cliquez sur Paramètres du centre de confiance sous Microsoft XX Trust Center.

Étape 4Appuyez sur la vue protégée. Et puis décochez les trois options.
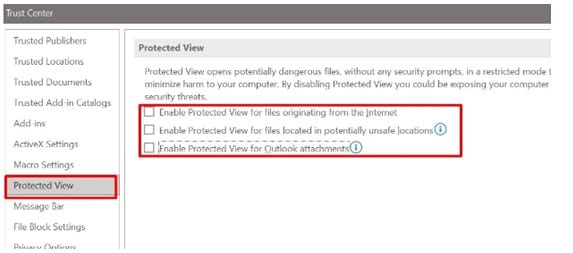
Étape 5Cliquez sur le bouton OK sur ces onglets. Ensuite, redémarrez le Previewer.
Une fois que votre aperçu Outlook commence à fonctionner, assurez-vous de tout activer.
Si cette méthode ne fonctionne pas, essayez la méthode suivante.
#Méthode 4 : Mettre à jour MS Office
Si rien d'autre ne semble fonctionner, vous pouvez toujours mettre à jour MS Office vers la version la plus récente pour résoudre ces problèmes avec Outlook.
Voici les étapes pour le faire :
Étape 1 Ouvrez Outlook et cliquez sur l'option Fichier.
Étape 2 Choisissez Compte Office. Ensuite, sélectionnez les options de mise à jour.
Étape 3 Sélectionnez l'option Mettre à jour maintenant.

Cela peut être une autre méthode pour résoudre le problème de l'aperçu des pièces jointes Outlook qui ne fonctionne pas.
#Méthode 5 : optimiser l'interface utilisateur
Si le document ne s'ouvre pas, envisagez une optimisation de l'interface utilisateur basée sur la compatibilité. Pour résoudre votre problème, ouvrez votre outil de prévisualisation, tel que Microsoft Word, Excel, etc., puis suivez les étapes :
Étape 1 Accédez à Fichier et sélectionnez Options.
Étape 2Choisissez Optimiser pour la compatibilité dans la section Options de l'interface utilisateur de l'onglet Général.
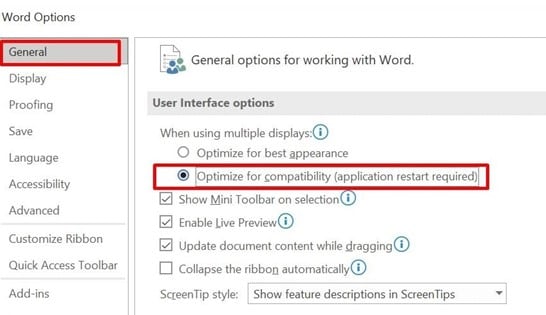
Étape 3 Appuyez sur le bouton OK. Ensuite, redémarrez l'application Previewer.
#Méthode 6 : Réparez vos fichiers PST corrompus
Si vous ne parvenez toujours pas à ouvrir les pièces jointes Outlook, cela signifie que vos fichiers Outlook sont corrompus. Les utilisateurs d'Outlook sont généralement confrontés à une corruption du fichier PST ; il existe plusieurs causes pour lesquelles un fichier PST est endommagé ou corrompu. Par exemple, l'arrêt soudain d'Outlook, une attaque de malware, des secteurs de disque dur défectueux, etc.
Les problèmes de corruption PST peuvent être résolus manuellement ou automatiquement. Si votre fichier PST est gravement corrompu, les méthodes manuelles pour restaurer votre boîte de réception Outlook prennent beaucoup de temps et n'aboutissent pas toujours à une solution permanente. Cependant, une méthode automatisée apporte une solution rapide et sécurisée aux problèmes de corruption PST. Les fichiers PST peuvent être conservés dans leur état d'origine à l'aide de plusieurs outils en ligne. Mais, à mon avis, essayez Repairit for Email. Il s'agit d'un programme complet de réparation de messagerie Outlook.
Pourquoi uniquement Wondershare Repairit pour le courrier électronique ?
Heureusement, Wondershare Repairit for Email est pratique pour réparer les fichiers PST/OST endommagés et restaurer les données dans un nouveau fichier PST.
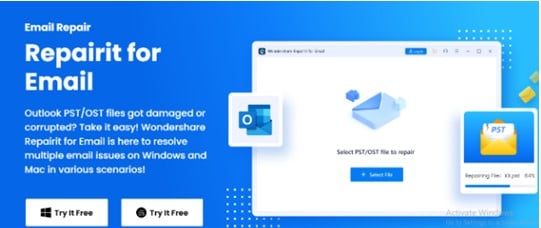
De plus, il récupère les fichiers de courrier électronique corrompus dans tous les scénarios de corruption de courrier électronique. Ces scénarios de corruption de courrier électronique peuvent être provoqués par des pannes de disque dur et des secteurs défectueux, des attaques de virus et d'autres facteurs.
Quelques fonctionnalités supplémentaires :
- Avec un taux de réussite de 100%, réparez les emails corrompus et restaurez les supprimés
- Réparez les e-mails par lots sans limite de taille et avec la possibilité de tous les prévisualiser avant de les enregistrer.
- Windows 7/8/8.1/10/11, Windows Server 2012/2016/2019 et macOS X
- 11 macOS 12 sont tous compatibles (Monterey)
Voyons maintenant comment ce logiciel répare les fichiers PST corrompus.
Sur votre PC, téléchargez et installez Wondershare Repairit for Email. Effectuez ensuite les trois actions suivantes :
Étape 1 Importez les e-mails endommagés
Utilisez plutôt Wondershare Repairit pour le courrier électronique. Sélectionnez Fichier pour ajouter ensuite les fichiers PST/OST endommagés.

Cliquez sur le bouton Réparer après avoir sélectionné les fichiers souhaités dans un certain répertoire. Un seul e-mail ou un groupe d'e-mails peuvent être ajoutés.

Étape 2 Réparez les e-mails corrompus
Vos fichiers PST/OST corrompus seront rapidement récupérés par Repairit for Email en quelques secondes.

Étape 3Prévisualisez et enregistrez les e-mails réparés
Après une réparation réussie, Repairit vous permet de prévisualiser les données de la boîte aux lettres Outlook restaurée. Le fichier PST/OST révisé sera enregistré sur votre ordinateur après avoir sélectionné ce que vous souhaitez enregistrer et cliqué sur le bouton Enregistrer.

Ainsi, en suivant ces trois étapes, vous pourrez réparer vos emails corrompus.
Conclusion
Ici, dans cet article, j'ai expliqué les méthodes pour corriger l'erreur de l'aperçu Outlook qui ne fonctionne pas. De plus, si vous recherchez le meilleur logiciel de réparation Outlook, choisissez Wondershare Repairit for Email. Ce logiciel vous aide à récupérer vos e-mails importants gravement corrompus.
 100% sécurité pour le téléchargement gratuit
100% sécurité pour le téléchargement gratuit

