Lorsqu’un Mac refuse de démarrer, la principale inquiétude des utilisateurs concerne souvent les fichiers et données stockés sur l’appareil. Un problème système ou matériel ne signifie pas forcément que ces informations sont perdues de manière définitive. Avec les bonnes méthodes et outils, il est tout à fait possible de récupérer les fichiers d'un Mac qui ne démarre pas.
Nous décrivons ci-dessous sept solutions efficaces pour récupérer vos fichiers Mac dans un emplacement sûr à l'aide d'un disque de démarrage, de Time Machine, d'une image disque, d'un outil de récupération professionnel, etc.
Tableau de contenu
- Récupérer les données d'un Mac qui ne démarre pas avec un logiciel de récupération
- Récupérer les fichiers d'un Mac qui ne démarre pas via Time Machine
- Créer une image disque pour récupérer des fichiers
- Utiliser le mode disque cible pour récupérer les fichiers d'un Mac qui ne démarre pas
- Utiliser le terminal pour récupérer les fichiers d'un Mac non redémarré
- Utiliser les instantanés APFS pour récupérer les fichiers
- Obtenir une aide professionnelle
Méthode 1 : Récupérer les données d'un Mac qui ne démarre pas avec un logiciel de récupération
Lorsque votre Mac ne démarre pas, récupérer des données peut sembler impossible sans compétences avancées. Mais avec des outils professionnels, tout devient simple. Wondershare Recoverit est une logiciel reconnue pour sa fiabilité et son efficacité dans la récupération de données, même sur les Macs qui ne peuvent pas être amorcés.
Recoverit est un logiciel expert pour récupérer les données d'un Mac. Il fonctionne avec plus de 2 000 périphériques de stockage différents pour pas moins de 500 scénarios de perte de données et il est compatible avec les systèmes Mac et Windows. Avec le taux de récupération de 98 %, il est efficace, accessible et très facile à utiliser.
- Installez Wondershare Recoverit sur un Mac fonctionnel et branchez une clé USB vierge.
- Sélectionnez Ordinateur bloqué dans le menu latéral et cliquez sur Démarrer.

- Insérez la clé USB vierge et sélectionnez-la dans la liste déroulante.
- Sélectionnez la version du système d'exploitation de l'ordinateur Mac que vous essayez de démarrer et de récupérer.
- Cliquez sur le bouton Démarrer pour commencer à créer un disque de démarrage pour votre Mac.

- Le disque amorçable sera créé sous peu. Lisez les instructions et cliquez sur OK.

Vous pouvez maintenant utiliser un disque amorçable créé à l'aide de Wondershare Recoverit pour démarrer MacOS sur votre ordinateur accidenté. Si c'est la première fois que vous le faites, suivez les étapes ci-dessous :
- Insérez le disque de démarrage dans le Mac endommagé et appuyez sur le bouton d'alimentation.
- Appuyez sur la touche Option et maintenez-la enfoncée lorsque l'ordinateur démarre pour accéder aux options.
- Lorsque la fenêtre Options s'affiche, sélectionnez Recoverit Bootable Media Drive.
- Avez-vous préparé un bon disque dur ? Il est maintenant temps de le connecter à votre Mac.
- Choisissez le disque dur comme destination pour récupérer vos données Mac accidentées.
- Cliquez sur le bouton Démarrer la copie et attendez de voir que la copie des fichiers est terminée !
Méthode 2 : Récupérer les fichiers d'un Mac qui ne démarre pas via Time Machine
Une autre option consiste à restaurer les données du Mac à partir du système de sauvegarde natif d'Apple, Time Machine - à condition que vous ayez sauvegardé vos données Macintosh dans ce système en premier lieu. Time Machine étant activé par défaut, il est probable qu'il sauvegarde votre précieux fichier sans que vous ayez à vous en soucier.
N'oubliez pas que cette méthode ne fonctionnera pas si vous avez désactivé Time Machine.
- Maintenez le bouton d'alimentation enfoncé (et Commande + . sur les Mac à base Intel) et cliquez sur Options > Continuer pour entrer en mode de récupération.
- Sélectionnez l'option Restaurer à partir de Time Machine et cliquez à nouveau sur Continuer.

- Une fois dans Time Machine, sélectionnez une sauvegarde antérieure du disque de votre Mac à restaurer.

- Choisissez la destination où vous souhaitez restaurer vos fichiers et cliquez sur Restaurer.

Méthode 3 : Créer une image disque pour récupérer les fichiers
Si votre Mac ne démarre pas et que vous vous sentez à l'aise avec cette méthode, vous pouvez créer une image disque pour récupérer les fichiers. Pour ceux qui ne sont pas familiers avec le concept, une image disque est un fichier qui comprend une copie exacte de votre disque dur avec son système d'exploitation, ses applications et ses données.
Une dernière chose avant de commencer : Si vous souhaitez créer une image disque de votre MacOS, vous devez vous assurer que votre disque Macintosh n'est pas corrompu. Le problème, c'est qu'il n'est pas possible d'effectuer les diagnostics soi-même, et que l'échec du démarrage est un indicateur fort de la corruption du système ou des fichiers.
Si vous souhaitez toujours créer une image disque de votre MacOS, procédez comme suit :
- Pour cette opération, vous devez préparer un périphérique de stockage externe fiable et de grande capacité. Si vous en avez un, branchez-le.

- Appuyez sur le bouton d'alimentation et maintenez-le enfoncé (et Command + .) pour entrer dans le mode de récupération.
- Sélectionnez Utilitaire de disque et choisissez votre périphérique de stockage externe dans la liste latérale.
- Cliquez sur le bouton Effacer pour reformater d'abord le disque. Il efface tout ce qui s'y trouve.

- Maintenant, nommez votre appareil et choisissez les spécifications suivantes : Mac OS Extended (Journaled) pour le format et GUID Partition Map pour le schéma. Cliquez sur Effacer.

- Ensuite, sélectionnez votre disque interne dans la liste latérale et ouvrez l'onglet Fichier.
- Choisissez Nouvelle image > Image du disque dur Macintosh dans le menu déroulant.

- Nommez votre fichier image en regard de Enregistrer sous et choisissez votre lecteur externe en regard de Où pour spécifier l'emplacement où votre image disque sera enregistrée. Pour Format, choisissez lecture/écriture. Lorsque vous avez terminé, cliquez sur le bouton Enregistrer.

Avec cette dernière étape, vous aurez créé une image disque de votre MacOS avec tous vos fichiers et données. Pour voir ce que contient votre image disque, il suffit de connecter le disque dur externe à un Mac en fonctionnement, puis de double-cliquer sur le fichier image disque pour en révéler le contenu.
Méthode 4 : Utiliser le mode disque cible pour récupérer les fichiers d'un Mac qui ne démarre pas
Target Disk et Share Disk sont des solutions pratiques développées pour les machines Mac. Les deux permettent de transférer des fichiers d'un Mac non redémarré vers un Mac sain, mais il y a un hic. Pour ce faire, vous aurez besoin de câbles et d'adaptateurs spéciaux pour connecter les deux Mac, ainsi que d'un ordinateur en état de marche.
Et il ne s'agit pas de n'importe quel Mac en état de marche. Si vous utilisez un Mac à base de processeur Intel, vous devrez trouver un Mac à base de processeur Intel et des câbles compatibles pour vous aider. Il en va de même pour les Mac Apple Silicon.
Le mode Disque cible est disponible sur les Macs Intel, tandis que les Macs Apple Silicon disposent d'une option Disque partagé. En ce qui concerne les câbles, vous devrez préparer un câble USB, USB-C ou Thunderbolt - sauf si votre Mac fonctionne sous Big Sur ou une version plus récente de MacOS, auquel cas seul Thunderbolt fonctionnera.
Si vous disposez de l'équipement nécessaire, voici comment utiliser Target Disk sur un Mac Intel :
- Tout d'abord, connectez les deux ordinateurs Mac à l'aide du câble approprié.
- Arrêtez le Mac non amorçable.
- Appuyez sur le bouton d'alimentation du Mac non amorçable tout en maintenant la touche T enfoncée.
- Votre Macintosh HD doit apparaître sur le bureau d'un Mac en fonctionnement. Cliquez dessus.

- Il vous suffit maintenant de copier les fichiers et les données que vous souhaitez récupérer sur un Mac sain.
Et voici comment utiliser Share Disk pour récupérer des fichiers sur un Apple Silicon Mac :
- Connectez les deux Macs à l'aide du câble compatible.
- Arrêtez le Mac non amorçable.
- Appuyez sur le bouton d'alimentation et maintenez-le enfoncé jusqu'à ce que le gestionnaire de démarrage s'affiche.
- Cliquez sur Options > Continuer. Saisissez votre mot de passe administrateur si nécessaire.
- Sélectionnez l'option Utilitaires, puis choisissez Partager le disque.
- Sélectionnez le disque que vous souhaitez partager, puis cliquez sur Démarrer le partage.

- Allez sur l'autre Mac et ouvrez le Finder pour accéder au disque partagé.
- Dans le Finder, recherchez votre Mac non redémarrable dans la barre latérale sous Réseau.
- Double-cliquez sur le Mac non amorçable et sélectionnez Connecter en tant que > Invité.
- Après avoir cliqué sur Connecter, vous pouvez commencer à copier vos données sur un Mac sain.
Méthode 5 : Utiliser le terminal pour récupérer les fichiers d'un Mac non redémarré
Les utilisateurs de Mac qui n'ont aucun problème à exécuter des commandes dans le Terminal peuvent sauver les données piégées d'un Mac non amorçable avec une seule commande. Il s'agit d'un processus relativement simple, à la fois rapide et efficace. Toutefois, si vous n'êtes pas à l'aise avec le terminal, passez votre chemin.
- Connectez le disque dur externe au Mac qui ne démarre pas.
- Appuyez sur le bouton d'alimentation (ou Command + .) du Mac non amorçable pour accéder au mode de récupération.
- Choisissez Utilitaires > Terminal.

- Lorsque vous êtes dans le Terminal, vous devez écrire la commande cp - R appropriée et appuyer sur Entrée. Si vous souhaitez copier un certain fichier ou dossier, vous devez indiquer la source où se trouve le fichier et la destination où vous souhaitez le copier. Par exemple :
cp -R /Volumes/Macintosh\ HD/Users/Dany/Documents /Volumes/External\ Drive/
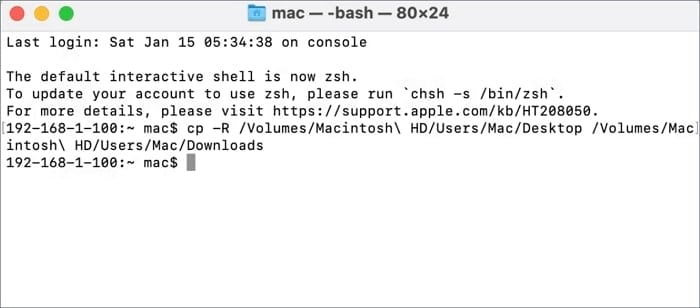
- Si vous voulez voir le contenu d'un dossier, utilisez la commande ls. Par exemple :
ls /Volumes/Macintosh\ HD/Users/Dany/Documents
Méthode 6 : Utiliser les instantanés APFS pour récupérer les fichiers
Le système de fichiers Apple (APFS) dispose d'une fonction d'instantané qui permet à votre Mac de prendre des copies ponctuelles de votre système de fichiers. Vous pouvez trouver des instantanés APFS dans la Time Machine de votre ordinateur. Toutefois, cette méthode est limitée uniquement à macOS Sierra et aux versions supérieures avec formatage APFS.
La restauration d'un instantané APFS ramène votre Mac au moment où l'instantané a été pris. Vous aurez donc besoin d'un instantané qui vous ramènera à une version de MacOS où votre Mac était encore amorçable. Bien entendu, cela ne fonctionnera que si l'échec du démarrage n'est pas dû à un problème matériel.
Si votre Mac remplit ces deux conditions, vous pouvez procéder aux étapes suivantes :
- Appuyez sur le bouton d'alimentation (et Command + R sur les Mac Intel) pour passer en mode de récupération.
- Choisissez Récupérer à partir de Time Machine dans les options Utilitaires.

- Cliquez sur Continuer et sélectionnez le disque de démarrage avec des instantanés APFS.

- Sélectionnez l'instantané APFS le plus récent dans la liste et cliquez sur Continuer.

- Le Mac redémarre automatiquement lorsque la récupération d'APSF est terminée.
Solution 7 : Obtenir l'aide d'un professionnel
Si aucune de ces solutions n'a pu vous aider, il est préférable d'admettre votre défaite et de laisser votre Mac entre les mains expertes des professionnels d'Apple. La plupart des villes disposent d'au moins un atelier de réparation et de récupération de données agréé par Apple, mais s'il n'y en a pas à proximité, contactez l'assistance Apple.
Conclusion
Récupérer les données d'un Mac qui ne démarre pas est rarement facile, mais la bonne nouvelle, c'est qu'il existe plusieurs façons de procéder. Les solutions ci-dessus couvrent tous les scénarios de Mac non redémarré et tous les niveaux de compétence des utilisateurs, de l'utilisation du Terminal à la confiance en un outil de récupération comme Wondershare Recoverit.
Nous vous recommandons d'essayer toutes les méthodes jusqu'à ce que vous trouviez la bonne. Lorsque vous ne pouvez pas démarrer votre Mac mais que vous avez besoin d'accéder aux données du disque dur, Wondershare Recoverit peut être la solution, mais vous pouvez également essayer les snapshots Time Machine, Image disque, Disque cible, Terminal et APFS.
FAQ
-
Puis-je récupérer des fichiers sur un Mac qui ne démarre pas ?
Il est possible de récupérer les fichiers d'un Mac qui ne démarre pas en utilisant l'une de ces méthodes :- Récupérez les fichiers à l'aide de Wondershare Recoverit.
- Récupérer une sauvegarde Mac à partir de Time Machine.
- Utilisez Wondershare Recoverit en combinaison avec l'image disque.
- Utilisez Target Disk pour déplacer des fichiers vers un Mac sain.
- Copier des fichiers sur un périphérique externe à l'aide du terminal.
- Récupérer une version Mac à partir d'instantanés APFS.
- Recherchez des solutions avancées auprès des professionnels d'Apple.
-
Comment transférer des données à partir d'un Mac accidenté ?
L'un des moyens de transférer des données d'un Mac endommagé vers un Mac sain consiste à utiliser la fonction appelée Share Disk si vous disposez d'un Apple Silicon Mac ou Target Mode dans les Mac Intel. Outre un Mac qui fonctionne normalement, cette méthode nécessite également d'utiliser un câble USB, USB-C ou Thunderbolt. -
Puis-je récupérer mes sauvegardes Time Machine si mon Mac ne s'allume pas ?
Oui, vous pouvez récupérer les données d'un ordinateur Mac qui ne s'allume pas à l'aide des sauvegardes Time Machine. Vous pouvez accéder à Time Machine à l'aide du mode de récupération de macOS. Pour entrer en mode de récupération sur un Mac Apple Silicon, appuyez sur le bouton d'alimentation et maintenez-le enfoncé, puis cliquez sur Options > Continuer. Pour entrer en mode de récupération sur un Mac Intel, appuyez sur le bouton d'alimentation et maintenez-le enfoncé, puis appuyez immédiatement sur les touches Command + R et maintenez-les enfoncées.



