Bien évidemment, Windows est l'un des systèmes d'exploitation les plus utilisés au monde. Windows 10 contient désormais beaucoup plus de fonctionnalités qu'à son lancement. Cependant, de nombreux utilisateurs constatent des problèmes tels que le dysfonctionnement des services audio. Le programme de dépannage des sons de Windows affiche ce message d'erreur. Cela signifie qu'il y a un problème avec votre périphérique audio et que celui-ci ne fonctionne pas. Dans ce guide, je vais vous expliquer en détail comment résoudre ce problème.
Partie 1 : Pourquoi les services audio ne fonctionnent-ils pas ?
Les services audio ne fonctionnant pas sous Windows 10 est un problème courant. Vous trouverez une solution à ce problème uniquement si vous comprenez pourquoi cette erreur se produit sur votre système.
Les causes de ce problème sont multiples :
- Il y a peut-être un problème avec vos paramètres de son.
- Un logiciel malveillant aurait pu endommager les composants audio.
- Des composants audio physiques, tels que des haut-parleurs endommagés.
- Votre ordinateur a peut-être des problèmes de connectivité interne.
- Les pilotes audio sont peut-être défectueux.
- Vous utilisez des pilotes obsolètes.
- Il est également possible que le logiciel de lecture audio que vous utilisez ne fonctionne pas.
Partie 2 : Que puis-je faire pour résoudre ce problème ?
Voyons quelques-unes de ces méthodes testées, puisque les causes des problèmes du service audio de Windows peuvent être diverses.
Méthode 1 : Redémarrer le service audio de Windows et toutes ses composantes.
Dans un premier temps, vous devez redémarrer les services Audio. Ce service contrôle le son de votre ordinateur. Donc, le redémarrer pourrait être utile.
Étape 1 : Sur votre clavier, appuyez sur les touches Windows+R..
L'outil Exécuter apparaît alors.
Étape 2 : Tapez services.msc.
Puis, cliquez sur Ok. La fenêtre Services s'ouvre alors, mais son chargement peut prendre quelques secondes.

Étape 3 : Faites ensuite un clic droit sur le service Windows Audio et sélectionnez Propriétés..

Étape 4 : Maintenant, si vous voyez que le service n'est pas en cours d'exécution, démarrez le service. Si le service est en cours d'exécution, sélectionnez " ARRÊTER ".
Sélectionnez ensuite " Automatique " dans Type de démarrage. Et cliquez sur Démarrer pour lancer le service.

Étape 5 : Accédez ensuite à l'onglet Dépendance..
Les composants de service suivants sont nécessaires pour développer et vérifier les services.
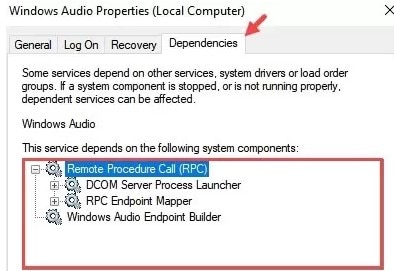
Étape 6 : Cliquez ensuite sur Appliquer et OK..
Méthode 2 : Modifier les paramètres des services liés à l'audio
Ce problème est dû à l'état inapproprié du service audio de Windows. La mise à jour des statuts peut résoudre votre problème.
Suivez les étapes suivantes pour modifier les paramètres des services liés à l'audio :
Étape 1 : Pour ouvrir la boîte d'exécution, appuyez sur la touche Windows et sur la touche R de votre clavier..
Étape 2 : Tapez services.msc. Appuyez ensuite sur le bouton Entrer pour ouvrir la fenêtre Services.

Étape 3 : Après avoir sélectionné Windows Audio, cliquez sur Redémarrer..

Étape 4 : Sélectionnez les propriétés dans le menu contextuel de Windows Audio.
Étape 5 : Sélectionnez Automatique pour le démarrage. Puis sélectionnez OK>Appliquer.

Étape 6 : Utilisez la même procédure pour redémarrer les deux services suivants.
Et modifiez leur type de démarrage en le remplaçant par Automatique à l'étape 4.
Créateur de points d'accès audio pour Windows
Planificateur de cours multimédia
Étape 7 : Pour vérifier si l'audio fonctionne, essayez de lire de la musique ou une vidéo..
Méthode 3 : Modifier les paramètres de connexion
Cette astuce permet parfois de résoudre les problèmes de services sonores de Windows 10. Vous ne devez revenir en arrière et rétablir les paramètres à leur état initial que si cela ne fonctionne pas. Avant de commencer le processus, notez les paramètres de vos services.
Vous devez lancer cette procédure sur le compte administrateur de l'ordinateur. Si vous n'êtes pas connecté à ce compte, vous ne pourrez pas le terminer.
Étape 1 : Appuyez sur la touche Windows + R et écrivez " services.msc " sans les guillemets..
Étape 2 : Sélectionnez Propriétés avec un clic droit sur Propriétés de Windows Audio.

Étape 3 : Cliquez sur l'option Compte du système local plutôt que sur " Ce compte " sous l'onglet Connexion..

Étape 4 : Dans la liste déroulante, choisissez le compte système local..
Si le problème persiste, sélectionnez Ce compte. Puis tapez Service local dans le champ de texte.

Étape 5 : Entrez ensuite un mot de passe et confirmez le. Choisissez Appliquer et ensuite Ok.
Méthode 4 : Mettre à jour les pilotes de périphériques audio
Un pilote de périphérique obsolète provoque souvent des problèmes avec les services audio. Les pilotes audio à jour peuvent résoudre tous les problèmes de son sur votre ordinateur. Suivez les étapes ci-dessous pour mettre à jour les pilotes de son de vos appareils :
Étape 1 : Faites un clic droit sur le menu Démarrer.
Étape 2 : Choisissez Gestionnaire de périphériques.
Étape 3 : Élargir la catégorie des contrôleurs de jeux, de vidéo et d'audio
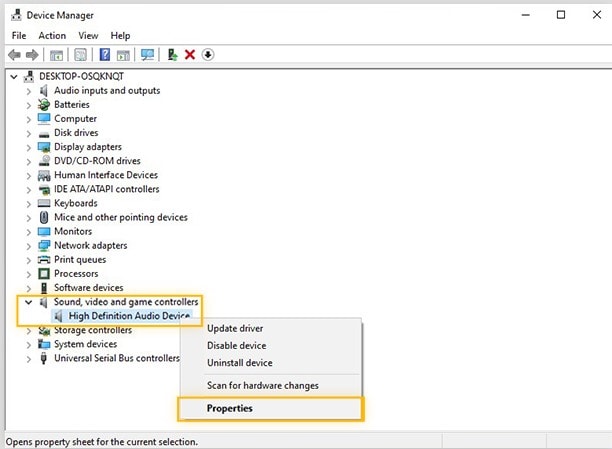
Étape 4 : Sélectionnez Propriétés en faisant un clic droit sur le périphérique audio..
Étape 5 : Dans l'onglet Pilote, cliquez sur.
Étape 6 : Sélectionnez ensuite Mettre à jour le pilote.

Étape 7 : Vérifiez les mises à jour en ligne ou configurez un pilote que vous avez téléchargé manuellement..
Méthode 5 : Rechercher des modifications
Les pilotes de son peuvent avoir accumulé des configurations ou des fichiers endommagés. En conséquence, le service audio de Windows s'arrête constamment.
Étape 1 : Pour ouvrir l'invite d'exécution, appuyez sur Windows + R.
Étape 2 : Tapez " Devmgmt.msc ". Appuyez sur Entrée dans l'invite d'exécution.

Étape 3 : Élargissez les sections " Son, vidéo et contrôleurs de jeu " du gestionnaire de périphériques..

Étape 4 : Sélectionnez " Désinstaller " dans le menu contextuel lorsque vous faites un clic droit sur le pilote audio actif..
Étape 5 : Sélectionnez " Modifications matérielles " pour que le gestionnaire de périphériques le réinstalle.
Étape 6 : Faites un clic droit sur le pilote. Choisissez Propriétés si le problème subsiste.
Étape 7 : Vérifiez si cela résout votre problème ; si ce n'est pas le cas, répétez la procédure ci-dessus.
Choisissez ensuite Mettre à jour le pilote.
Méthode 6 : Exécuter les commandes CMD
Le problème des services audio ne fonctionnant pas sous le système Windows 10 de Dell se produit. Parce que des pilotes corrompus sont présents. C'est pourquoi j'utilise la commande Net localgroup dans l'invite de commande (CMD) pour gérer les groupes locaux sur un système. Cette commande permet d'ajouter, de créer et de supprimer des utilisateurs locaux aux groupes.
Étape 1 : Tapez CMD dans la recherche Windows et faites un clic droit sur CMD..
Ensuite, sélectionnez Exécuter en tant qu'administrateur.
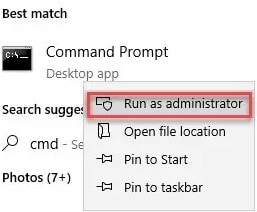
Étape 2 : Ensuite, entrez net localgroup Administrateurs/add networkservice. Puis appuyez sur la touche Entrée.
Étape 3 : Puis, entrez net localgroup Administrateurs/add localservice. Puis appuyez sur la touche Entrée.
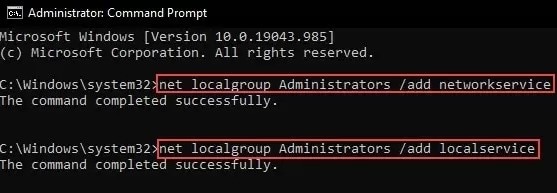
Étape 4 : Redémarrez ensuite votre ordinateur.
Et vérifiez si ces modifications corrigent les problèmes du service audio de Windows.
Méthode 7 : Annulation des pilotes audio
Pour certaines personnes, la mise à jour du pilote peut ne pas fonctionner. La version revue a quelques défauts. Par conséquent, quelques clics suffisent pour retourner à une version antérieure du pilote.
Étape 1 : activer le Gestionnaire de périphériques.
Étape 2 : Faites un clic droit sur le composant audio..
Étape 3 : Choisir les propriétés.

Étape 4 : Choisissez l'onglet Pilote.
Étape 5 : Sélectionner le pilote d'annulation.

Étape 6 : Sélectionnez une raison pour laquelle vous voulez annuler le pilote..
Étape 7 : Choisissez Oui. Après la mise à jour, cliquez sur Oui. Redémarrez ensuite l'ordinateur.
Un pilote obsolète ne figure pas sur votre machine si le bouton est inaccessible.
Méthode 8 : Mettre à jour le système d'exploitation Windows
Si aucune des solutions ci-dessus ne fonctionne, il est temps de mettre à jour votre système d'exploitation. Lorsque Windows installe la mise à jour la plus récente, votre service audio est également mis à jour.
Étape 1 : Sélectionnez Démarrer dans le menu.
Étape 2 : Choisissez le bouton " Paramètres "..
Étape 3 : Pour mettre à jour et sécuriser, cliquez sur Ok..
Étape 4 : Sélectionnez ensuite Vérifier les mises à jour.

Remarque : Avant de mettre à jour Windows, assurez-vous de tout sauvegarder. Vous pouvez réinitialiser votre ordinateur à partir du menu Options de démarrage avancées.
Partie bonus : Utilisez Repairit pour résoudre tous les problèmes de fichiers audio sur Windows 10.
De nombreux utilisateurs se plaignent de l'arrêt du service audio de Windows. Wondershare Repairit - Réparation audiovous permet de réparer tous les fichiers audio endommagés. Cette solution de réparation audio est compatible avec les principaux formats audio. De plus, cet outil a un taux élevé de récupération des données et vous assistera dans une variété de situations de perte de données. C'est pourquoi, selon ma recommandation, il s'agit du meilleur outil de récupération de données comparativement aux autres outils.

-
Réparez les fichiers audio endommagés à tous les niveaux de corruption, tels que les fichiers audio qui ne fonctionnent pas, les fichiers audio coupés, les fichiers audio ronflants, les fichiers audio sibilants, les fichiers audio désynchronisés, etc.
-
Réparez les fichiers audio de divers formats, notamment MP3, M4A, FLAC, AAC, WAV, etc.
-
Réparez les fichiers audio endommagés ou corrompus de plusieurs appareils : enregistreur vocal portable, logiciel d'enregistrement, appareil de prise de vue, cartes SD, téléphones, disques durs, lecteurs flash USB, etc.
-
Compatible avec Windows PC, Mac OS, et permet le transfert/partage de PC à mobile.
Voyons les étapes pour résoudre tous les problèmes de fichiers audio sur Windows 10 avec Repairit.
Étape 1 : téléchargez vos fichiers audio endommagés..
Tout d'abord, lancez Wondershare Repairit sur votre ordinateur. Choisissez ensuite " Réparation audio " dans la barre latérale.
Pour télécharger votre audio corrompu, choisissez le bouton " Ajouter ". Compatible avec les formats audio suivants : MP3, M4A, FLAC, AAC, WAV, etc.

Ensuite, l'interface affichera les détails de chaque audio - Nom du fichier, Taille du fichier et Chemin du fichier.

Étape 2 : Commencer à réparer les fichiers audio.
Cliquez sur le bouton " Réparer " pour lancer la procédure de réparation de l'audio. Une fenêtre apparaît. Ajoutez de bons échantillons d'audios ayant le même format audio que les audios endommagés. En outre, l'échantillon audio fonctionnera avec tous les fichiers audio de même format.

Étape 3 : Afficher et télécharger les audios corrigés.
Lorsque le processus de réparation de l'audio est terminé, vous verrez le résultat de chaque audio. Vous verrez le statut "Terminé". Maintenant, vous pouvez cliquer sur le bouton " Aperçu " pour vérifier la qualité audio.
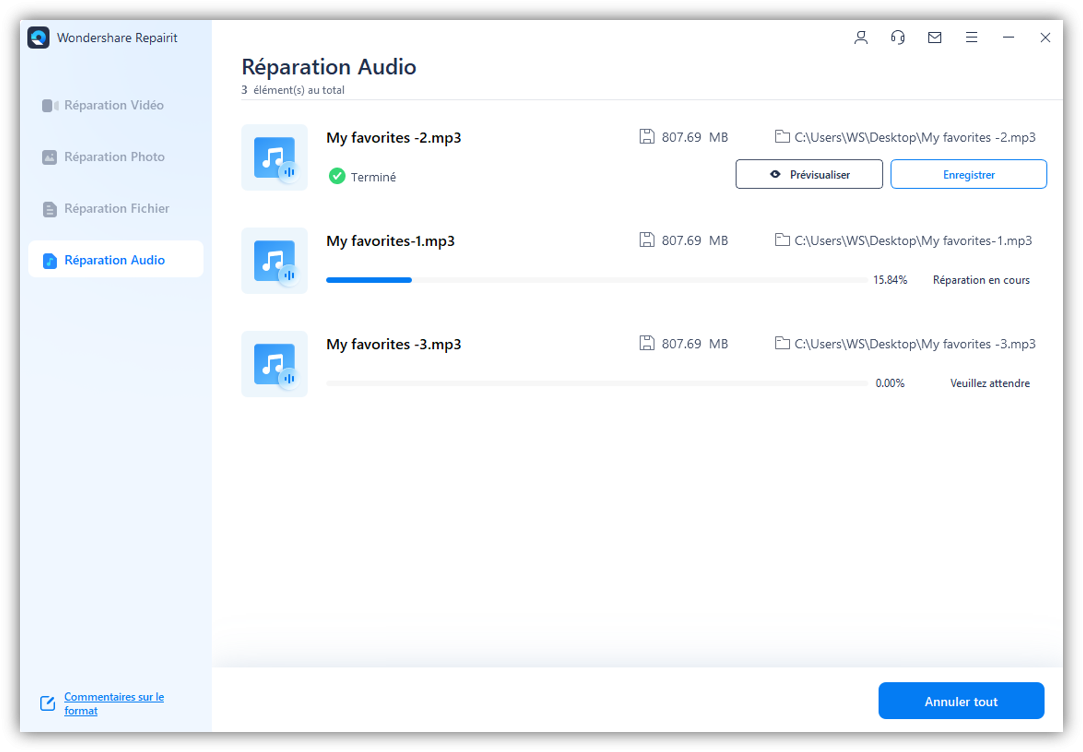
Si l'audio corrigé vous satisfait, cliquez sur le bouton " Enregistrer ". Sélectionnez ensuite un chemin pour enregistrer l'audio corrigé.
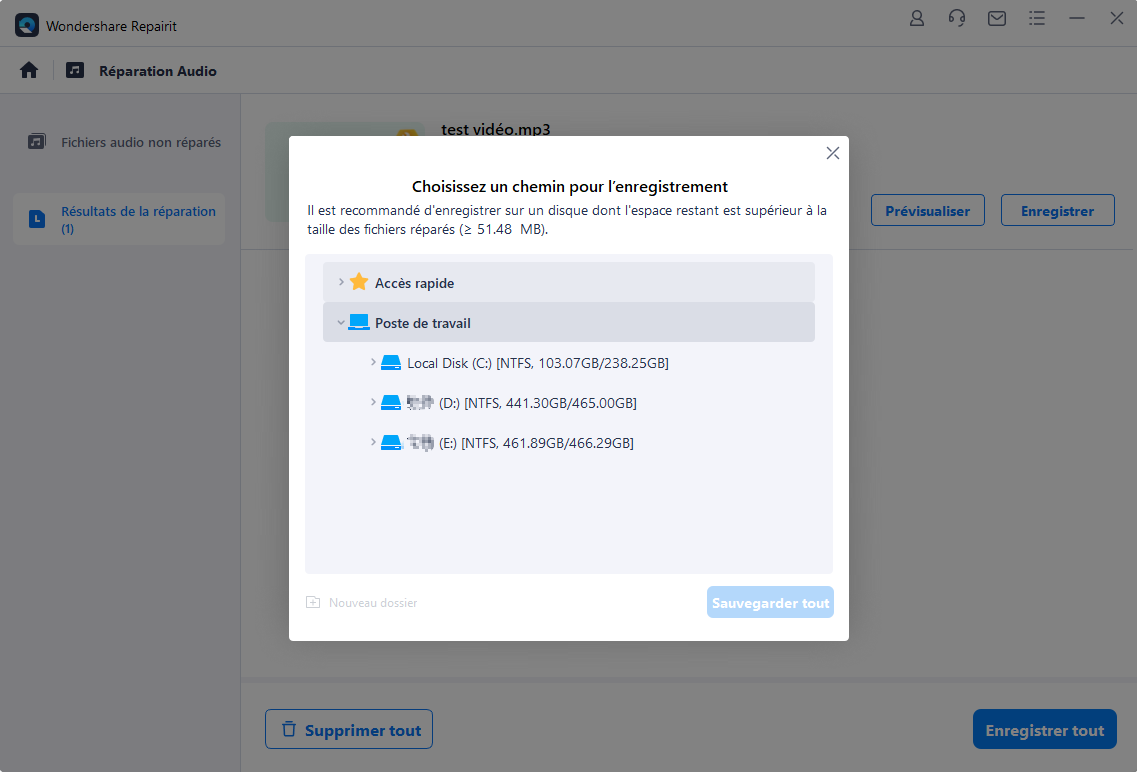
Patientez quelques minutes pour enregistrer le son réparé.
Sur votre PC Windows, Repairit enregistrera vos fichiers audio à l'emplacement que vous avez sélectionné. Now, you can access your fixed audio.
Conclusion
Le problème des services audio de Windows 1O qui ne fonctionnent pas est très courant. Les méthodes mentionnées ci-dessus vous permettront de résoudre ce problème. Par ailleurs, il est possible d'utiliserWondershare Repairit - Réparation audio. Ce formidable outil vous permet de réparer les fichiers audio corrompus.
* Certains des formats de codecs ci-dessus doivent être compatibles avec votre système.
 100% sécurité pour le téléchargement gratuit
100% sécurité pour le téléchargement gratuit

