Dans l'article suivant, nous allons discuter de nombreuses méthodes pour entrer en mode sans échec. Cependant, avant de discuter ces méthodes, il est important de comprendre quel est le mode sans échec dans Windows 10 et pourquoi devrions-nous nous inquiéter lorsque nous ne pouvons pas entrer en mode sans échec. Le mode sans échec offre de nombreux avantages, notamment en ce qui a trait aux modifications de base du système et, par conséquent, son importance est sans précédent.
Pour ceux qui ont utilisé Windows 8 ou Windows 8.1 pendant un certain temps, les premières manières d'entrer en mode sans échec ne feront aucun sens. Cela signifie que, en appuyant sur la touche F8 ou sur la combinaison des touches Shift + F8, vous n'allez pas au mode de sécurité lors du démarrage. Cela s'est produit parce que la procédure de démarrage est devenue plus rapide qu'elle ne l'était essentiellement, et elle est également valable pour Windows 10. Cependant, il n'est pas nécessaire de se sentir alarmé lorsque vous ne pouvez pas entrer en mode sans échec dans Windows 10 car il existe de nombreuses autres façons d’y arriver, qui seront discutées dans cet article.
Mode sans échec dans Windows 10 :
Pour les utilisateurs qui ont mis à niveau vers Windows 10, ils doivent se rendre compte que l'ensemble du processus est très similaire à Windows 8. Comme l'image ci-dessous présente, le mode sans échec de Windows 10 n’utilise que les pilotes et les services essentiels pour fonctionner et effectuer le travail. Alors, la prochaine question qui se pose est ce que l'on fait quand on ne peut pas entrer en mode sans échec ?
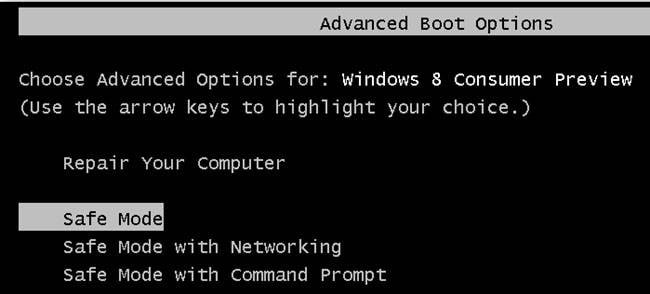
Utilisez l'outil de configuration du système lorsque vous ne pouvez pas entrer en mode sans échec :
En utilisant la configuration du système, on peut facilement résoudre l'erreur où on ne peut pas entrer en mode sans échec. Pour la plupart des utilisateurs, cet outil est connu par son nom exécutable qui est msconfig.exe.
1. Le moyen le plus rapide de lancer la configuration du système dans Windows 10 est en utilisant la fenêtre ''Exécuter'. Vous pouvez le faire en appuyant sur le bouton Windows + R, puis en écrivant 'msconfig' dans le champ de texte qui apparaît et en appuyant sur Entrer ou en cliquant sur OK.
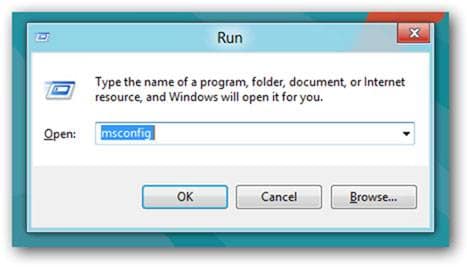
2. Il existe une autre façon d'accéder à l'outil de configuration du système, qui peut être effectué en utilisant Cortana. En utilisant le champ de recherche de Cortana, entrez les mots suivants ''configuration du système''. Suivez cela en tapotant sur l'application Outil de configuration du système.

3. Vous devez ensuite passer à l'onglet Démarrage en utilisant la section ''Options de démarrage'', sélectionnez l'option ''Démarrage sans échec''. Vous devez ensuite appuyer sur Ok.
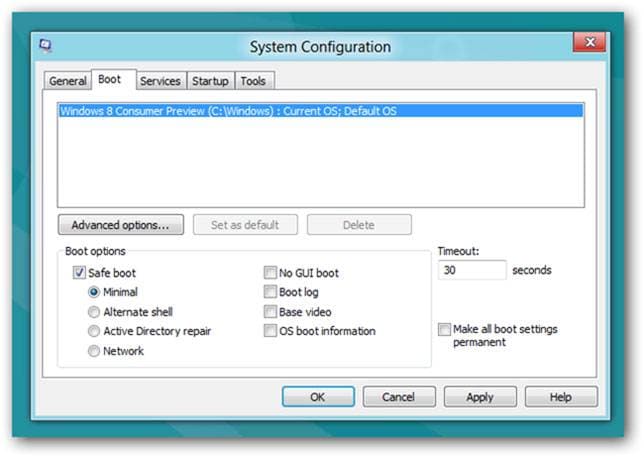
4. Vous serez alors guidé par Windows 10 qui vous demandera de redémarrer votre appareil afin que les nouveaux paramètres aient lieu. Si vous avez certains mots non enregistrés, choisissez ''Sortir sans redémarrer''. Sinon, redémarrez tout de suite et votre appareil démarrera dans le ''Mode sans échec''.
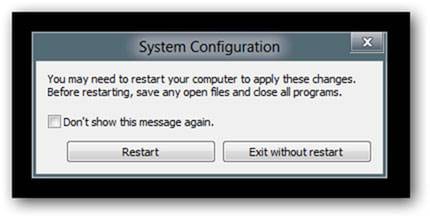
Utilisation de la combinaison Maj + Redémarrage lorsque vous n’arrivez pas à entrer en mode sans échec :
Que faire si vous ne pouvez pas entrer en mode sans échec, même après avoir suivi les étapes ci-dessus ? Nous utilisons maintenant la combinaison de Shift + Restart en utilisant les méthodes suivantes :
1. Ouvrez le menu ''Démarrer'' et cliquez ou appuyez sur le bouton ''Alimentation''.
2. Maintenez la touche Maj enfoncée, cliquez sur Redémarrer.
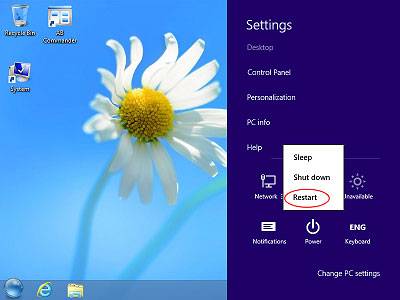
3. On peut également utiliser la combinaison Maj + Redémarrer à partir de l'écran ''Connexion''.
4. Windows 10 sera alors redémarré, vous demandant de sélectionner une option. Optez pour "Dépannage"
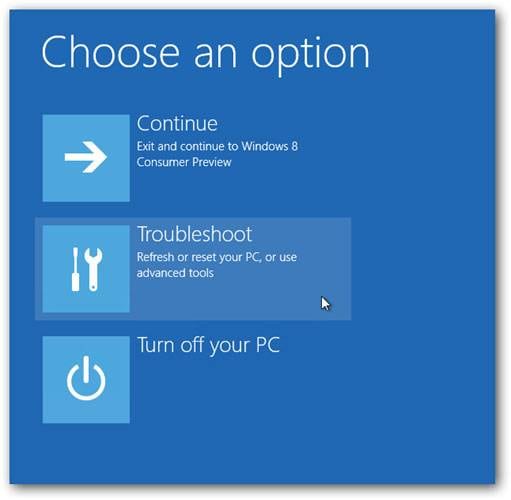
5. Après l'écran ''Dépannage'', sélectionnez ''Options avancées''.
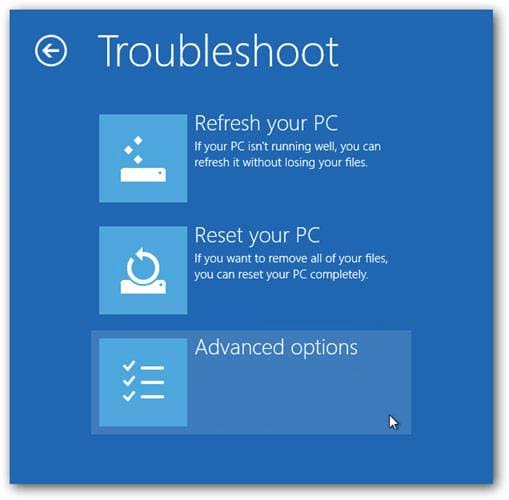
6. Choisissez "Paramètres de démarrage" après l'apparition de l'option ''Option avancée''.
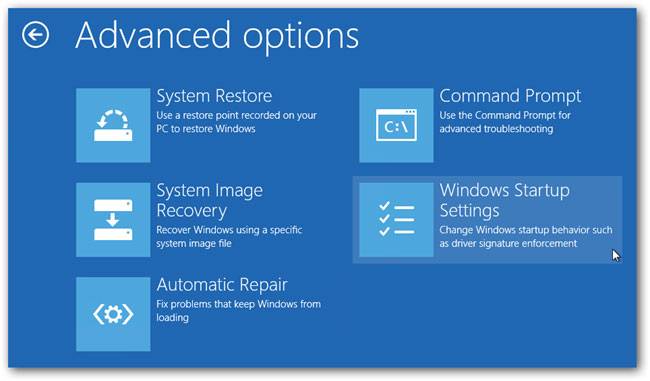
7. Vous recevrez une notification de Windows 10 vous demandant de redémarrer votre appareil pour modifier les options de démarrage avancées. Celles-ci incluent la fonction de sécurité, de mode, de presse et de redémarrage.
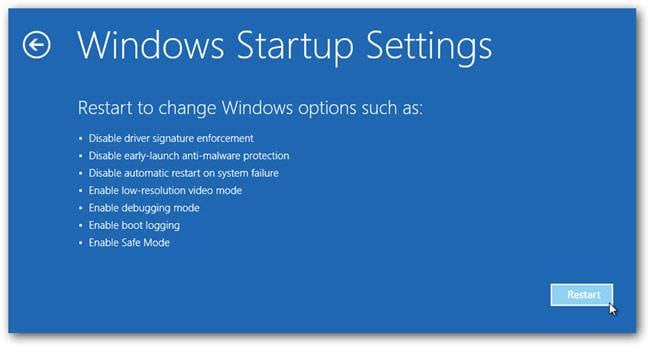
8. Une fois le redémarrage de Windows 10 est terminé, vous pouvez sélectionner les options de démarrage activées. On peut se mettre en mode sans échec grâce aux trois méthodes suivantes. Le premier, en appuyant sur la touche F4, pour le mode sans échec avec réseau, appuyez sur F5 et, enfin, pour activer le mode sans échec avec la commande, appuyez sur F6.
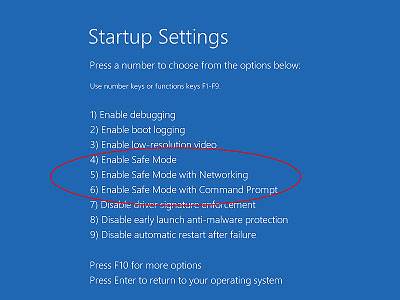
Démarrez à partir d'un lecteur de récupération lorsque vous ne parvenez pas à entrer en mode sans échec :
On peut également utiliser l'application ''Lecteur de récupération'' pour créer un lecteur USB de récupération de système.
1. Une fois que le lecteur de récupération USB a été créé, vous pouvez l'utiliser pour démarrer votre périphérique Windows 10 et lorsque la notification de chargement du contenu s'affiche, faites-le.
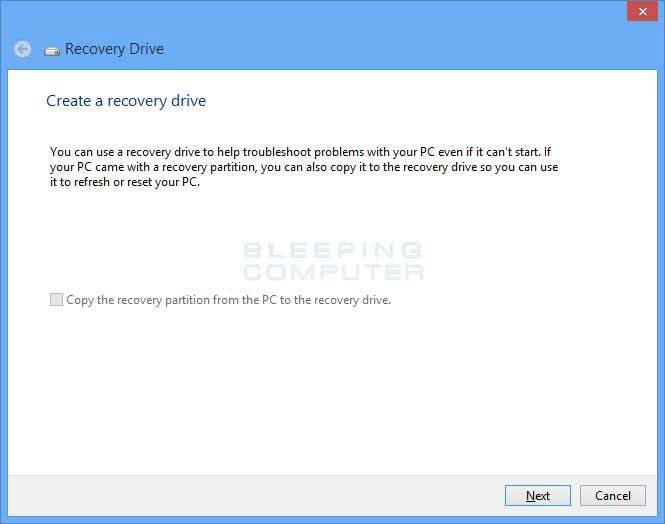
2. Sur le premier écran, vous devriez choisir la disposition de votre clavier. Sélectionnez celle que vous souhaitez utiliser, et si elle n'est pas répertoriée, appuyez sur ''Voir plus de dispositions sur le clavier'' pour obtenir la liste de mises en page disponibles pour vous.
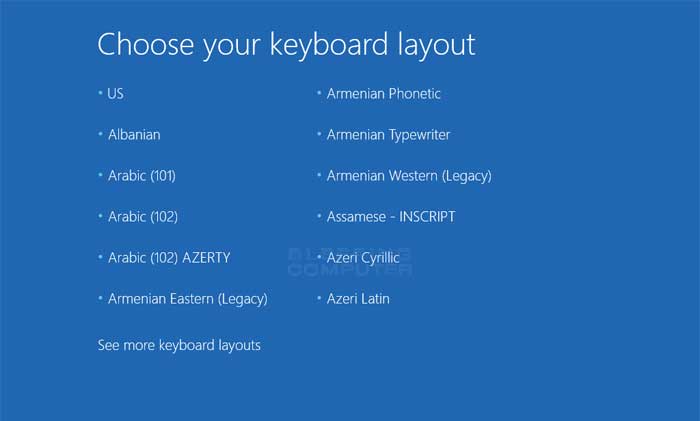
3. Une fois que la disposition du clavier a été choisie dans l'écran ''Choisir une option'', optez pour ''Dépannage''.
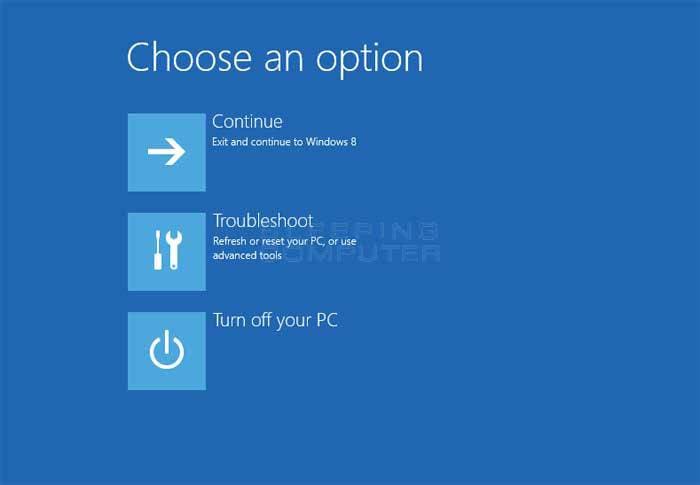
Utilisez F8 ou Shift + F8 lorsque vous ne parvenez pas à entrer en mode sans échec :
Alors que l'option Windows 7 avait la possibilité d'appuyer sur F8 avant le chargement de Windows et cela a ouvrait les fenêtres ''Options de démarrage avancées'', où l'on pouvait choisir de démarrer Windows 7 en mode sans échec.
Il existe d'innombrables portails qui vous conseillent d'appuyer sur Shift + F8 avant que Windows ne commence à charger afin que vous puissiez entrer dans le mode de récupération d'où vous pouvez accéder au mode sans échec. Cependant, le problème réside dans le fait que Shift + F8 et F8 ne fonctionnent pas, même si ces commandes sont fournies par Microsoft et sont censées fonctionner avec Windows 10.
Notez que, si vous disposez d'un PC moderne doté d'un BIOS UEFI et d'un disque SSD rapide, il n'y a aucun moyen d'interrompre la procédure de démarrage par l'utilisation de touches combinées. Certains utilisateurs ont dit que sur les PC plus anciens, en particulier ceux avec un BIOS classique et aucun disque SSD, l'utilisation de ces clés pourrait fonctionner.
Conclusion :
L'une des principales raisons de l'inaccessibilité du mode sans échec dans Windows peut être due au processus de démarrage rapide. Toutefois, en utilisant les étapes ci-dessus, vous pouvez résoudre le problème où vous ne pouvez pas entrer en mode sans échec. Il est important de comprendre que la dernière variante de Windows, c'est-à-dire Windows 10, est à la hauteur de ses variantes précédentes, et donc, accéder au mode de sécurité n'est pas direct mais simple.

Meilleur Logiciel de Récupération de Données
- Récupérez des fichiers en plus de 550 formats à partir de n'importe quel périphérique de stockage rapidement, en toute sécurité et totalement.
- Prise en charge de la récupération de données à partir d'une corbeille, d'un disque dur, d'une carte mémoire, d'un lecteur flash, d'un appareil photo numérique et de caméscopes.
- Systèmes d'exploitation pris en charge : Windows 11/10/8/7/XP/Vista, macOS 10.10 ~ macOS 12 (Monterey) sur iMac, MacBook, Mac Pro etc.


