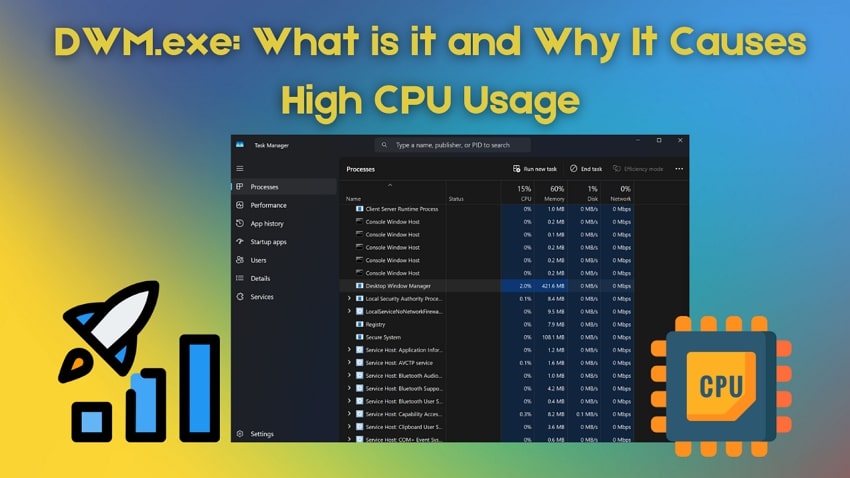En tant qu'utilisateur régulier de Windows, vous avez peut-être rencontré des ralentissements du système, une surchauffe et une durée de vie de la batterie réduite. Cela se produit généralement en raison de l'utilisation élevée du processeur par DWM.exe, qui gère les effets graphiques et le rendu. Lorsque sa consommation excessive impacte les performances du système, la compréhension DWM.exe Desktop Window Manager devient cruciale.
Cela vous aidera à diagnostiquer les problèmes de performances et à assurer des opérations personnelles ou professionnelles fluides. Ainsi, vous devriez lire ce guide jusqu'au bout et obtenir des connaissances approfondies sur DWM. Naviguez ci-dessous car, sans une prise de conscience adéquate, vous pourriez rencontrer des problèmes de lenteur et d'interface utilisateur non réactive.
Essayez Recoverit pour effectuer une récupération de données

Dans cet article
-
- Redémarrer DWM.exe via le Gestionnaire des tâches
- Mettre à jour le système d'exploitation Windows
- Mettre à jour les pilotes d'affichage
- Effectuer une analyse antivirus complète sur l'ordinateur
- Améliorer les options de performances depuis les paramètres
- Désactiver l'accélération matérielle sur Windows
Partie 1. Qu'est-ce que DWM.exe, et est-ce sûr ?
En bref, DWM.exe signifie Desktop Windows Manager, qui rend les effets de l'interface utilisateur graphique. Il s'agit d'un processus système légitime dans Windows, qui rend l'interface agréable en gérant les affichages et les animations. Par exemple, il prend en charge Flip3D, les miniatures de la barre des tâches, les effets d'animation et d'autres fonctionnalités graphiques. De plus, son travail consiste à permettre l'accélération matérielle pour prendre en charge les effets visuels et l'interface utilisateur graphique de Windows.
En sachantce qu'est DWM.exe, rappelez-vous que c'est sûr aussi longtemps qu'il est signé par Microsoft et ne consomme pas de ressources excessives. En général, il s'exécute en arrière-plan et, sans surcharger le CPU, il garantit des performances visuelles fluides. Cependant, si vous ressentez une utilisation élevée du CPU et de la mémoire, cela peut être dû à plusieurs autres raisons, dont certaines sont discutées ci-dessous.

Partie 2. Pourquoi DWM.exe cause-t-il une utilisation élevée du CPU ?
Un vraigestionnaire de fenêtres de bureau DWM fichier est sûr, mais parfois il provoque une utilisation élevée du CPU. Par conséquent, votre système peut être sujet à des inefficacités matérielles, des conflits logiciels et une corruption du système. Pour trouver des solutions, vous devez d'abord savoir pourquoi DWM.exe provoque une utilisation élevée du CPU, et voici un aperçu des raisons possibles :
- Fenêtres et applications excessives ouvertes : Comme DWM.exe gère toutes les onglets et fenêtres ouverts, un nombre élevé fonctionnant simultanément signifie un traitement graphique plus important. Les interfaces graphiques riches, les pleins écrans et les applications Windows sans bordure augmentent la charge de travail, entraînant une utilisation élevée du processeur.
- Dépendance élevée au traitement GPU : DWM est conçu pour décharger les tâches de traitement graphique vers le GPU plutôt que vers le CPU. Cependant, s'il échoue à traiter la charge de travail, le CPU prend le relais, ce qui entraîne une utilisation élevée.
- Problèmes d'accélération matérielle : Principalement, DWM repose sur l'accélération matérielle pour optimiser les performances de rendu. Si cette fonction ne fonctionne pas correctement en raison de problèmes de pilote ou de matériel obsolète, le CPU prend la charge.
- Attaques de logiciels malveillants ou processus DWM faux : Bien que ce soit un processus système légitime, certains logiciels malveillants peuvent se cacher sous son nom et s'exécuter à partir d'emplacements inattendus. En fin de compte, ces faux processus DWM peuvent consommer des ressources GPU élevées.
- Fichiers système obsolètes : Gestionnaire de fenêtres de bureau à forte utilisation du processeurLes problèmes de DWM.exe peuvent également survenir en raison de la corruption des fichiers système, ce qui consomme plus de CPU que prévu. Les raisons peuvent également inclure l'échec des mises à jour de Windows et des erreurs de configuration, entraînant des boucles de rendu inutiles.
- Écrans haute résolution ou plusieurs moniteurs:Comme DWM.exe est responsable de la gestion du rendu à l'écran, les écrans haute résolution tels que 4K ou ultra-larges peuvent augmenter sa charge de travail. En outre, les taux de rafraîchissement différents, les moniteurs externes et le nombre accru de pixels peuvent entraîner une utilisation élevée du CPU.
Partie 3. Solutions potentielles pour résoudre l'utilisation élevée du CPU par Desktop Window Manager
Lorsque vous connaissez précisément la raison du CPU élevé de DWM Windows 11, vous pouvez rapidement choisir une solution efficace. Avant cela, consultez toutes les solutions possibles détaillées ci-dessous, visant à gérer l'utilisation élevée du CPU:
1. Redémarrer DWM.exe via le Gestionnaire des tâches
Parfois, DWM.exe consomme trop de CPU en raison de conflits logiciels, d'éléments d'interface utilisateur non réactifs et de charges graphiques. Le redémarrer via le Gestionnaire des tâches peut corriger les problèmes et les problèmes de performance tout en rafraîchissant la gestion de Windows. Voici les instructions étape par étape pour redémarrer DWM.exe si vous essayez cette solution pour la première fois.
Étape 1. Cliquez avec le bouton droit sur l'icône "Démarrer" pour choisir l'option "Gestionnaire des tâches" dans la liste apparue. Là, localisez "DWM.exe" dans l'onglet "Détails" et cliquez dessus avec le bouton droit de la souris pour appuyer sur "Fin de tâche" dans le menu suivant. Cela redémarrera DWM.exe après quelques secondes mais peut causer un écran noir.
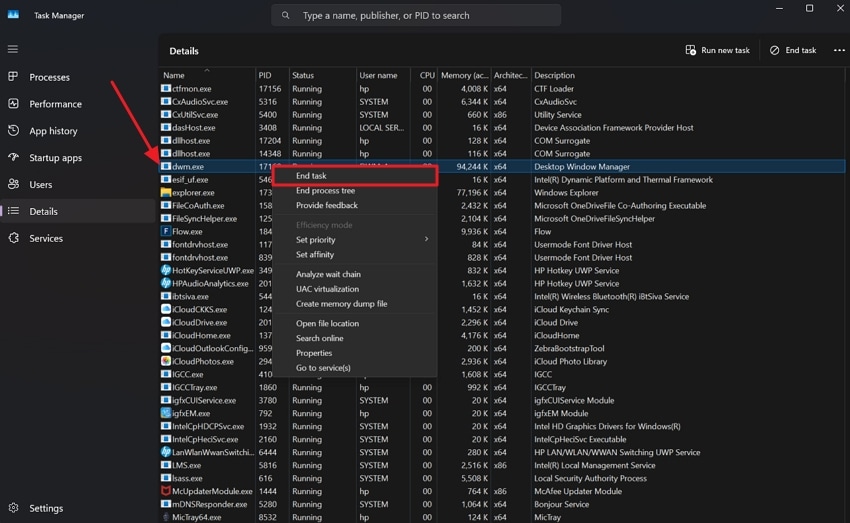
Etape 2.Au lieu de cela, vous pouvez accéder à "Explorateur Windows" depuis l'onglet "Processus" dans le Gestionnaire des tâches. Cliquez dessus avec le bouton droit de la souris et appuyez sur "Redémarrer" dans la nouvelle liste, car cela rafraîchira DWM.exe, la barre des tâches et l'interface utilisateur entière.
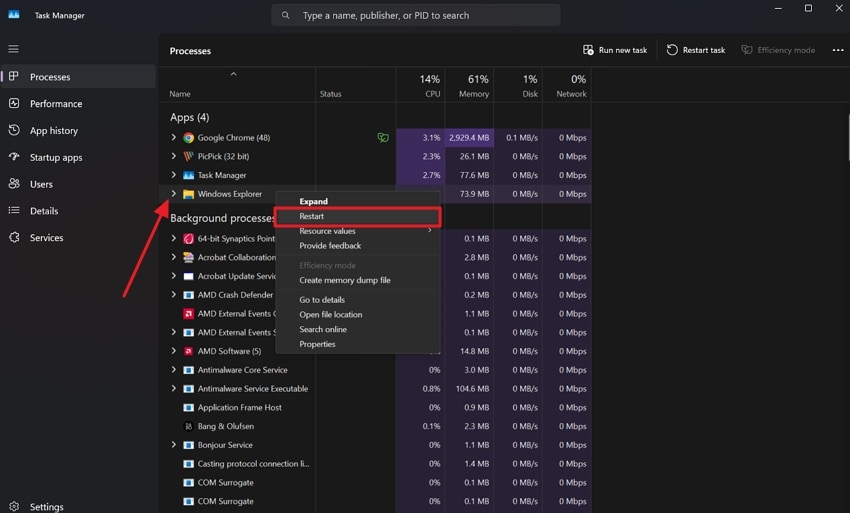
2. Mettre à jour le système d'exploitation Windows
Puisque vous savez ce que fait DWM.exe lorsque des fichiers système obsolètes existent, la mise à jour de Windows peut optimiser son interaction avec le matériel. Cela corrigera les bugs liés aux graphiques et réduira le risque de processus DWM.exe falsifiés. Habituellement, lorsque vous continuez à éteindre un appareil, des suggestions de mise à jour apparaissent dès leur sortie. Si ce n'est pas le cas, vérifiez manuellement et installez-les en imitant les instructions ci-dessous.
Instructions. Ouvrez vos "Paramètres" Windows et cliquez sur "Mise à jour Windows" en haut à droite. Ensuite, appuyez sur le bouton "Rechercher des mises à jour", qui commencera à détecter les mises à jour disponibles et les démarrera si elles existent.
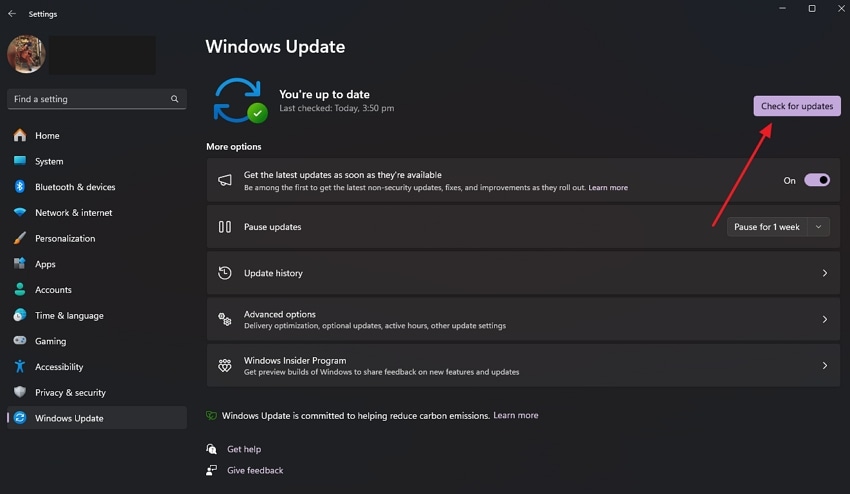
3. Mettre à jour les pilotes d'affichage
Tout comme la mise à jour des logiciels Windows, les mises à jour des pilotes, en particulier des pilotes GPU, peuvent corriger Gestionnaire de fenêtres du bureau utilise beaucoup de CPU. Cela réduira les chances de conflits de pilotes qui utilisent plus de ressources CPU et garantira que vos pilotes de carte graphique sont mis à jour. Si vous ne savez pas quel pilote d'affichage mettre à jour et comment le faire, les étapes suivantes peuvent vous aider :
Étape 1. Ouvrez le "Gestionnaire de périphériques" en cliquant avec le bouton droit sur le bouton "Démarrer". Ensuite, développez les "Adaptateurs d'affichage" via son symbole vers l'avant et cliquez avec le bouton droit sur celui que vous préférez. Ensuite, appuyez sur l'option "Mettre à jour le pilote" dans le menu et obtenez une autre fenêtre contextuelle.
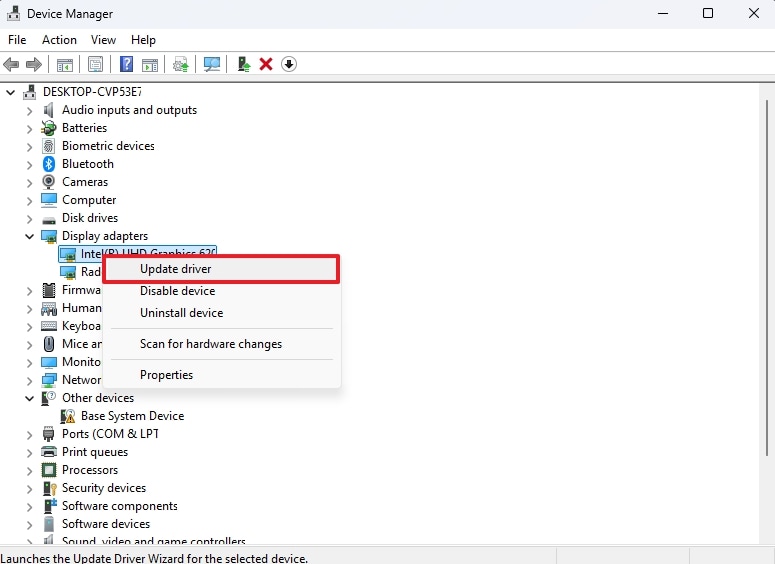
Etape 2. Enfin, faites votre choix avec "Rechercher automatiquement un pilote" et attendez les installations. Votre système recherchera le bon pour votre PC, l'installera et redémarrera pour des performances améliorées.
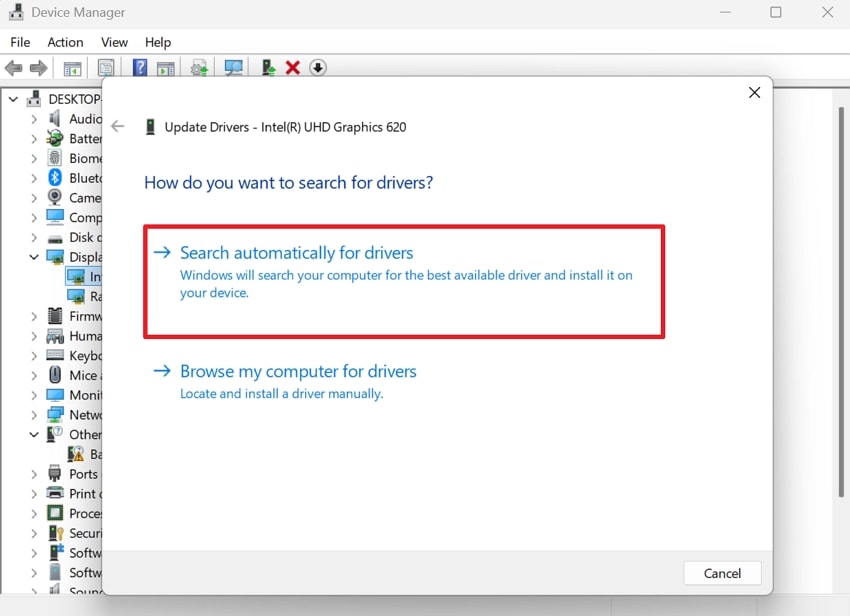
4. Effectuez une analyse complète des virus sur l'ordinateur
Comme discuté ci-dessus, les logiciels malveillants pourraient être l'une des raisons de l'utilisation élevée du CPU par le Gestionnaire de fenêtres du bureau sous Windows 11. Pour y remédier efficacement, vous devez effectuer une analyse complète du système via la sécurité Windows intégrée. De plus, vous pouvez utiliser Windows Defender intégré qui peut détecter et supprimer les logiciels malveillants. Suivez les étapes suivantes, qui redémarreront votre appareil après 15 minutes pour supprimer toutes les menaces et optimiser votre CPU :
Étape 1.Recherchez "Sécurité Windows" à l'aide de la barre de recherche de votre menu Démarrer Windows et lancez-le. Depuis son écran principal, choisissez l'option "Protection contre les virus et menaces" pour une analyse rapide.
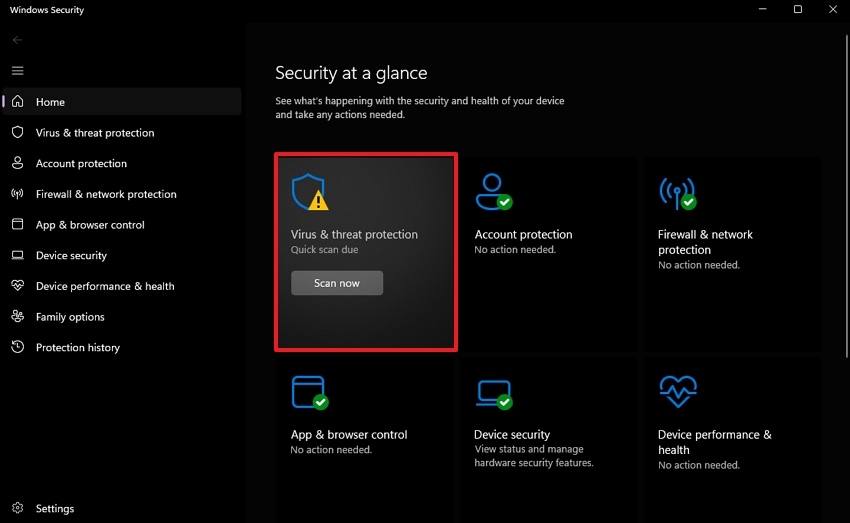
Etape 2.Maintenant, cliquez sur les "Options de balayage" sous le bouton "Balayage rapide" et obtenez plusieurs options de balayage.
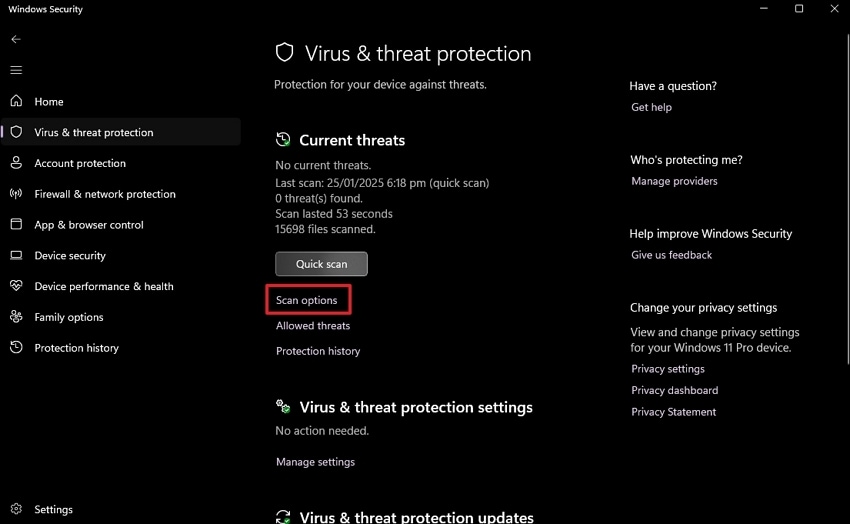
Étape 3. Faites défiler les options de balayage et cochez "Microsoft Defender Antivirus (Balayage hors connexion)" avant d'appuyer sur le bouton "Démarrer le balayage".
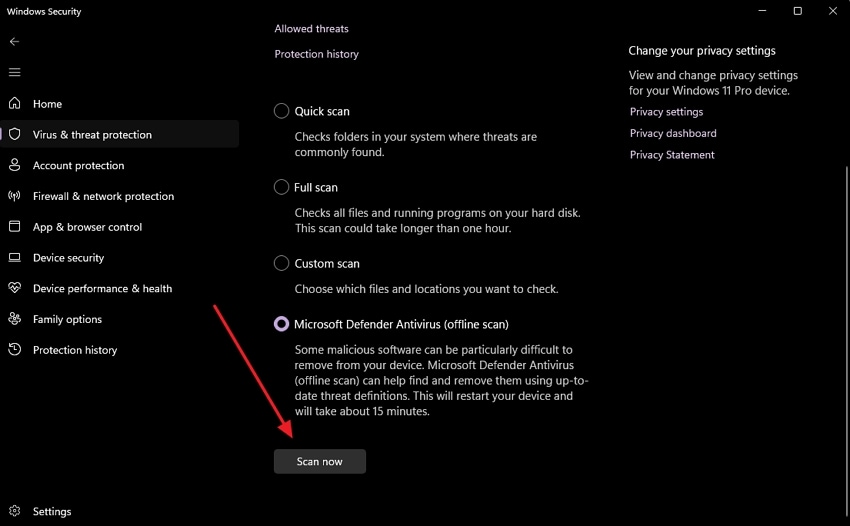
5. Améliorer les options de performances à partir des paramètres
Sélectionner un GPU haute performance peut également gérer le Gestionnaire de fenêtres du bureau (DWM). Il attribue le rendu des éléments graphiques au GPU dédié et assure des effets graphiques fluides. Sinon, cela pourrait augmenter la température de votre système et entraîner une décharge plus rapide de la batterie. Cependant, si vous avez l'intention d'augmenter les performances du système, vous devez suivre les étapes ci-dessous :
Étape 1. Dirigez-vous vers les paramètres "Système" et localisez l'option "Affichage" pour continuer. En le choisissant, faites défiler jusqu'à obtenir les "Paramètres graphiques".
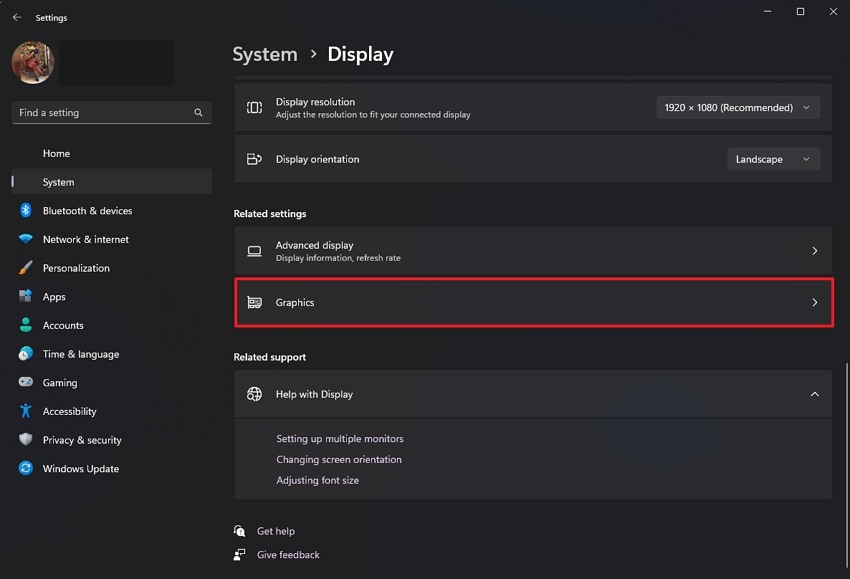
Étape 2. Dans les "Paramètres graphiques", appuyez sur le bouton "Ajouter une application de bureau" pour obtenir un menu de l'Explorateur de fichiers. En l'utilisant, suivez le chemin "Cet ordinateur>Appareil local C>Windows>Système32>dwm.exe" et appuyez sur le bouton "Ajouter".
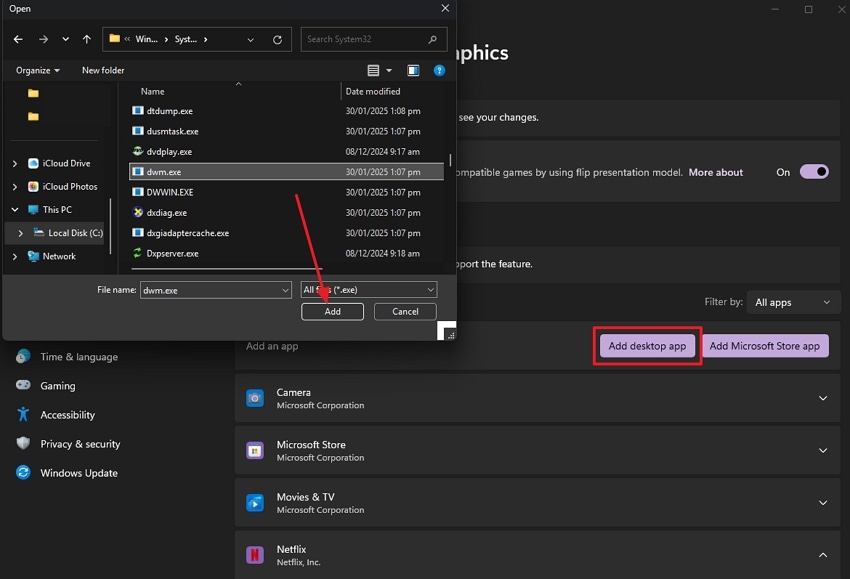
Étape 3.Après avoir ajouté le gestionnaire de bureau Windows, agrandissez-le et accédez à sa liste déroulante « Préférences GPU ». À travers cela, sélectionnez l'option "Haute performance" et les paramètres seront enregistrés.
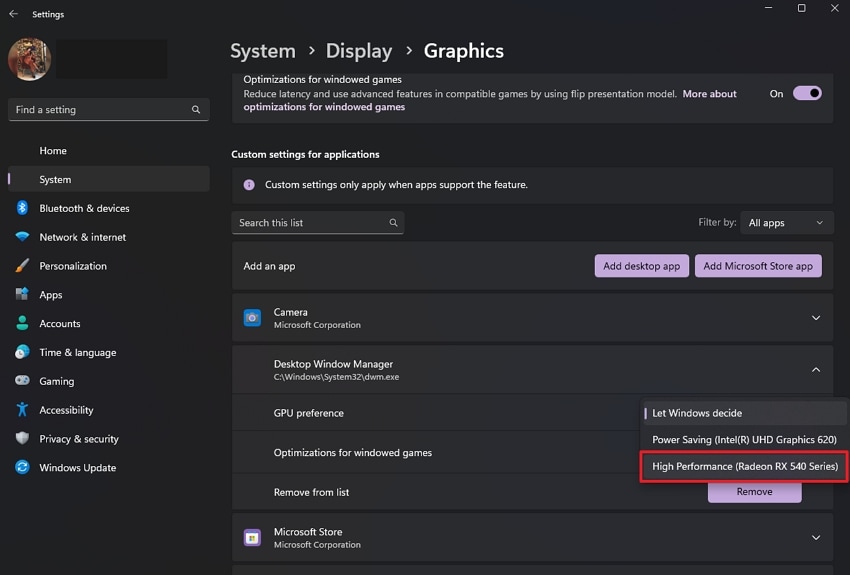
6. Désactiver l'accélération matérielle sur Windows
Certains experts suggèrent que la désactivation de l'accélération matérielle aidera à optimiser l'utilisation du processeur. Cela est dû au fait que l'accélération matérielle peut entraîner une surutilisation du processeur dans les systèmes avec des ressources GPU faibles. Dans ce cas, la désactivation permet d'équilibrer la charge, les bégayements et les bavures graphiques qui se produisent lorsque le GPU ne peut pas gérer la charge de travail de rendu. MinimiserUtilisation du processeur du gestionnaire de fenêtres du bureauAvec cette méthode, pensez à naviguer vers les étapes suivantes:
Étape 1.Dans vos paramètres Windows, appuyez sur l'onglet Système, puis sélectionnez les paramètres Affichage. Après cela, cliquez sur l'option "Graphiques" en faisant défiler vers le bas et cliquez sur "Modifier les paramètres graphiques par défaut" sur son écran.
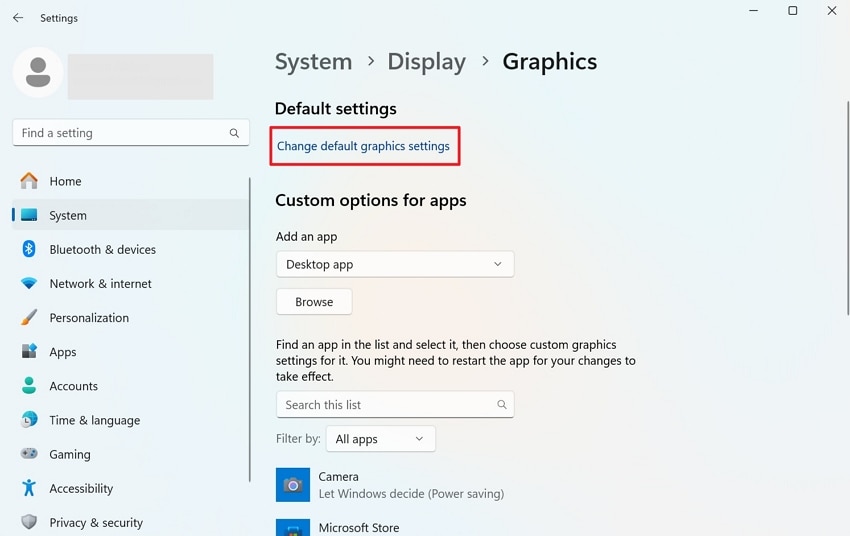
Etape 2.Désactivez l'option "Optimisation du jeu de fenêtre" et la planification GPU accélérée par matériel sera désactivée.
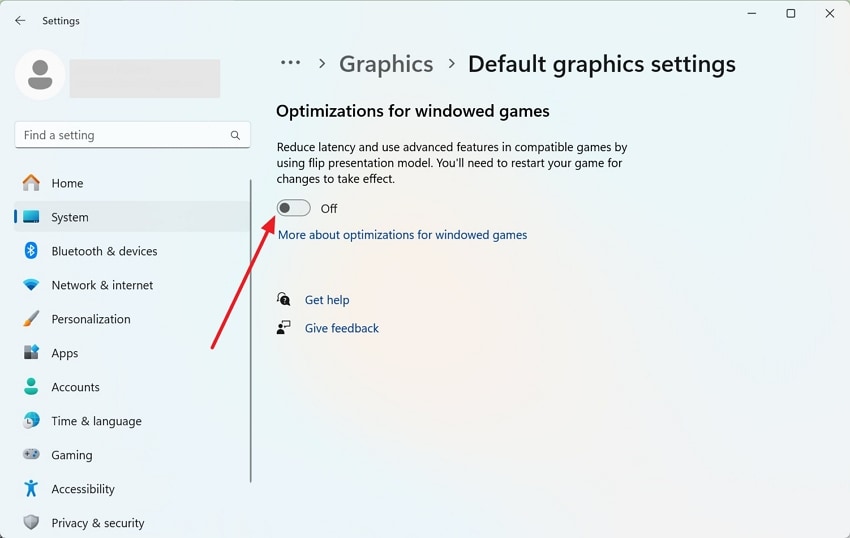
Partie 4. Récupérer instantanément des fichiers importants supprimés sur votre ordinateur causant des dysfonctionnements
Avez-vous juste découvert que vos fichiers système importants ont été accidentellement supprimés, entraînantUtilisation élevée du processeur du gestionnaire de fenêtres du bureau? Si tel est le cas, il est essentiel de les restaurer et de remettre le système sur la bonne voie. Pour cela, des outils tels queWondershare Recoverit serait un choix idéal car c'est un expert en récupération de données. Avec des taux de récupération de plus de 99,5 %, il peut récupérer des données de plus de 2000 périphériques de stockage.
Il offre une interface intuitive et récupère même les fichiers système sans complications. Recoverit facilite même des algorithmes de numérisation avancés avec une technologie brevetée pour récupérer des données sans compromis sur la qualité.
Caractéristiques à propos de Recoverit
- Sauvetage du système planté :Cet outil peut récupérer des données d'un système planté, même d'un système non amorçable, ou avec des problèmes d'écran bleu de la mort.
- Récupérer tous les types de fichiers :Il ne limite pas la récupération aux fichiers système et restaure plus de 1000 types de fichiers, qu'il s'agisse d'e-mails, d'audio, d'images ou de vidéos.
- Analyse avancée :Grâce à une analyse avancée, il détecte les fichiers supprimés des cartes SD, des appareils photo, des systèmes Linux et de nombreux autres emplacements en un rien de temps.
Un tutoriel rapide pour récupérer des fichiers système supprimés via Recoverit
Récupérer des fichiers système supprimés est essentiel pour que le système fonctionne au maximum, et la récupération semble être la meilleure solution. Ainsi, sans tarder, essayez les instructions simples données ci-dessous pour la récupération de données à l'aide de cet outil :
Étape 1. Lancez l'outil et sélectionnez le disque dur
Téléchargez Recoverit sur votre système via son site officiel et accédez à son interface principale. Lorsque vous atteignez l'écran par défaut de l'interface principale, "Disques durs et emplacements", choisissez un Disque Dur dans lequel se trouvait votre fichier système supprimé.
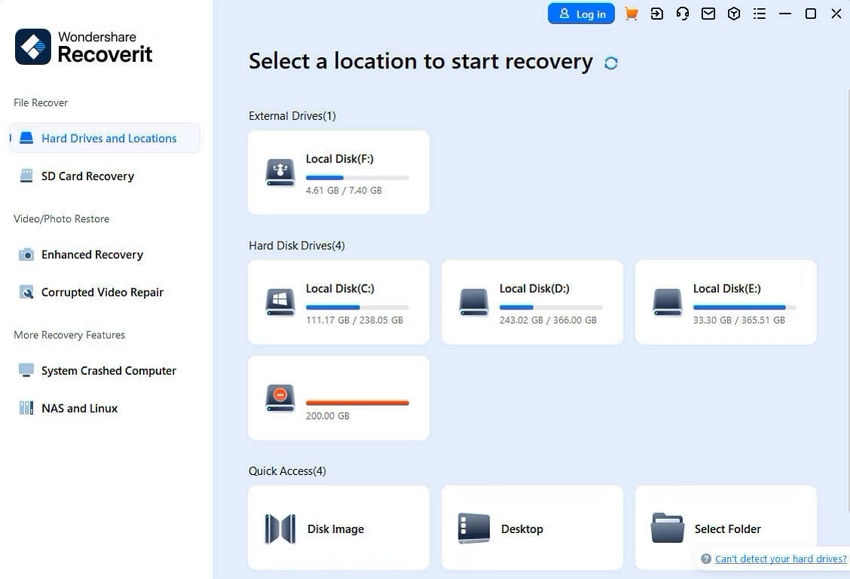
Étape 2. Observez une analyse approfondie pour la récupération
Le système démarrera automatiquement une analyse approfondie pour le fichier perdu, et cela prendra quelques minutes. Vous pouvez localiser l'emplacement du fichier en utilisant les filtres de recherche donnés en haut à droite.
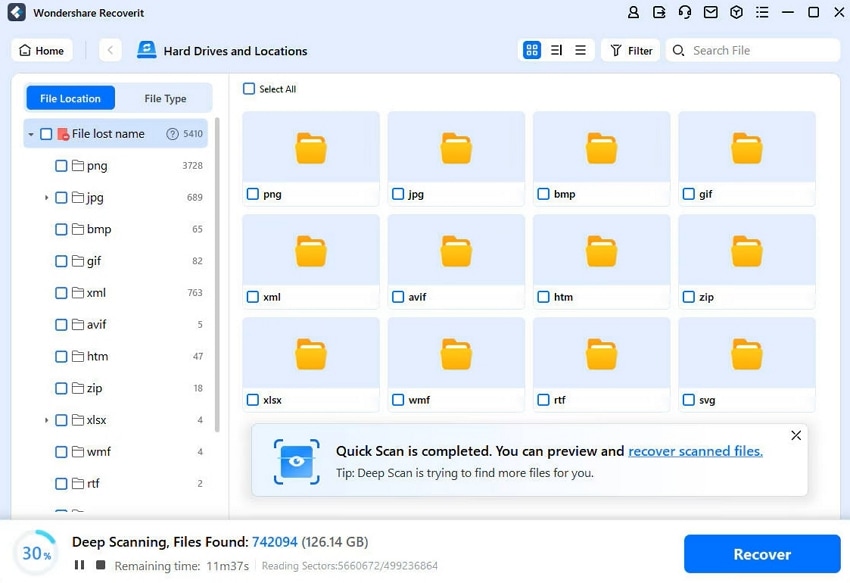
Étape 3. Choisissez le chemin de sauvegarde du fichier et cliquez sur Récupérer
Une fois le processus d'analyse terminé, cliquez sur le fichier perdu ciblé pour un aperçu ou appuyez sur "Récupérer" après avoir sélectionné le chemin.
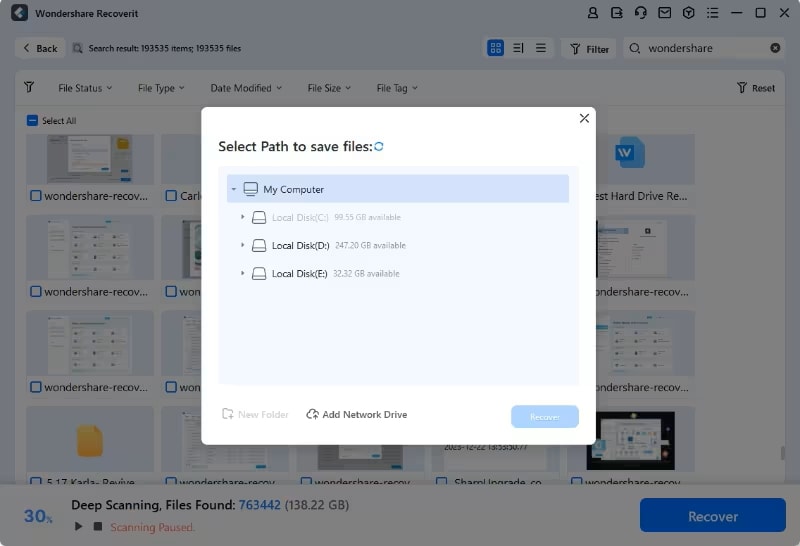
Conclusion
En résumé, cet article a discuté ce qu'est DWM.exe et comment cela provoque une utilisation élevée du processeur. De plus, il répertorie des solutions simples pour optimiser l'utilisation du processeur et les problèmes principaux. Si vous supprimez involontairement un fichier système, crucial pour les performances du système, ce guide présente une solution.
Il montre comment Wondershare Recoverit fonctionne facilement pour la récupération de fichiers système. Peu importe le type de fichier que vous avez perdu, essayez ce logiciel et récupérez vos données pour des opérations fluides.
FAQ
-
1. Comment saurais-je si mon système consomme beaucoup de ressources DWM.exe ?
Votre système lent et les applications lentes sont les principaux signes d'une utilisation élevée du processeur. La surchauffe ou le bruit excessif du ventilateur montrent que vos ressources CPU sont utilisées de manière excessive. Vous pouvez même le vérifier dans la section "Processus" du Gestionnaire des tâches. -
2. Que devrais-je faire lorsque je supprime mes fichiers Office en essayant des correctifs ?
Au cas où vos fichiers professionnels, personnels ou système seraient supprimés, vous devriez utiliser Recoverit. Grâce à des algorithmes avancés, il garantit la récupération des données tout en maintenant la qualité et la sécurité des fichiers. -
3. Puis-je réparer DWM.exe qui utilise beaucoup de ressources CPU plus tard et éteindre mon PC maintenant ?
Oui, si vous êtes pressé maintenant, vous pouvez éteindre votre système, en pensant que vous pourrez y travailler plus tard. Étonnamment, lorsque vous redémarrez le système, le problème sera résolu en raison de la mémoire claire et des pilotes mis à jour.