Vous êtes-vous déjà demandé comment formater une carte SD à l'aide du CMD ? Il existe de nombreuses façons de formater une carte SD. Vous savez probablement déjà comment le faire sur votre téléphone ou sur un PC à l'aide de l'Explorateur Windows. Mais parfois, ces options peuvent ne pas être disponibles ou ne pas fonctionner.
Le formatage d'une carte mémoire est nécessaire lorsqu'elle présente des signes de corruption. Si vous remarquez qu'il ne fonctionne pas comme il est censé fonctionner, vous devriez envisager un formatage de la carte mémoire CMD. Cela effacera tout sur le stockage et réécrira le système de fichiers.
- Les termes importants à connaître avant de formater une carte SD à l'aide de CMD
- Quels problèmes liés à la carte SD le CMD peut-il résoudre ?
- Comment formater la carte sd en utilisant le cmd ?
- Conseils lorsque vous ne pouvez pas formater la carte mémoire avec le CMD
- Conseils lorsque les fichiers de la carte SD sont perdus après le formatage de la carte SD
- Conseils pour maximiser l'utilisation de la carte mémoireLes termes importants à connaître avant de formater une carte SD à l'aide du CMD
Les termes importants à connaître avant de formater une carte SD à l'aide du CMD
Avant d'entrer dans les détails du formatage d'une carte SD à l'aide du CMD, vous devez comprendre certains concepts.
1. Qu'est-ce qu'une carte SD et comment ça marche ?
Une carte SD est un support de stockage courant sur les appareils photo numériques, les téléphones portables, les ordinateurs portables, les babyphones et bien d'autres appareils. La carte est petite et portable. Cette portabilité le rend idéal pour le transfert de données entre appareils.
2. Quand devez-vous formater la carte SD ?
Il y a deux raisons principales pour lesquelles vous devrez peut-être formater une carte SD :
- La première raison est que la carte SD commence à réagir et ne peut pas fonctionner normalement. Vous remarquerez peut-être qu'il est indétectable dans un appareil et ne peut pas être enregistré, ou vous pouvez rencontrer un cas de fichiers manquants.
- La seconde est que vous n'avez plus besoin des données de la carte et que vous souhaitez les effacer pour pouvoir l'utiliser comme nouvelle carte mémoire.
3. Qu'est-ce que le CMD et comment ça marche ?
CMD est l'abréviation de Commande. C'est une référence commune à l'invite de commande Windows, un interpréteur puissant qui exécute les commandes une fois entrées par l'utilisateur. Sa commande exécutable est cmd.exe. Il existe plusieurs façons de lancer CMD en fonction de votre version de Windows. Sous Windows 10, taper Invite de commandes dans la barre de recherche Windows en bas à gauche du PC Windows et cela lancera le programme.
Quels problèmes liés à la carte SD le CMD peut-il résoudre ?
L'invite de commande est un utilitaire puissant qui permet de faire avancer les choses lorsque d'autres méthodes échouent. Vous trouverez ci-dessous les problèmes de carte CD que CMD peut résoudre rapidement.
Problème n° 1: Corruption
La corruption de la carte SD se produit en raison d'une panne d'alimentation, de matériel ou de logiciel. Cela peut aussi arriver à cause d'une infection par un virus informatique. Il existe de nombreux symptômes indiquant que la corruption s'est produite, mais voici les plus courants :
- Vous obtenez des messages d'erreur. Si vous obtenez un message d'erreur à tout moment lorsque vous essayez d'utiliser la carte. Il y a alors une probabilité qu'elle soit corrompue.
- Fichiers manquants sur le stockage. Si vous vous êtes déjà retrouvé dans une situation où vous pouvez jurer que vous avez enregistré un fichier correctement mais que vous ne pouvez pas le trouver, alors vous pourriez être confronté à un problème de corruption.
- La carte SD est indétectable lorsqu'elle est connectée à un PC. Lorsque vous connectez la carte mémoire à un PC, elle doit apparaître dans la liste des lecteurs. Si ce n'est pas le cas, vous avez des raisons de suspecter une corruption.
Dans de telles situations, la commande chkdsk peut réparer une carte SD endommagée à l'aide du CMD.
Problème n° 2: Fichiers en lecture seule et fichiers cachés
Si vous rencontrez une situation où vous obtenez un message d'erreur indiquant que le fichier est en lecture seule ou constatez que vous ne pouvez pas afficher certains fichiers, vous pouvez utiliser CMD pour résoudre ces problèmes.
À l'aide d'un utilitaire CMD connu sous le nom de Diskpart, vous pouvez supprimer les attributs en lecture seule des fichiers sur n'importe quel stockage et effacer le statut caché des fichiers cachés.
Problème n° 3: Formatage
Il s'agit du processus qui supprime complètement le support de stockage et recrée un système de fichiers. Vous pouvez formater une carte mémoire à l'aide de CMD, d'un appareil tel qu'un téléphone ou d'autres utilitaires PC disponibles dans Windows. Dans CMD, le principal moyen de le faire est d'utiliser l'utilitaire Diskpart, que nous expliquons dans la section suivante.
Une chose importante à noter avant d'utiliser CMD pour réparer ou formater une clé USB est de faire une sauvegarde, afin de ne pas perdre toutes vos données. Pour sauvegarder, connectez la clé USB à un ordinateur et copiez tous les fichiers dans un dossier sur l'ordinateur. Vous pouvez également sauvegarder vos fichiers sur le cloud à l'aide d'une application de stockage cloud tels que Google Drive, Dropbox, OneDrive ou tout autre service de stockage cloud préféré.
Comment formater la carte SD en utilisant le CMD ?
Les instructions qui suivent expliquent comment formater une carte SD à l'aide de CMD dans Windows 10. Cela prend moins de dix minutes et c'est l'un des moyens les plus robustes de formater une carte SD.
Pour commencer, connectez votre SD à votre ordinateur et assurez-vous qu'elle soit reconnaissable. Ensuite suivez les étapes ci-dessous.
Étape 1: Ouvrir l'invite de commande
Ensuite, lancez l'invite de commandes en accédant à la barre de recherche Windows en bas à gauche de votre écran et tapez Invite de commandes. Assurez-vous de l'exécuter en tant qu'administrateur, sinon vous ne pourrez pas exécuter de commandes.

Étape 2: Démarrez Diskpart
Ensuite, tapez diskpart et appuyez sur Entrée. Cela vous mènera à un écran tel que celui illustré ci-dessous.

Étape 3: Liste des disques
Tapez list disk pour identifier votre disque dans une liste de disques.

Étape 4: Sélectionnez votre carte SD dans la liste
Notez votre numéro de disque, puis tapez la commande select disk suivie du numéro de disque. Cela sélectionnera votre carte SD.

Étape 5: Nettoyez la carte SD
Ensuite, tapez la commande clean et appuyez sur Entrée. Cette commande efface tout sur la carte SD.

Étape 6: Créez une nouvelle partition
Vous devez maintenant créer une nouvelle partition sur carte mémoire. Pour ce faire, tapez la commande, créez une partition principale et appuyez sur Entrée.

Étape 7: Exécutez la commande Format
Ensuite, tapez la commande format fs=fat32 et appuyez sur le bouton Entrée. Les lettres fs sont une abréviation pour le système de fichiers, tandis que fat32 est le système de fichiers connu sous le nom de File Allocation Table. Si vous souhaitez que votre carte SD stocke des fichiers de plus de 4 Go, formatez-la en exFAT.

Étape 8: Attribuez une lettre de lecteur
Pour terminer le processus, attribuez à la carte SD une lettre de lecteur afin que vous puissiez y accéder à partir de l'Explorateur Windows. La lettre peut être n'importe quelle lettre de votre choix.

Voilà comment formater une carte mémoire à l'aide de CMD. Mais ce n'est pas le seul moyen. Comme mentionné, vous pouvez également la formater à l'aide d'un téléphone ou d'autres fonctionnalités de Windows.
Conseils lorsque vous ne pouvez pas formater la carte mémoire avec le CMD
Le formatage d'une carte SD à l'aide du CMD est l'une des méthodes de formatage les plus puissantes. Mais il y a quelques cas où cela peut échouer.
Pourquoi CMD ne peut pas formater une carte mémoire ?
Si vous obtenez un message d'erreur, les causes suivantes peuvent en être la raison. Nous proposons des solutions pour résoudre ces problèmes.
Solution 1: La carte SD est en lecture seule
En informatique, le statut en lecture seule fait référence à une situation dans laquelle un fichier informatique, une mémoire, des données ou un appareil sont accessibles via des moyens numériques mais non modifiables. Dans ce contexte, une carte mémoire en lecture seule signifie que le contenu peut être lu par l'appareil, mais vous ne pouvez pas enregistrer de nouveau contenu, supprimer ou manipuler le contenu existant. Dans le jargon informatique, l'appareil est protégé en écriture.
Il existe deux façons de désactiver la fonction de lecture seule sur une carte mémoire.
Commutateur physique
La première méthode consiste à déplacer le commutateur physique sur la carte. Certaines cartes sont livrées avec cette fonctionnalité prête à l'emploi. Examinez la carte mémoire et voyez s'il y a un levier que vous pouvez faire glisser pour désactiver la lecture seule.

Une fois cela fait, essayez à nouveau de formater la carte SD.
Supprimer les attributs en lecture seule
La deuxième méthode consiste à supprimer la protection en écriture qui a été introduite via une commande logicielle. Cette commande est exécutable à l'aide d'un ordinateur ou d'outils de chiffrement sur un téléphone mobile.
Les attributs en lecture seule sur une carte SD entraînent l'échec du processus de formatage. Si vous rencontrez un message d'erreur en utilisant la méthode fournie dans la section sur le formatage d'une carte SD à l'aide de CMD ci-dessus, répétez les étapes et introduisez une étape supplémentaire :
Étape 1: Accédez à la barre de recherche Windows en bas à gauche de votre écran et tapez Invite de commandes. Exécutez en tant qu'administrateur.
Étape 2: Tapez diskpart et appuyez sur Entrée.
Étape 3: Tapez list disk.
Étape 4: Tapez select disk suivi du numéro de disque.
Étape 5: Tapez les attributs disk clear readonly.
Étape 6: Tapez clean et appuyez sur Entrée. Cette commande efface tout sur la carte mémoire.
Étape 7: Tapez create partition primary et appuyez sur Entrée.
Étape 8: Tapez format fs=fat32 et appuyez sur le bouton Entrée.
Étape 9: Tapez assign letter f. La lettre peut être n'importe quelle lettre de votre choix.
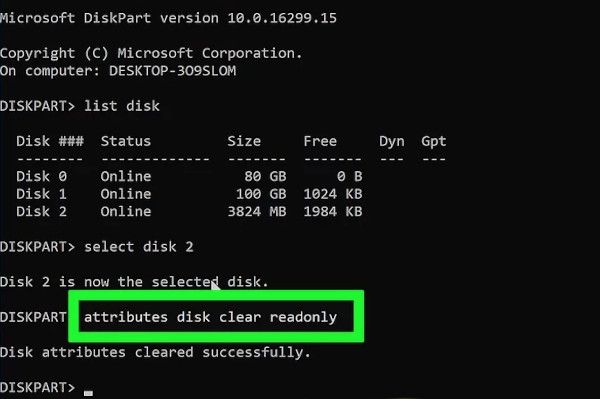
Vous remarquerez que nous avons introduit une commande supplémentaire en gras ci-dessus, qui correspond aux attributs disk clear readonly. Cela supprime la fonction de protection en écriture sur la carte SD.
Solution 2: Corruption du système de fichiers
S'il y a un problème avec l'intégrité du système de fichiers de la carte SD ou s'il y a des secteurs défectueux sur la carte SD, le formatage peut échouer. Dans un tel scénario, nous vous recommandons d'utiliser la commande chkdsk dans CMD.
Chkdsk est la forme abrégée de Check Disk. C'est l'un des utilitaires les plus puissants que vous puissiez trouver dans l'invite de commande. Il y a deux cas où cet outil peut être utile :
- Le premier cas est lorsque la carte mémoire contient des erreurs de système de fichiers logiques. Ces erreurs peuvent inclure des entrées corrompues dans la table de fichiers maîtres (MFT) de la carte SD, des horodatages incorrects, des descripteurs de sécurité défectueux associés aux données ou des informations sur la taille des fichiers concernant des fichiers individuels.
- Utilisez l'utilitaire chkdsk si la carte mémoire a des secteurs défectueux. Il existe deux types de secteurs défectueux, durs et souples. Les secteurs défectueux doux se réfèrent à une situation où les données sont mal écrites. Les secteurs défectueux durs comprennent des sections endommagées sur la carte mémoire. L'exécution de l'utilitaire de vérification du disque corrige les secteurs défectueux et marque les secteurs défectueux comme inutilisables.
Commencez par connecter la carte SD à l'ordinateur et notez la lettre du lecteur dans l'Explorateur Windows.
Pour exécuter chkdsk, ouvrez l'invite de commande à partir de la barre de recherche Windows.
Ensuite tapez chkdsk h: /f. H désigne la lettre du lecteur de carte mémoire tandis que /f est un paramètre de commande qui demande à l'utilitaire de corriger les erreurs trouvées.
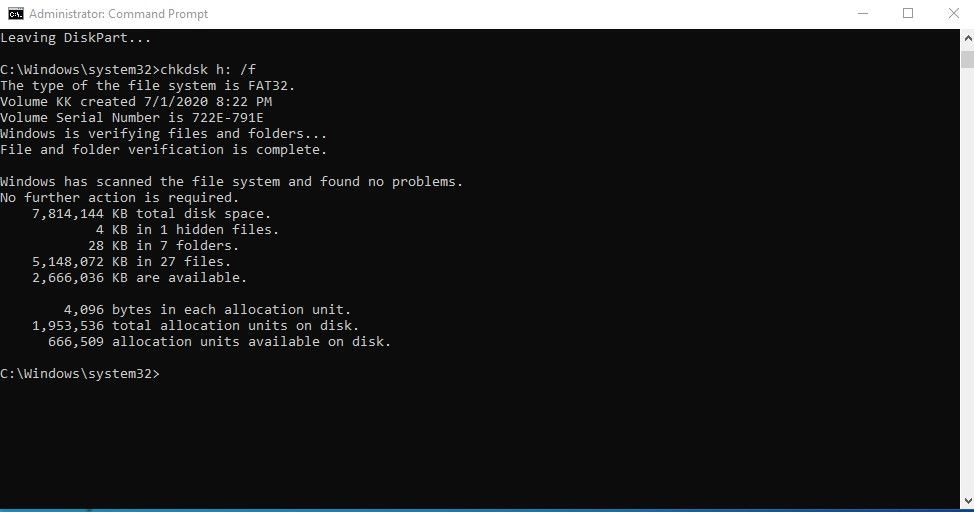
Il existe d'autres paramètres que vous pouvez utiliser avec chkdsk pour exécuter diverses fonctions, dont :
- /p pour effectuer une vérification exhaustive.
- /r pour exécuter une analyse approfondie afin de localiser les secteurs défectueux et de récupérer des données lisibles.
Chkdsk est un outil puissant et il est recommandé de l'exécuter périodiquement sur une carte SD pour le maintenir en parfait état.
Solution 3: La lettre du lecteur SD n'est pas visible
Pour formater une carte SD dans CMD, elle doit d'abord être reconnaissable par l'ordinateur. Corrigez ce problème en modifiant la lettre du lecteur à l'aide de l'utilitaire Windows Disk Management. Pour ce faire, procédez de la manière suivante :
- Sous Windows 10, tapez Gestion des disques dans la barre de recherche Windows et exécutez-le en tant qu'administrateur.
- Ensuite, faites un clic-droit sur la carte mémoire et sélectionnez l'option Modifier la lettre de lecteur et les chemins.
- Attribuez une nouvelle lettre de lecteur et cliquez sur OK pour continuer.
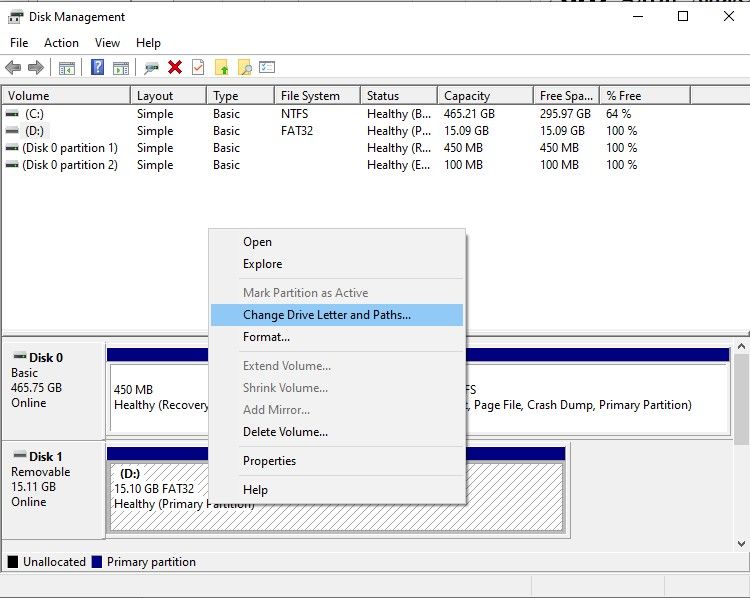
Solution 4: Infection virale
Un virus informatique peut rendre une carte mémoire inutilisable. La connexion à un PC peut ne pas être possible. Le PC lui-même peut également être infecté. Vous pouvez dire que la carte mémoire contient un virus si toutes les solutions échouent et que la carte réagit anormalement.
Pour supprimer un virus, assurez-vous d'abord que le PC soit exempt de virus.
Installez ou mettez à jour le logiciel antivirus sur le PC et lancez une analyse. De nombreux programmes antivirus gratuits font du bon travail. Il y a par exemple AVG Antivirus et McAfee.

Le programme antivirus va analyser et nettoyer le PC.
Ensuite, connectez la carte SD et analsez-la.
S'il y a un virus, l'analyse l'efface et vous recevrez un message l'indiquant.
Une fois que vous avez obtenu de bons résultats, répétez le processus de formatage de la carte SD.
Conseils lorsque les fichiers de la carte SD sont perdus après le formatage de la carte SD
Une chose que vous devez faire avant de formater une carte SD à l'aide de CMD est d'effectuer une sauvegarde des données. La raison en est que le formatage efface toutes les données et recrée le système de fichiers.
Par conséquent, l'absence de sauvegarde peut vous laisser un mauvais goût dans la bouche lorsque vous réalisez que vous avez perdu toutes vos photos, vidéos et documents importants préférés.
Il existe différentes manières de sauvegarder une carte SD, qui sont :
- Copie de toutes les données sur un ordinateur.
- Sauvegarder le contenu de la carte SD sur une solution de sauvegarde cloud à l'aide d'un téléphone mobile.
Mais, si vous n'avez pas réalisé cette étape importante et avez perdu toutes vos données, ne vous inquiétez pas. Vous pouvez toujours vous tourner vers le logiciel de récupération de données Wondershare Recoverit.
Pour utiliser le logiciel, téléchargez Recoveritsur le site Web officiel et installez-le. Ensuite, lancez l'outil en cliquant sur l'icône de raccourci sur le bureau ou tapez "Wondershare Recoverit" dans la barre de recherche Windows. Cliquez et suivez les étapes ci-dessous.
Étape 1: Localisez la carte SD
Une fois l'application opérationnelle, localisez la carte SD dans l'interface et cliquez sur le bouton Scanner.

Étape 2: Analysez la carte SD
L'application analyse le support de stockage pour trouver les fichiers perdus et commence le processus de récupération. Vous pouvez voir ce qui se passe en temps réel dans la barre de progression.

Étape 3: Récupérez les fichiers
Dans l'écran suivant, sélectionnez les fichiers que vous souhaitez récupérer et cliquez sur Récupérer. Enregistrez les fichiers sélectionnés à un emplacement sur votre ordinateur.

Même si le formatage efface toutes les données sur une carte mémoire, il est toujours possible de les récupérer à l'aide de cet outil spécial. L'outil effectue une analyse approfondie de la carte mémoire, reconstruit les données supprimées et vous permet d'enregistrer les fichiers récupérés à un emplacement sur votre ordinateur.
Conseils pour maximiser l'utilisation de la carte mémoire
Il est courant que les gens laissent des cartes mémoire dans des tiroirs de bureau, les laissent dans des zones chaudes et humides tels que des sacs, ou les laissent même dans des voitures chaudes. Ils ne savent pas que la durée de vie d'une carte mémoire dépend beaucoup de son utilisation et de son stockage. Voici quelques conseils pour maximiser l'utilisation de votre carte SD.
Utilisez-le sur un seul appareil
Bien qu'une carte mémoire soit utilisable sur de nombreux appareils, il n'est pas bon de le faire. Si possible, utilisez-la uniquement sur un appareil, et si vous devez l'utiliser sur un autre appareil, sauvegardez-la, puis formatez-la d'abord.
Éviter les champs magnétiques
Les données stockées sur des dispositifs de stockage conventionnels sont susceptibles d'être détruites lorsqu'elles entrent en contact avec un champ magnétique. Gardez vos supports de stockage éloignés des aimants et de tout ce qui produit un champ magnétique.
L'eau, la poussière et les cartes SD ne font pas bon ménage
La poussière est un facteur important dans l'inefficacité de tout stockage. Lorsque vous rangez la carte mémoire, gardez-la couverte dans un récipient en plastique. Il en va de même pour l'eau. Les cartes SD ne sont pas étanches. N'allez pas dans une piscine avec elles et évitez de les transporter sous la pluie.
Prenez-en juste bien soin
Enfin, faites preuve de bon sens lorsque vous manipulez des cartes SD. Traitez-les de la même manière que vous le feriez pour tout ce qui est délicat. Ne les soumettez pas à des chocs physiques et soyez doux lorsque vous les insérez dans un appareil.
Conclusion
L'utilitaire CMD est un outil puissant qui exécute diverses fonctions dans Windows. Le site Web de Microsoft contient une référence détaillée de la ligne de commande si vous souhaitez approfondir vos connaissances sur l'utilisation de cet utilitaire. L'interpréteur de commandes diskpart est un excellent moyen de manipuler les lecteurs locaux et les supports amovibles comme les cartes SD. Cet outil refusera rarement de ne pas formater la carte SD dans CMD, mais dans ce cas, vous pouvez toujours suivre les solutions pour dépanner et résoudre le problème.
Les utilisateurs de cartes mémoire se demandent également
-
1. Comment formater ma carte mémoire avec CMD ?
Pour formater une carte mémoire à l'aide de CMD, vous devez utiliser l'interpréteur de commandes Diskpart. Ceci est accessible en tapant Diskpart dans CMD. Suivez les instructions indiquées dans la section appropriée ci-dessus. -
2. Comment formater une carte SD corrompue ?
Pour formater une carte corrompue, vous devez d'abord vérifier et corriger les erreurs du disque. Utilisez la commande chkdsk dans CMD. Suivez les instructions détaillées ci-dessus. -
3. Comment réparer une carte SD indétectable ?
Il y a plusieurs raisons pour lesquelles une carte mémoire est indétectable. Les causes peuvent être qu'elle est corrompue, a un virus ou a un autre problème physique. Résolvez ces problèmes en réinstallant la carte SD et si cela ne fonctionne pas, formatez-la. -
4. Comment réparer Windows qui n'a pas pu finaliser le formatage ?
Corrigez cette erreur en supprimant les attributs en lecture seule ou en utilisant la commande chkdsk dans CMD pour corriger les erreurs. Ensuite, essayez à nouveau. -
5. Pourquoi ne puis-je pas formater ma carte SD ?
Si vous ne pouvez pas formater votre carte SD, elle est peut-être protégée en écriture, corrompue ou infectée par un virus. En outre, la lettre du lecteur peut ne pas être visible.


