Vous avez perdu votre clé de produit Windows ou Office ? Ce guide vous présente 4 méthodes éprouvées pour récupérer gratuitement vos clés de produit directement depuis votre disque dur, sans logiciel tiers.
Dans cet article
Aperçu rapide des solutions
Avant de commencer : Ces méthodes fonctionnent uniquement si Windows est déjà installé et activé sur votre système. Elles permettent de récupérer la clé utilisée lors de l'activation initiale.
| Méthode | Difficulté | Compatibilité Windows | Taux de réussite | Temps requis |
| PowerShell | Facile | Windows 10/11 | 95% | 2 minutes |
| CMD | Facile | Windows 8/10/11 | 90% | 3 minutes |
| VBScript | Moyen | Windows 7/8/10/11 | 85% | 5 minutes |
| Registre | Avancé | Toutes versions | 80% | 10 minutes |
Méthode 1 : Récupération des clés Office et Windows à l'aide de l'application PowerShell
PowerShell est un programme gratuit sur PC Windows qui permet aux utilisateurs d'accéder à leur clé de produit en quelques clics. Suivez le guide étape par étape ci-dessous pour récupérer la clé de produit Microsoft Office du disque dur instantanément.
Étape 1 : Naviguez vers le coin inférieur gauche de l'écran de votre PC et cliquez sur le menu Démarrer. Ensuite, tapez PowerShell dans le champ de recherche.
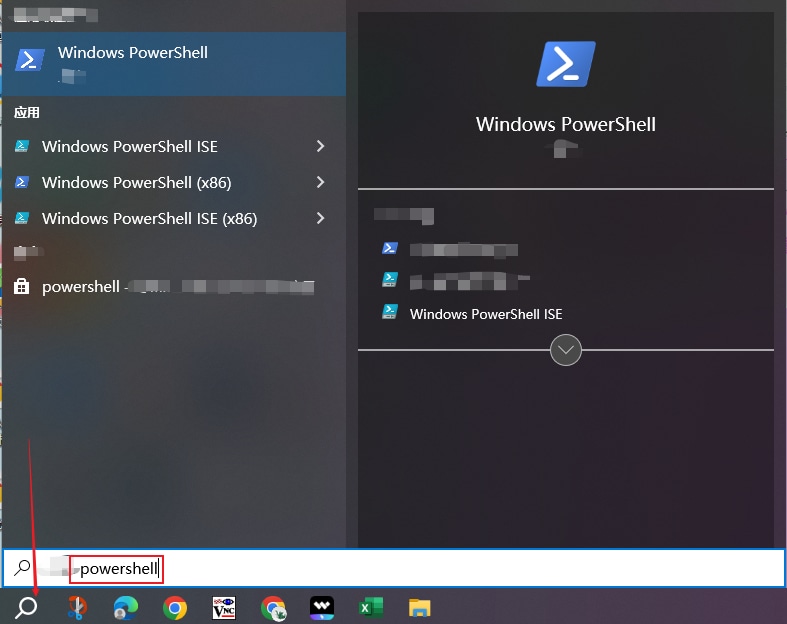
Étape 2 : Dans la fenêtre PowerShell, copiez et collez la commande suivante :
(Get-WmiObject -query 'select * from SoftwareLicensingService').OA3xOriginalProductKey
Étape 3 : Appuyez sur Entrée pour exécuter la commande. Votre clé de produit Windows s'affiche immédiatement. Notez-la dans un endroit sûr.
Méthode 2 : Récupérer la clé de produit avec VBscript
Étape 1 : Collez la commande suivante dans le bloc-notes de votre PC :
Set WshShell = CreateObject("WScript.Shell") MsgBox ConvertToKey(WshShell.RegRead("HKLM\SOFTWARE\Microsoft\Windows NT\CurrentVersion\DigitalProductId")) Function ConvertToKey(Key) Const KeyOffset = 52 i = 28 Chars = "BCDFGHJKMPQRTVWXY2346789" Do Cur = 0 x = 14 Do Cur = Cur * 256 Cur = Key(x + KeyOffset) + Cur Key(x + KeyOffset) = (Cur \ 24) And 255 Cur = Cur Mod 24 x = x -1 Loop While x >= 0 i = i -1 KeyOutput = Mid(Chars, Cur + 1, 1) & KeyOutput If (((29 - i) Mod 6) = 0) And (i <> -1) Then i = i -1 KeyOutput = "-" & KeyOutput End If Loop While i >= 0 ConvertToKey = KeyOutput End Function
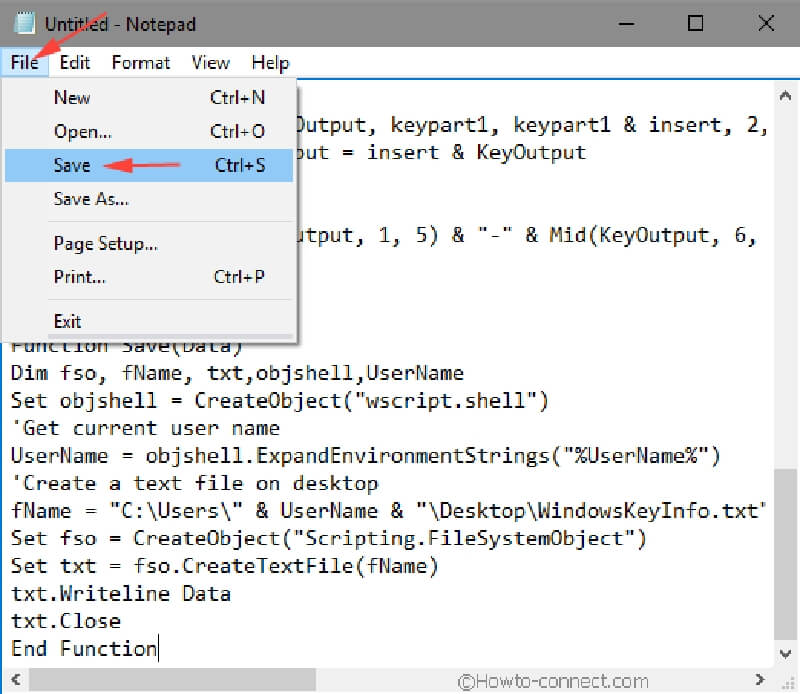
Étape 2 : Cliquez sur le bouton "Fichier", cliquez sur "Enregistrer sous", puis saisissez le nom du fichier sous la forme productkey.vbs ou tout autre nom similaire se terminant par l'extension VBS.
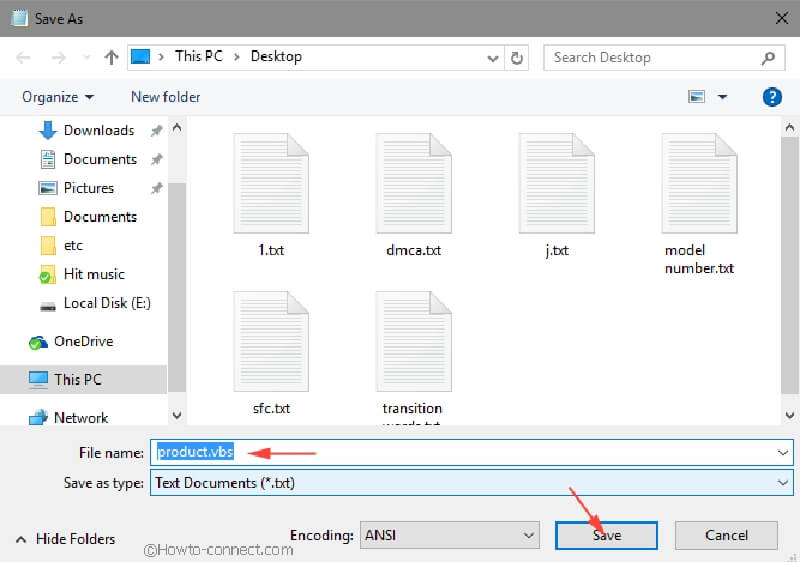
Étape 3 : Après avoir enregistré le fichier, il suffit de double-cliquer, puis une fenêtre pop-up apparaîtra, montrant votre clé de produit.
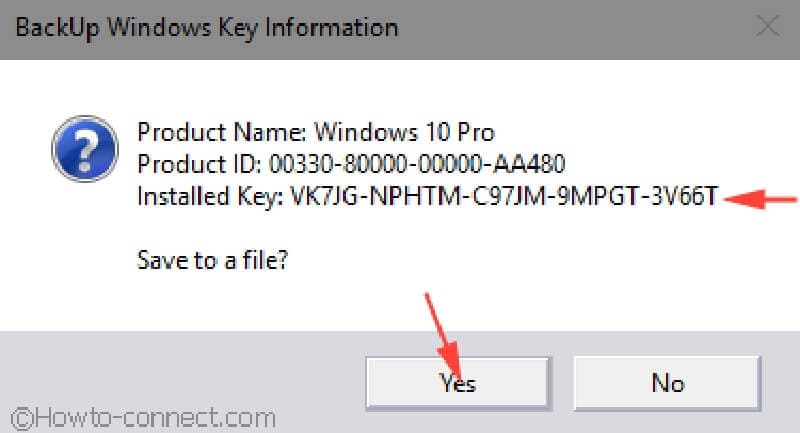
Méthode 3 : Récupérer la clé de produit avec la commande CMD de Windows
Étape 1 : Cliquez simultanément sur Windows + R pour exécuter le dialogue. Puis tapez CMD et cliquez sur entrée.

Étape 2 : Une nouvelle page HTML Windows s'ouvre, puis collez la commande suivante "wmic path softwarelicensingservice get OA3xOriginalProductKey", et cliquez sur Entrée pour afficher la clé de produit.

Méthode 4 : Récupérer la clé de produit avec le registre
Étape 1 : Cliquez simultanément sur Windows + R pour exécuter le dialogue.
Étape 2 : Entrez la commande "Regedit" dans le champ vide et appuyez sur OK.
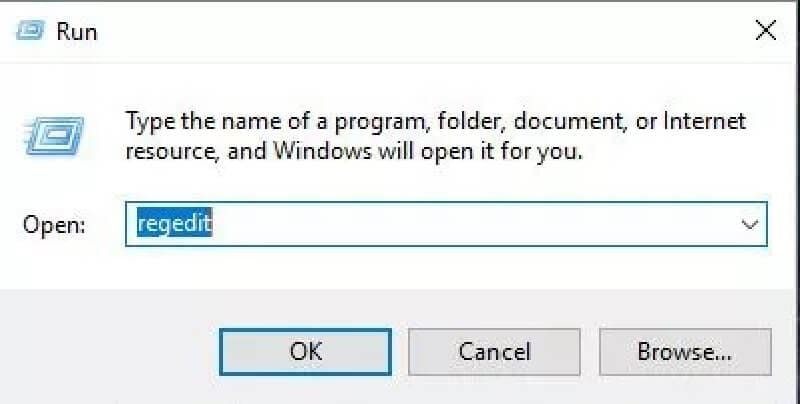
Étape 3 : \"HKEY_LOCAL_MACHINE\SOFTWARE\Microsoft\Windows\CurrentVersion\" Copiez et collez le texte ci-dessus dans le champ de recherche de la nouvelle page Windows qui contient plusieurs paramètres Windows.
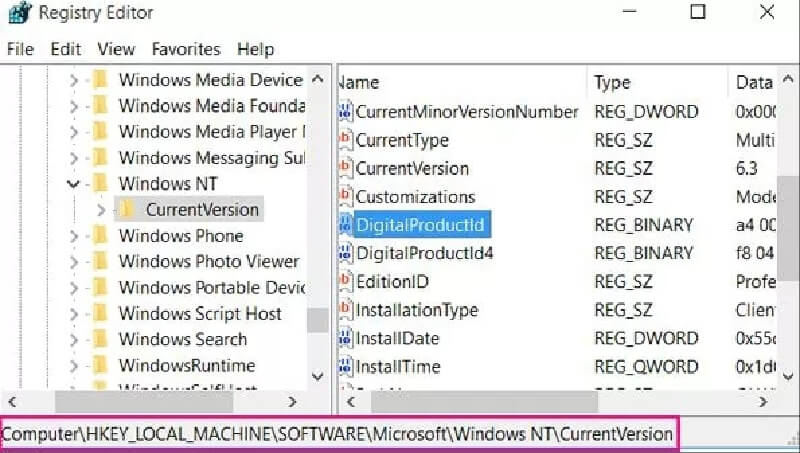
Étape 4 : Cliquez avec le bouton droit de la souris sur "DigitalProductID" et sélectionnez "Modifier".
Étape 5 : Votre clé de produit s'affiche sur votre écran. Il vous suffit de copier le code sans le modifier et de le coller dans un emplacement de sauvegarde.
À propos de la perte de données
Comme indiqué ci-dessus, le formatage du disque dur d'un système d'exploitation entraîne généralement la perte totale des données informatiques, y compris la "clé de produit" ! Et dans le monde d'aujourd'hui, le formatage accidentel d'un système informatique est un scénario commun qui se produit quotidiennement, mais grâce au logiciel de récupération de données comme Recoverit, récupérer vos données perdues est maintenant comme faire une tasse de café. De son interface utilisateur très intuitive à sa vitesse de récupération des données ultra-rapide et bien plus encore, Recoverit a continué à être une bénédiction pour les personnes qui pensaient avoir perdu des souvenirs et des enregistrements précieux. Voir les étapes pour récupérer les données en utilisant le Wondershare Recoverit logiciel de récupération de données ci-dessous.
Étape 1 Sélectionner le stockage
Tout d'abord, téléchargez, installez, puis lancez le logiciel de récupération de données Recoverit sur votre ordinateur. Ensuite, sélectionnez le stockage des données perdues. Cette fois-ci, vous allez cliquer sur disque local.

Étape 2 Scanner l'emplacement des données perdues
Recover it effectuera un scan profond pour rechercher toutes les bases de données perdues du disque dur.

Étape 3 : Prévisualisation et récupération des données perdues
Enfin, vos données s'affichent sur l'écran de votre PC. Ensuite, vous cliquerez sur Récupérer pour accéder aux données perdues.

Conclusion
La récupération des clés de produit Windows et Office est désormais accessible à tous grâce à ces quatre méthodes éprouvées. La méthode PowerShell reste la plus recommandée pour sa simplicité et sa fiabilité sur les systèmes Windows modernes.
N'hésitez pas non plus à faire appel au logiciel de récupération de données Wondershare Recoverit si vous avez malheureusement formaté ou effacé les données essentielles de votre PC.



