Le port USB de votre MacBook Pro ne fonctionne pas ? Tu n'es pas seul dans ce cas, mon pote. Il est parfaitement compréhensible que vous paniquiez si cela se produit. Quel est l'intérêt d'avoir un ordinateur si vous ne pouvez pas déplacer commodément quoi que ce soit dedans ou dehors ?
Et qu'en est-il des périphériques qui nécessitent une connexion USB pour fonctionner ? Si les ports USB de votre Mac ne fonctionnent pas, cela signifie simplement que vous ne pourrez utiliser que la moitié des capacités du système.
Si vous en êtes la proie, ne vous inquiétez pas. Cet article vous explique en détail comment réparer les ports USB de votre Mac.
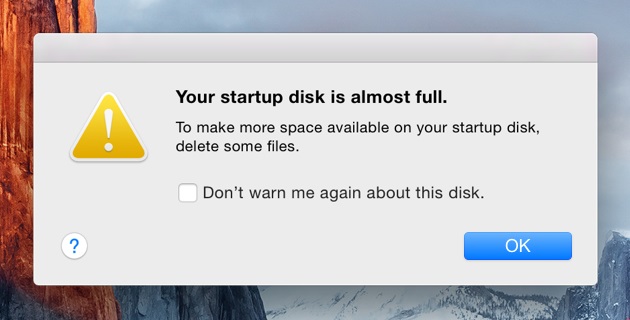
Partie 1. Causes du non-fonctionnement des ports USB sur Mac
Ces problèmes sont souvent soudains et inattendus. Une minute, vos ports USB fonctionnent bien, puis la suivante, vous insérez et retirez huit disques externes différents, en vous demandant pourquoi aucun d'entre eux ne fonctionne. Dans la plupart des cas, les problèmes sont liés au logiciel ou au matériel, mais il peut y avoir d'autres causes plus obscures.
- Configuration logicielle - La mise à jour de votre macOS ou même les modifications apportées à la configuration de votre Mac peuvent être à l'origine de vos problèmes de port USB. La faute peut également provenir de pilotes incompatibles ou corrompus. Enfin, mais c'est peu probable, une attaque de virus pourrait expliquer le dysfonctionnement des ports USB de votre Mac.
- Problèmes matériels - Que se passe-t-il lorsqu'un simple fil reliant le port USB à la carte mère se détache ? Vous connaissez déjà la réponse à cette question. Un problème matériel plus évident pourrait être un dommage physique aux ports USB du Mac. Même la saleté ou la crasse peuvent causer des problèmes à vos ports, vous ne pouvez donc pas exclure cette possibilité.
- Autres problèmes - Avec la variation des types de ports USB (USB-C, USB-A, etc.), des problèmes peuvent survenir lorsque vous insérez le mauvais type de câble ou de dispositif USB dans un port. Si vous essayez d'utiliser un accessoire ou un dispositif à grande vitesse avec un port USB à faible vitesse et daté, des étincelles pourraient jaillir (littéralement).

Partie 2. Comment réparer les ports USB qui ne fonctionnent pas sur Mac
Avez-vous passé en revue les causes probables du dysfonctionnement des ports USB de votre Mac ? Bien, passons maintenant à leurs solutions, dont la simplicité pourrait vous surprendre agréablement.
Mais encore une fois, il s'agit de Mac ; la simplicité fait partie du langage de conception d'Apple, il est donc logique que leurs problèmes aient aussi des solutions simples, n'est-ce pas ?
Solution 1 : Redémarrez le Mac
Épargnez-vous la peine de passer en revue une longue liste de solutions possibles en essayant celle-ci en premier. Il n'est pas nécessaire d'aller plus loin, car le simple fait de redémarrer votre Mac peut résoudre le problème.
- Appuyez sur le bouton "Puissance" et maintenez-le enfoncé jusqu'à ce que votre Mac s'éteigne.
- Appuyez à nouveau sur le bouton "Puissance" et maintenez-le enfoncé jusqu'à ce que votre Mac se rallume.
- Ou, vous pouvez forcer le redémarrage de votre Mac en appuyant sur : "Commande" + "Contrôle" + "Puissance".

Solution 2 : Vérifiez le périphérique USB
Voici une autre solution de type "promenade-sur-le-parc" pour vous. Que faire si vos ports USB sont en bon état, mais que vos périphériques USB ne le sont pas ? Par exemple, il existe des clés USB bon marché qui fonctionnent bien, mais le mot clé ici est "PAS CHER" !
Ces clés USB n'ont jamais été conçues pour durer et peuvent cesser de fonctionner après quelques utilisations.
Un simple test vous permettra de savoir si ce sont les ports USB de votre Mac ou vos périphériques USB qui sont en cause :
- Prenez trois périphériques USB et connectez-les à votre Mac.
- Changez les appareils jusqu'à ce que vous les ayez testés dans tous les ports de votre Mac.
- Si aucun de ces appareils ne fonctionne, c'est que les ports USB de votre Mac sont en cause.
Solution 3 : Vérifiez le câble
Ce point peut sembler tellement évident qu'il a l'air d'une blague, mais tout comme le point précédent, votre problème peut être aussi simple qu'un câble USB défectueux. Il y a beaucoup plus de contrefaçons de câbles USB sur le marché qu'il n'y a de dispositifs USB, alors faites attention à ceux que vous achetez. Le moyen de savoir si vos câbles sont défectueux est le même que la solution donnée ci-dessus :
- Procurez-vous plusieurs câbles USB et branchez-les sur les ports USB de votre Mac.
- Si aucune d'entre elles ne fonctionne, les ports USB de votre Mac sont probablement en cause.

Solution 4 : Réinitialiser NVRAM/PRAM
Il est logique que vous réinitialisiez les NVRAM/PRAM car ils contiennent des informations sur le trackpad, les claviers et, bien sûr, d'autres composants USB importants de votre Mac. Leur réinitialisation pourrait résoudre les problèmes d'USB auxquels votre Mac est confronté :
- Appuyez sur le bouton "Puissance" de votre Mac pour l'éteindre.
- Tapez rapidement cette combinaison de touches : "Commande" + "Option" + "P" + "R", mais ne lâchez pas les touches.
- Attendez d'entendre le son de démarrage de votre Mac et de voir son écran clignoter, puis relâchez les touches.
- Votre Mac émettra un autre son de carillon, puis il démarrera.
S'il y avait des erreurs dans votre NVRAM/PRAM, elles devraient être corrigées, et par conséquent les ports USB de votre Mac. Si cela ne fonctionne pas, il reste deux autres solutions à essayer.
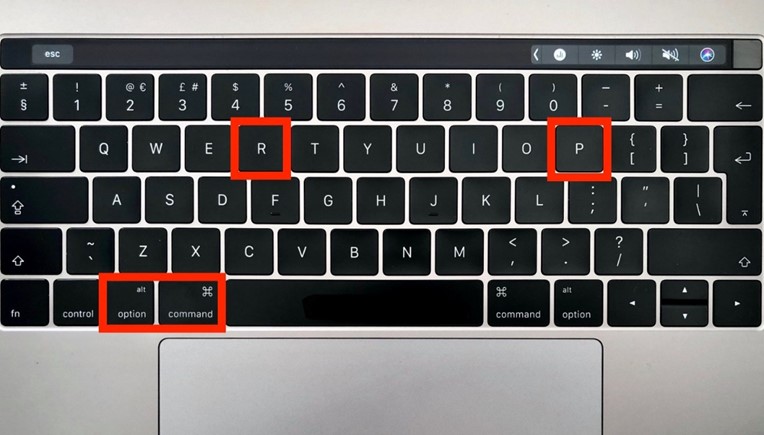
Solution 5 : réinitialiser le SMC du Mac
Même si le SMC prend en charge les fonctions de bas niveau de votre Mac, comme la batterie et le rétro-éclairage du clavier, il peut être suspecté d'être à l'origine du problème du port USB. Sa réinitialisation permet souvent de résoudre un grand nombre de problèmes liés au matériel :
- Tout d'abord, éteignez votre Mac. Pour ce faire, appuyez sur le bouton "Puissance".
- Branchez-y l'adaptateur d'alimentation de votre Mac.
- Appuyez sur les boutons "Puissance" + "Shift" + "Contrôle" + "Option" et maintenez-les enfoncés.
- Lâchez-les tous en même temps.
- Démarrez votre Mac de la manière habituelle.
Le problème devrait être résolu si c'est quelque chose que la réinitialisation du SMC peut gérer. Sinon, il y a encore une chose à essayer.
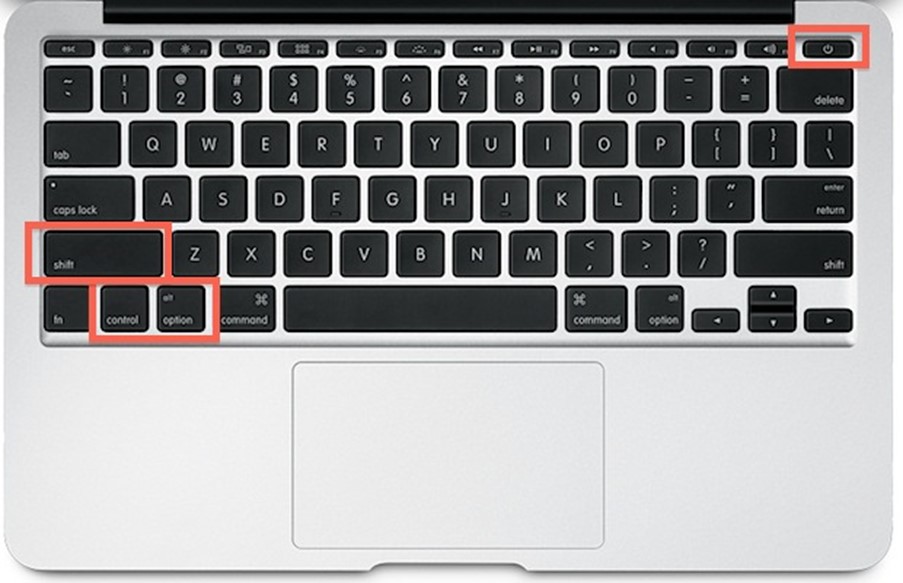
Solution 6 : Effectuez les mises à jour du système Mac
Bien que cela puisse paraître ironique, les logiciels obsolètes peuvent entraîner des problèmes matériels - dans ce cas, les ports USB de votre Mac. C'est votre dernière chance de les réparer. Toutes choses étant égales par ailleurs, certaines des étapes ci-dessus auraient dû fonctionner, mais si aucune ne l'a fait, en voici une autre :
- Ouvrez votre App Store et cliquez sur l'onglet "Mises à jour".
- Si vous voyez des mises à jour pour vos applications, cliquez sur le ruban "Update" à côté de chacune d'elles (ou "Update All" pour plus de commodité).
- Redémarrez votre système et vérifiez si vos ports USB sont maintenant fonctionnels.
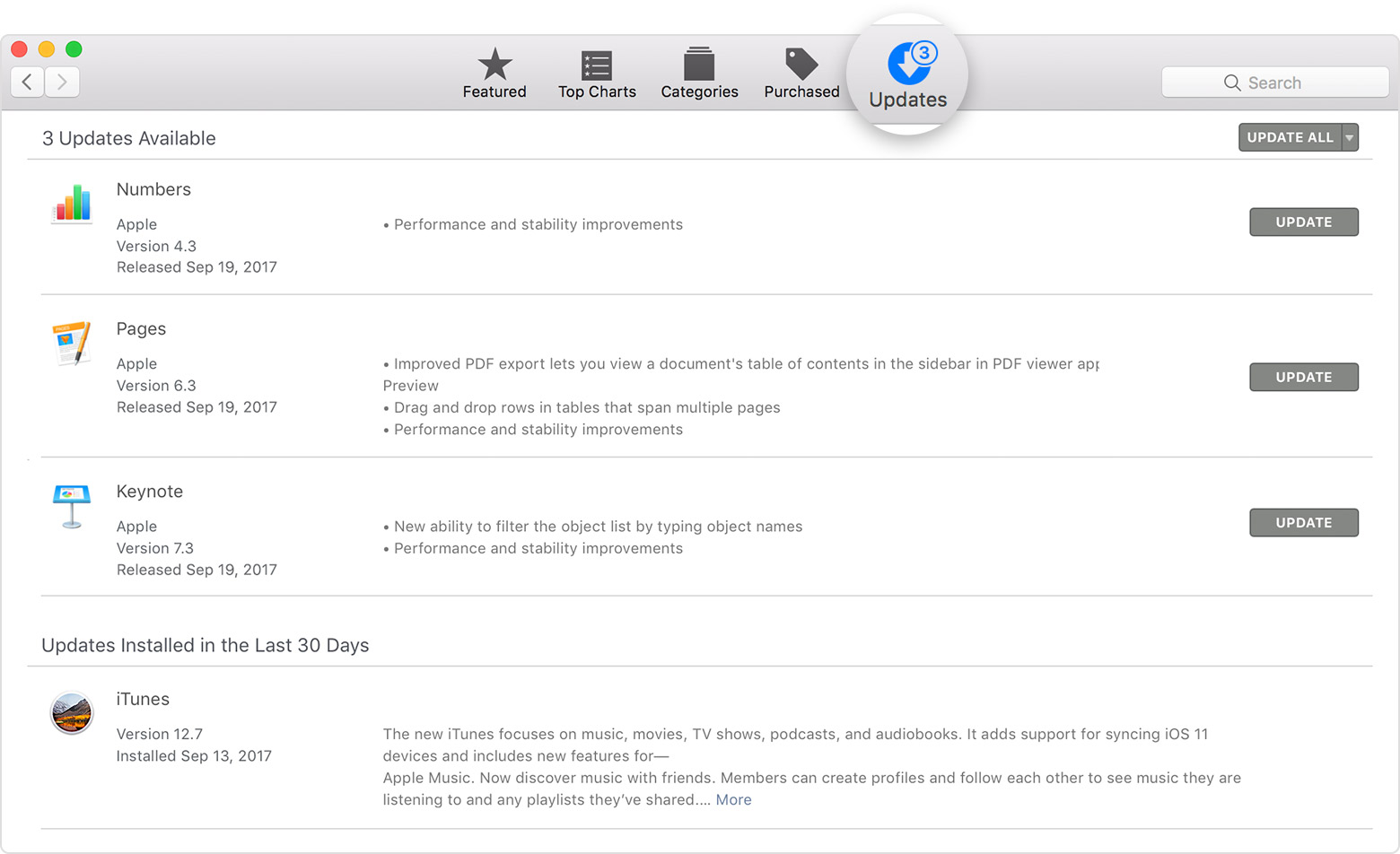
Partie 3. Comment récupérer les données d'une clé USB
C'est une chose d'avoir des ports USB défectueux, mais ce problème peut être aggravé lorsque vous perdez des données importantes de vos clés USB. Existe-t-il une solution à ce problème ? Si ce n'était pas le cas, vous ne seriez pas ici en train de lire ces lignes.
Recoverit Récupération de données sur Mac est votre solution unique pour les pertes de données de toute nature. Si vous avez perdu les données de votre clé USB à cause d'une attaque de virus, d'un formatage et d'une suppression accidentels, etc., Recoverit est le remède à cette perte. Vos données attendent d'être récupérées, et voici ce que vous allez faire :
Étape 1 : Choisir un lieu
Branchez la clé USB où se trouvaient les données. Ouvrez Recoverit et choisissez l'emplacement du périphérique USB (C, D, E, F ou G). Cliquez sur le bouton "Début". Le logiciel commence immédiatement à scanner le lecteur USB.

Étape 2 : Scanner l'emplacement
Une fois l'analyse terminée, vous verrez une fenêtre dans laquelle vous pourrez visualiser les fichiers. Vous pouvez même choisir ou omettre les filtres pour accélérer le processus d'analyse ou affiner votre recherche. Ainsi, l'utilisation de filtres tels que "Type de fichier" ou "Chemin d'accès au fichier" permet d'optimiser davantage votre recherche, tout comme la fonction d'arrêt et de pause pendant l'analyse.

Étape 3 : Prévisualisation et Récupérer
Une liste de vos fichiers perdus récupérables s'affiche. Sélectionnez ceux que vous souhaitez récupérer. Cliquez sur le ruban "Récupérer". Les fichiers seront récupérés mais ne les enregistrez pas sur le même disque que celui où ils ont été perdus. Vous pouvez les enregistrer sur n'importe quel autre disque que vous possédez, même s'il s'agit d'un disque externe. Comme vous l'avez vu, il y a très peu de stress dans la récupération de vos fichiers perdus lorsque vous utilisez Recoverit. Trois étapes seulement et le tour est joué. Le logiciel a été conçu pour être aussi pratique qu'efficace.

Conclusion
Il est possible que les ports USB de votre Mac soient physiquement endommagés, mais c'est peu probable. Les ports USB font toujours partie des pièces les plus durables d'un Mac car ils sont constamment utilisés ; vos ports sont donc plus susceptibles d'être endommagés par des problèmes liés aux logiciels.
Quoi qu'il en soit, vous disposez de quelques solutions éprouvées, dont l'une d'entre elles fonctionnera forcément, si ce n'est toutes. Et si, d'une manière ou d'une autre, vous finissez par perdre les fichiers de votre clé USB, vous avez également reçu les solutions pour cela. Vous pouvez toujours compter sur Recoverit à récupérer vos données USB. Toujours !


