Tous les utilisateurs de Mac savent très bien ce qu'est le navigateur Safari. Mais les personnes qui viennent de passer de Windows à Mac trouveront ce problème plus frustrant que les anciens utilisateurs. Si votre système Mac doit souffrir simplement parce que le navigateur Safari ne fonctionne pas bien, cela peut être vraiment décevant. La navigation sur Internet ne dépend pas seulement de votre appareil et de votre réseau, le navigateur affecte également cette expérience. Donc, ici, nous allons vous montrer comment réparer Safari sur Mac afin que vous puissiez naviguer sur Internet sans aucune interruption.
Partie 1. Qu'est-ce que le navigateur Safari ?
La réponse la plus simple à la question "qu'est-ce qu'un navigateur safari" est qu'il est presque comme n'importe quel autre navigateur populaire qui peut être utilisé pour parcourir des sites Web. Il a été construit à l'aide du moteur WebKit et c'était le premier navigateur à prendre en charge la norme HTML 5. La version actuelle de Safari fonctionnant sur macOS est la 11.1 et inclut une mise à niveau de l'Intelligent Tracking Prevention.
Certaines fonctionnalités du navigateur Safari qui le différencient des autres navigateurs sont la navigation par onglet iCloud, la fonction de partage, la vue de lecture et la performance énergétique. Même si Safari a tant de fonctionnalités, il n'y a pas que des roses et des papillons. Il manque également des fonctionnalités essentielles telles que la prise en charge limitée des plugins, aucune icône d'onglet et il n'est disponible que pour les appareils Apple.
Cependant, il est toujours utile. Mais au fil du temps, vous remarquerez que le Safari app sur votre Mac devient lent. Les principales causes des problèmes de fonctionnement sur Safari sont répertoriées ci-dessous :
- Trop de données d'historique, de cache et de cookies.
- Préférences corrompues
- Extensions boguées ou défectueuses installées dans Safari
- L'espace de stockage des données de remplissage automatique est épuisé.
- Plug-ins obsolètes comme Flash et Java
- Plusieurs onglets accèdent aux ressources en même temps.
- Mise à jour logicielle imminente
- Des applications tierces en conflit avec Safari tentent d'accéder aux mêmes ressources.
- Pare-feu bloquant certaines fonctionnalités du navigateur Safari.
- Les pop-ups ou les publicités causent des problèmes
- Pas assez de RAM disponible
- Attaque de virus ou de logiciel malveillant
Comme vous pouvez le constater, de nombreuses raisons peuvent entraîner des problèmes dans les navigateurs Safari. Si l'un des problèmes ci-dessus survient dans votre navigateur Mac, Safari affichera le signe d'avertissement suivant
- Lorsque vous faites défiler une page Web, Mac se fige brusquement.
- Les commandes des claviers' ne fonctionnent pas.
- Les onglets ne peuvent pas être changés.
- Les pages Web ne se chargent pas dans le navigateur.
- Les fichiers audio et vidéo ne sont pas lus correctement.
Tous ces symptômes et quelques autres sont courants, ce qui signifie que le navigateur Safari a un problème de fonctionnement. Par conséquent, pour vous assurer que le problème ne se propage pas à d'autres applications et ne corrompt pas l'ensemble du système, vous devez résoudre ces problèmes.
Partie 2. Solutions pour Safari ne fonctionnant pas sur Mac
Nous avons rassemblé une liste de solutions que vous pouvez essayer pour réparer Safari qui ne fonctionne pas sur Mac. Espérons que l'une des solutions ou une combinaison de plusieurs solutions résoudra le problème.
1: Pages Web non chargées :
En commençant par le problème le plus basique "safari ne fonctionne pas sur Mac", il existe plusieurs méthodes que vous pouvez essayer pour résoudre ce problème.
- La première chose à faire est de vérifier votre connexion Internet. Peut-être que la raison pour laquelle la page Web Safari ne se charge pas est qu'il n'y a pas de bande passante Internet stable disponible.
- Envisagez d'ouvrir d'autres applications qui utilisent l'accès à Internet, telles que la messagerie ou d'autres navigateurs. Si c'est une connexion internet qui est défectueuse, le problème restera le même sur toutes les applications.
- Assurez-vous que les câbles sont connectés et que les périphériques réseau fonctionnent correctement. Il est possible que vous ne soyez même pas connecté à Internet ou que le routeur soit éteint.
Supprimez la possibilité que ce soit uniquement Safari qui cause une erreur et non votre connexion Internet. S'il n'y a rien de mal avec la connexion Internet, quittez Safari et relancez-le après un certain temps. Essayez à nouveau d'afficher la page Web et si le problème persiste, vous aurez besoin d'une aide supplémentaire.
2: Les sites web ne s'ouvrent pas :
Si vous ne pouvez pas ouvrir un site Web, vous devez apprendre cette méthode. Cela vous indiquera comment réparer safari sur Mac. Suivez simplement les étapes et à la fin, Safari commencera alors à fonctionner correctement. Normalement, lorsqu'une erreur survient dans l'application Safari, vous recevez un message ou une notification indiquant que la page ne s'ouvre pas. Mais si vous vérifiez le message, il pourrait également avoir la solution au problème. Il comprend généralement les informations dont vous avez besoin pour résoudre le problème. Essayez les conseils suivants :
1) Assurez-vous que vous utilisez la bonne adresse pour la page Web. Parfois, la méthode copier-coller peut être défectueuse car vous pouvez ajouter des caractères supplémentaires par rapport à ce dont vous avez rééellement besoin. Cela conduit à une erreur et la page qui ne s'ouvre pas.
2) Si le site Web nécessite une connexion VPN sécurisée, activez le VPN et vérifiez s'il fonctionne correctement ou non. Si ce n'est pas le cas, configurez-le en fonction des besoins.

3) Essayez d'ajouter /index.html ou /index.htm à la fin de l'adresse du site Web.
4) Cliquez sur l'option Afficher dans le menu Apple et sélectionnez l'option Recharger la page à l'écran. Si la page ne s'ouvre toujours pas, quittez l'application Safari, rouvrez-la, puis essayez de charger la page Web.

5) Attendez 10 à 15 minutes car il y a de fortes chances que le serveur du site Web soit encombré. Dans le cas où le serveur est temporairement indisponible, essayer plus tard est la chose la plus appropriée à faire.
6) Utilisez votre administrateur réseau pour obtenir de l'aide. Si vous êtes connecté à un réseau d'entreprise, cela signifie que vous aurez également un pare-feu. Et il y a de fortes chances que le pare-feu empêche le chargement du site Web.
7) Dans le cas d'une protection par pare-feu, vous aurez besoin d'un serveur proxy pour contourner la protection et accéder au site Web.
8) Assurez-vous que le site Web est compatible avec le navigateur Safari. Il existe de nombreux sites Web spécialement conçus pour Google Chrome. Par conséquent, une incompatibilité du navigateur peut être à l'origine du problème. De plus, Safari ne peut pas ouvrir un site Web dont le protocole est différent de HTTP ou HTTPS.
9) Vérifiez les mises à jour de Safari dans l'App Store. Assurez-vous que vous utilisez la dernière version.
10) Cliquez sur le bouton Recharger et maintenez-le enfoncé pendant que l'option Recharger sans bloqueurs de contenu apparaît à l'écran. La page peut ne pas se charger à cause des bloqueurs de contenu. Choisissez l'option, puis essayez de charger.
Essayez ces méthodes et espérons que le problème sera maintenant résolu.
3: Safari ne s'ouvre pas :
Les raisons pour lesquelles safari ne fonctionne pas sur Mac sont nombreuses, tout comme les solutions. Savoir quelles méthodes vous devriez essayer pour un problème particulier est très important. Donc, si la fenêtre Safari ne s'ouvre pas du tout ou se bloque pendant que vous essayez de l'ouvrir, considérez ces suggestions pour y remédier.
- Allez dans le menu Apple et ouvrez App Store. Vérifiez s'il y a une mise à jour imminente et si vous utilisez une version obsolète de Safari. Si oui, mettez-le à jour dès que possible si vous souhaitez l'utiliser. Maintenir le système Mac à jour est essentiel pour bénéficier des bonnes performances.
- Ouvrez Utilitaire de disque et vérifiez le disque de démarrage.
- Si la suggestion ci-dessus ne semble pas vous aider, essayez de réinstaller macOS.
Ne vous inquiétez pas; la réinstallation de macOS n'entraînera pas de perte de données ni de modification des paramètres.
4: Les pages cryptées ne s'ouvrent pas :
Si vous ne parvenez pas à ouvrir une page Web cryptée sur Mac, essayez la méthode indiquée ci-dessous. Habituellement, ce sont les contrôles parentaux ou l'accès limité au compte d'utilisateur qui entraînent ce problème. Et voici comment réparer safari sur Mac afin que même les pages cryptées s'ouvrent.
- Ouvrez les Préférences Système dans le menu Apple et sélectionnez l'option Contrôle parental. Choisissez le compte qui doit ouvrir les pages cryptées.
- Parfois, si vous n'êtes pas administrateur du système Mac, vous devrez peut-être cliquer sur l'icône de verrouillage pour déverrouiller le volet et apporter des modifications. Et pour cela, vous aurez besoin du nom et du mot de passe du compte administrateur.
- Cliquez sur l'option Web et sélectionnez le bouton Personnaliser. Pour chaque site Web auquel vous souhaitez autoriser l'accès, cliquez simplement sur l'icône "+" et entrez l'URL du site Web.
- Pour donner accès à toutes les pages Web, saisissez le nom de domaine principal.
- Cliquez sur OK et quittez les préférences du contrôle parental.

Et c'est tout; vous pourrez parcourir la page Web cryptée. Vous pouvez également interrompre le chargement de pages Web spécifiques en supprimant un lien de site Web particulier de la liste.
5: Caractères étranges sur la page Web :
Parfois, les utilisateurs rencontrent le problème "safari ne fonctionne pas sur Mac" car ils rencontrent un texte brouillé. Cela se produit lorsque la page Web utilise des caractères qui ne font pas partie de l'encodage par défaut de la page. Comme les caractères ne sont pas spécifiés dans le codage correct, cela entraînera des problèmes. Mais vous pouvez résoudre ce problème en suivant les étapes ci-dessous :
- Ouvrez l'application Safari et le site Web dont le texte est brouillé ou semble étrange.
- Cliquez sur l'option Afficher et sélectionnez l'option Encodage du texte. Il encodera les caractères en fonction de la page Web.
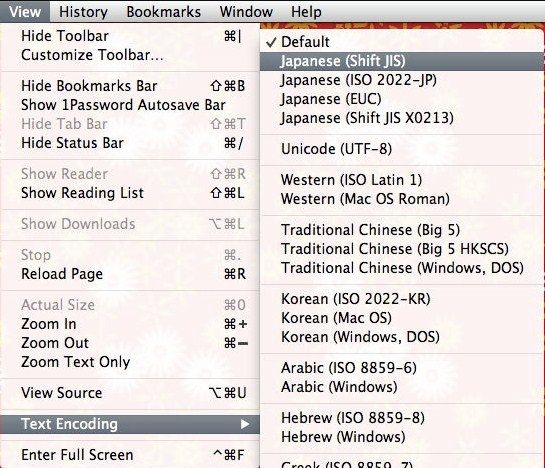
- Si les pages Web auxquelles vous accédez présentent souvent ce problème de caractères, ouvrez les préférences de Safari et remplacez l'encodage par défaut par une option d'encodage avancée.
6: Images ne s'affichant pas :
Dans les moments malheureux, même les images ne se chargent pas sur le site Web et vous ne pouvez pas les visualiser. Et tout ce que vous pouvez faire est de rechercher comment réparer safari sur Mac. Mais si vous vous tournez vers le support Apple, vous saurez que les solutions sont juste devant vous.
- Dans l'application Safari, ouvrez la liste déroulante Afficher et sélectionnez l'option Recharger la page. À la fin du champ Recherche intelligente, cliquez sur l'icône Recharger.
- Essayez d'ouvrir un autre site Web. Si les images apparaissent sur ce site, cela signifie que le problème vient du site Web précédent, et non de votre navigateur.
- Vérifiez si l'affichage de l'image est désactivée dans le menu Développer.

- Essayez de recharger le site Web sans bloqueurs de contenu. Cliquez sur le bouton Recharger et maintenez-le enfoncé. L'option Recharger sans bloqueurs de contenu apparaîtra à l'écran. Cliquez dessus et voyez si le problème est résolu ou non.
Enfin, vous aurez toujours la possibilité de réinstaller macOS.
7: La saisie automatique ne fonctionne pas :
L'option de remplissage automatique du navigateur Safari fournit automatiquement un nom d'utilisateur et un mot de passe de compte en cas de besoin. Si la fonction de remplissage automatique de Safari ne fonctionne pas sur Mac, vous devez essayer les options ci-dessous :
- Ouvrez les préférences de Safari et cliquez sur l'option Mots de passe. Cochez l'option Remplissage automatique "noms d'utilisateur et mot de passe" et réessayez.
- Assurez-vous que les informations que vous souhaitez renseigner sont enregistrées dans les coordonnées. Safari ne peut accéder qu'aux informations stockées dans la section Contacts, sinon vous devrez remplir les informations manuellement.

- Vérifiez que la page Web demande les champs que contient la fonction de remplissage automatique. Safari ne peut pas dire aux utilisateurs quels champs sont pour le nom d'utilisateur et le mot de passe et lequel est pour le numéro de carte de crédit, la date d'expiration, la date de naissance ou tout autre type d'information.
- Si Mac dispose de la fonction Touch ID et que vous souhaitez l'utiliser, vous l'avez d'abord activée dans la sous-fenêtre Touch ID des Préférences Système. Si la fonction de remplissage automatique ne fonctionne toujours pas, il y a de fortes chances que le site Web ne l'autorise pas. Ainsi, vous devez remplir les informations manuellement.
8: Le téléchargement des fichiers échoue :
C'est le navigateur Safari qui permet aux utilisateurs de télécharger du contenu en ligne sur un iPhone ou un Mac. Et si la fonction de téléchargement ne fonctionne pas correctement, vous ne pourrez télécharger aucun fichier sur le système. Les étapes que vous devez suivre pour comprendre comment réparer Safari sur Mac afin que les téléchargements ne soient pas interrompus sont indiquées ci-dessous :
- Cliquez sur l'option Afficher les téléchargements dans la barre d'outils. Cela affichera les téléchargements en cours et les téléchargements précédents dans une liste.
- Appuyez sur l'icône de recherche pour ouvrir le fichier téléchargé dans Finder.
- Si les fichiers ne s'ouvrent pas, ils sont peut-être corrompus. Essayez de le télécharger à nouveau ou essayez d'utiliser un autre serveur.
- Si vous n'avez pas installé l'application appropriée sur Mac pour ouvrir un fichier particulier, le téléchargement est inutile. Et si vous avez l'application et que le téléchargement échoue toujours, le fichier est corrompu.
- Essayez de télécharger un autre fichier à partir du même site Web ou d'un autre.
- Assurez-vous que vous utilisez la dernière version de Safari.

Safari peut télécharger la plupart des fichiers, mais si vous rencontrez des problèmes, assurez-vous que c'est bien Safari qui ne fonctionne pas correctement.
9: Problèmes avec les Plug-ins:
- Parfois, les extensions et plugins interrompent le fonctionnement d'un navigateur. Mais garder les plug-ins sous contrôle est très important car Safari a même des plug-ins cachés. Ainsi, si les plug-ins Safari ne fonctionnent pas sur Mac, essayez les conseils suivants :
- Ouvrez les préférences de Safari et cliquez sur l'onglet du site Web. Dans le coin inférieur gauche de la fenêtre, vous verrez les plugins. Vous pouvez désactiver les plug-ins pour certains sites Web spécifiques.
- Essayez de supprimer tous les plug-ins en même temps. Accédez au Finder et sélectionnez l'option Aller. Entrez /Bibliothèque/Plug-ins Internet et appuyez sur Entrée. Déplacez directement les plug-ins dans la corbeille et voyez si le problème est résolu ou non.

Certains problèmes surviennent parce que le plug-in est ancien, manquant ou bloqué. Ainsi, vous devrez mettre à jour les plug-ins et les activer un par un pour savoir lequel pose problème.
10: Problèmes de zoom avant/arrière :
Enfin, les problèmes de zoom avant et arrière doivent également être éliminés. Donc, quel que soit le problème auquel vous êtes confronté, voici comment réparer la fonction de zoom safari sur Mac.
- Ouvrez à nouveau les préférences de Safari et cliquez sur l'option Sites Web. Appuyez sur le bouton Zoom de page et sélectionnez tous les sites Web répertoriés sous les sites Web configurés.
- Supprimez tous les sites Web et cliquez sur l'option "Lors de la visite d'autres sites Web" dans le menu contextuel. Spécifiez un pourcentage plus élevé pour la page Web et le contenu apparaîtra plus grand à partir de maintenant.
- Pour agrandir tout le contenu d'un site Web spécifique, ouvrez les paramètres Safari du site Web et cliquez sur l'option Afficher. Vous y trouverez l'option Zoom avant qui peut être utilisée facilement. Vous pouvez également envisager d'utiliser la souris pour zoomer.
Dans le même menu déroulant Affichage, vous verrez également l'option Agrandir le texte qui agrandit uniquement la taille du texte.

Vous pouvez également utiliser le bouton plein écran vert dans le coin supérieur gauche de la fenêtre pour développer l'affichage plein écran.
Tous les problèmes viennent avec une solution. Ainsi, vous n'avez qu'à rechercher les solutions à l'endroit approprié. Le support du système Mac vous fournira suffisamment d'informations pour vous aider à résoudre facilement les problèmes. Mais lorsque vous essayez de résoudre les problèmes, assurez-vous de ne pas commettre d'erreur qui entraînerait une perte de données.
Partie 3. Que faire si l'historique de Safari est perdu ?
La pire chose qui arrive lorsque Safari ne fonctionne pas sur Mac est que son historique et les données liées à ce dernier sont perdus. En conséquence, les utilisateurs recherchent des méthodes qui peuvent les aider à récupérer les données sur leur appareil. Heureusement, la dernière mise à jour de Recoverit pour Mac est maintenant disponible. De la conception à l'analyse en passant par la récupération, tout dans cet outil de récupération est impeccable. Du disque dur Mac au SSD, de la carte mémoire à l'appareil photo numérique, du disque dur externe à tout autre périphérique de stockage, cet outil peut récupérer toutes sortes de données le plus rapidement possible. Vous pouvez télécharger la dernière version du logiciel sur le site officiel. Après l'installation, suivez simplement les étapes ci-dessous pour effectuer la récupération :
Étape 1: Choisissez un emplacement :
Exécutez le programme sur Mac et sélectionnez un lecteur à partir duquel vous devez récupérer les données. Spécifiez l'emplacement et cliquez sur le bouton Démarrer pour lancer le processus.

Étape 2: Effectuez une analyse complète :
Par défaut, le logiciel exécutera une analyse complète de l'espace de stockage. Une fois l'analyse terminée, les fichiers apparaîtront à l'écran, répertoriés en fonction du chemin d'accès au fichier ou du type de fichier.

La bonne nouvelle est que vous pouvez mettre en pause ou arrêter l'analyse si vous avez déjà trouvé les fichiers que vous recherchez.
Étape 3: Prévisualiser et Récupérer :
Lorsque les fichiers apparaissent sur votre écran, sélectionnez-les et faites un aperçu. L'aperçu vous dira si le fichier est intact ou non. Sélectionnez plusieurs fichiers si vous le souhaitez et appuyez sur le bouton Récupérer en bas de l'écran.
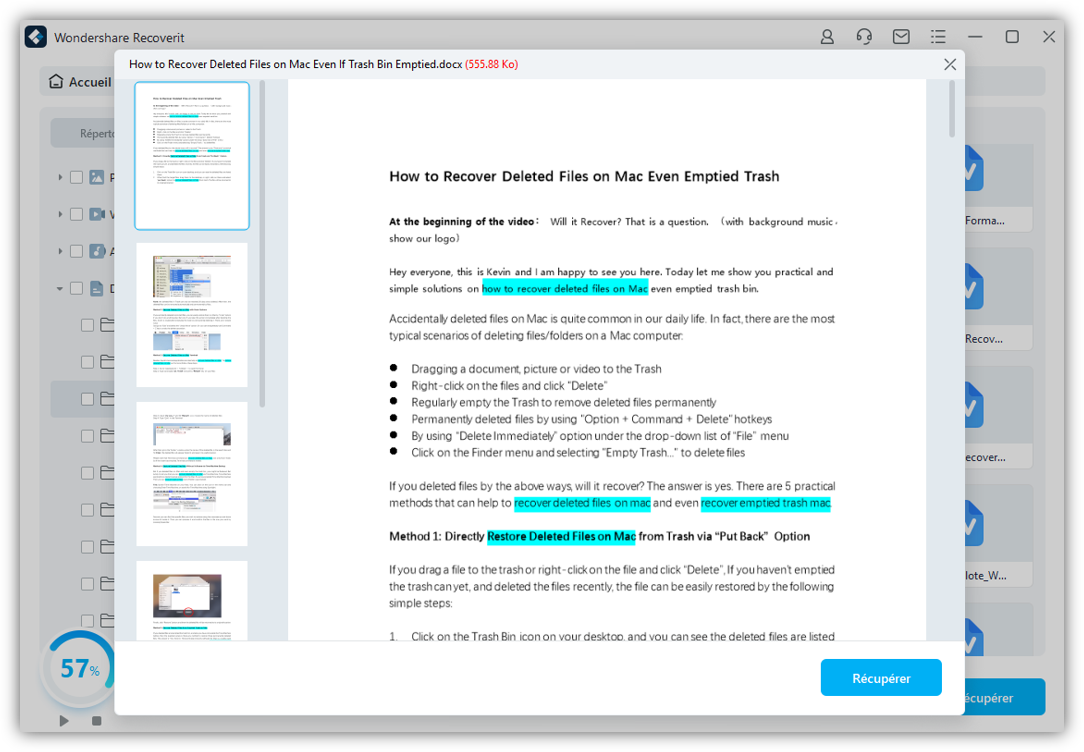
Assurez-vous que vous enregistrez les fichiers au même emplacement qu'auparavant. Il existe deux types de modes d'analyse disponibles, à savoir l'analyse rapide et l'analyse approfondie. Si l'analyse rapide normale ne peut pas récupérer les données, vous pouvez toujours compter sur le mode d'analyse approfondie pour effectuer la tâche.
Conclusion :
Vous savez maintenant presque toutes les solutions possibles auxquelles vous pourriez être confronté avec Safari. Après avoir appris à réparer Safari sur Mac, vous devez également garder en mémoire le meilleur outil qui peut vous aider à récupérer les données perdues sur Mac. Il est évident que lorsque vous essayez de résoudre un problème, les données représentent un gros risque. Et maintenant, vous n'avez plus à vous soucier de perdre vos données de manière permanente car Recoverit est là. Cet outil de récupération de données Mac est sûr et fiable et garantit que la récupération sera efficace. Faites passer le mot à vos amis et à votre famille et faites-leur savoir que Recoverit est disponible pour aider ceux qui en ont besoin.


