Si vous êtes fier de posséder un ordinateur portable Lenovo, vous voudrez probablement installer Windows 10 ou 11 sur lui. Vous serez heureux de savoir que c’est un processus simple que n’importe qui peut faire – nous avons créé un guide étape par étape pour vous aider à le faire rapidement. Si votre OS actuel fonctionne mal, vous devez démarrer à partir de l'USB pour réinstaller Windows.
Un boot USB est une technique utilisée pour installer un système d'exploitation Windows sur un ordinateur ou un portable. Au lieu d’utiliser un lecteur ou un disque, vous pouvez démarrer à partir d’un USB parce que c’est pratique et rapide.
Voici ce que vous devez savoir pour démarrer Lenovo à partir de l'USB.
Dans cet article
Préparations pour Démarrer Lenovo Avec USB sur Windows 10 & 11
- ⏰ Temps requis : 5-10 minutes
- 💻OS installé : Windows 10/11
- 🔧 Outils nécessaires : lecteur USB, bureau Lenovo ou ordinateur portable
- ⭐ Logiciel requis : Installation ISO de Windows 10/11, Microsoft Media Creation Tool
Avant de pouvoir démarrer votre appareil Lenovo à partir d'un USB, téléchargez un fichier ISO pour Windows, Microsoft Media Creation Tool, et préparez un lecteur USB avec au moins 16 Go de stockage formaté sur le système de fichiers FAT32. Le processus est entièrement gratuit et ne nécessite pas beaucoup de temps. Quiconque possédant des compétences informatiques de base peut démarrer Lenovo avec succès à partir de l'USB.
Étapes pour Démarrer Lenovo à partir de l'USB sur Windows 10 & 11
Avant de commencer :
- Téléchargez et installez Microsoft Media Creation Tool ;
- Télécharger Windows ISO : Windows 10 ou Windows 11 ;
- Formatez votre lecteur USB ;
- Branchez votre lecteur USB sur l'appareil.
Créer un USB bootable (en utilisant Media Creation Tool)
- Ouvrez Media Creation Tool.
- Sélectionnez Créer un support d'installation et cliquez sur Suivant.

- Ajustez la Langue, l'Édition et l'Architecture (sélectionnez Windows 10 editor pour Windows 10 ISO et Windows 11 edition pour Windows 11 ISO). Si vous n’êtes pas sûr des paramètres, cochez Utiliser les options recommandées pour ce PC et cliquez sur Suivant.
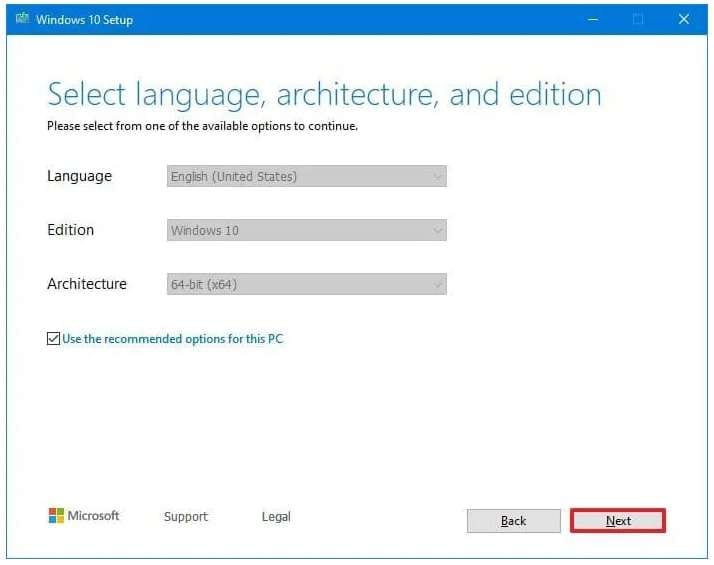
- Sélectionnez l'option de lecteur flash USB, cliquez sur Suivant, puis sur Terminer pour compléter le processus.
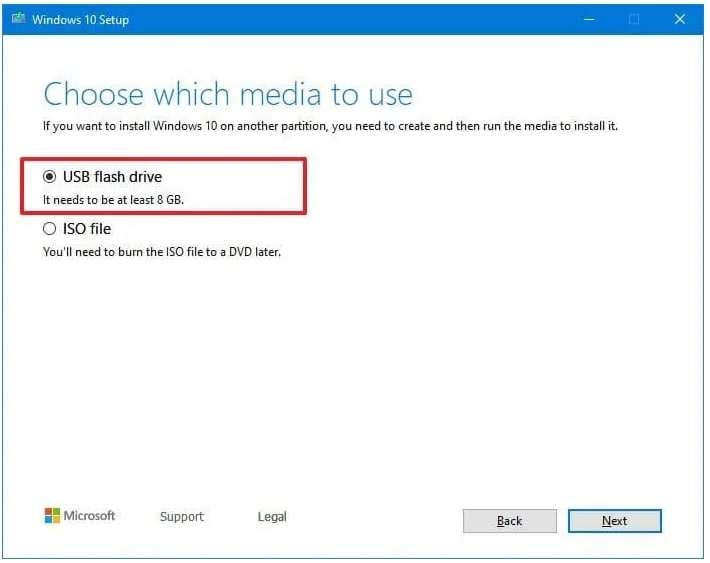
Démarrer Lenovo Avec USB via le BIOS
Après avoir créé un USB bootable, vous devez d'abord modifier l'ordre de démarrage. La première étape consiste à désactiver Secure Boot :
- Redémarrez votre appareil et appuyez à plusieurs reprises sur F1 ou F2 (selon l'appareil) pour entrer dans le BIOS.

- Naviguez vers Sécurité, puis Secure Boot.
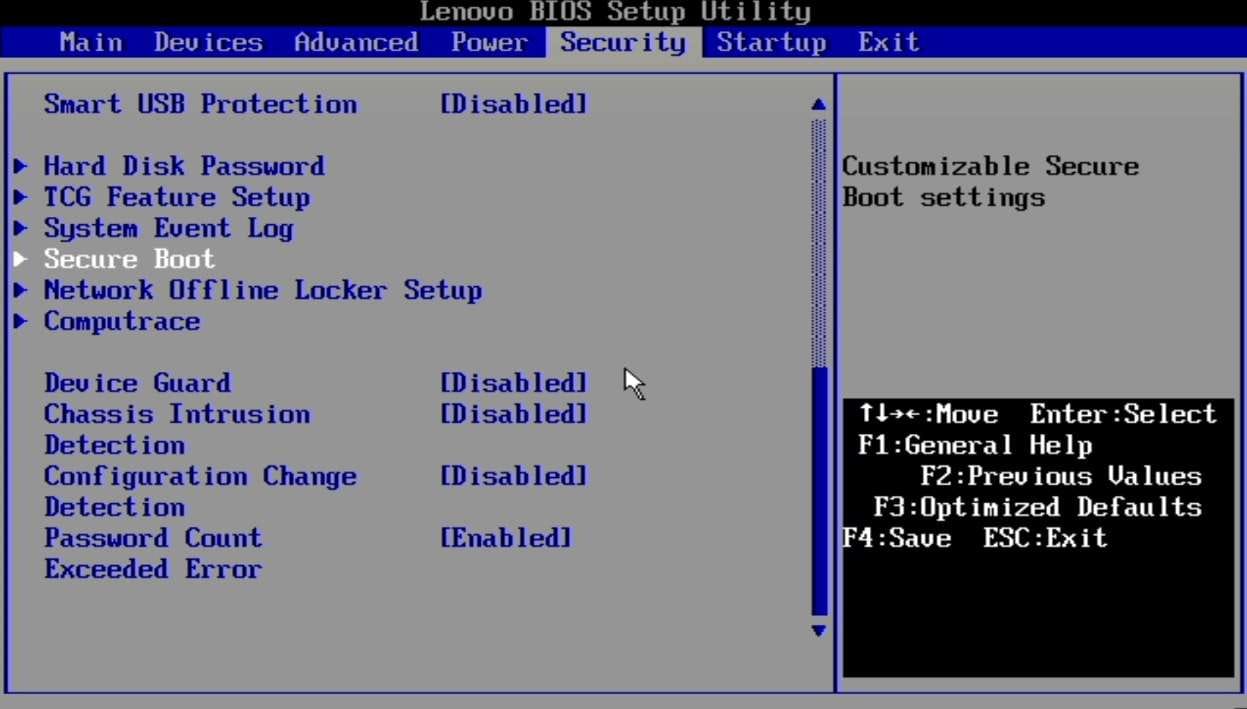
- Accédez à Secure Boot et appuyez sur la touche Entrée pour désactiver. (Si Secure Boot est déjà désactivé, sautez cette étape).

- Quitter le BIOS & enregistrer les modifications.
Ensuite, vous pouvez démarrer Lenovo à partir de l'USB :
- Redémarrez votre appareil et appuyez à plusieurs reprises sur F12 pour entrer dans le Menu de Démarrage.

- Utilisez les touches flèches pour naviguer vers votre USB bootable et appuyez sur Entrée pour sélectionner.
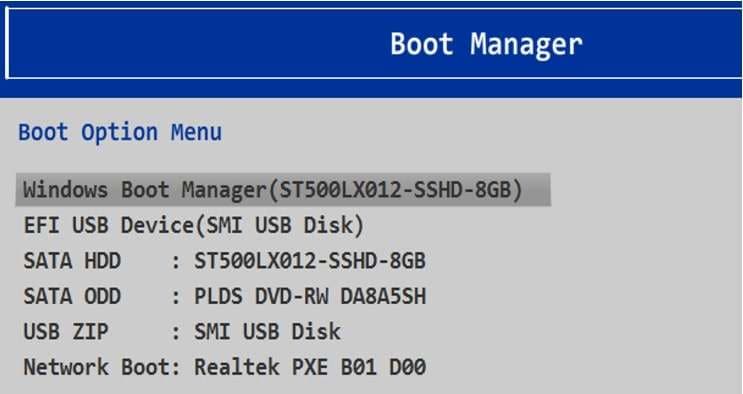
Résolution de Problèmes : Incapable de Démarrer Lenovo à partir du lecteur USB Windows 10 & 11 ?
Il y a deux raisons principales pour lesquelles Lenovo devrait éviter de démarrer l'installation de Windows à partir de l'USB. Voici comment vous pouvez faire face à eux :
Lenovo Service Engine est activé
- Appuyez sur F1 ou F2 pendant le démarrage pour entrer dans le BIOS.
- Accédez à l'onglet Sécurité et désactivez l'option Lenovo Service Engine en appuyant sur Entrée.
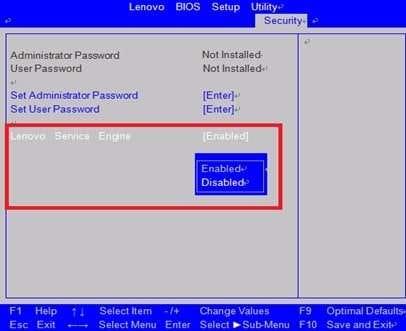
- Enregistrez et quittez le BIOS.
Vérifier les Réglages Lors de la Création du Média de Démarrage
Les utilisateurs créent généralement de manière incorrecte des supports de démarrage, ce qui crée des problèmes plus tard. Tout d'abord, vérifiez si le lecteur USB est dans le format approprié (FAT32 ou exFAT), voir si vous avez suffisamment d'espace, et assurez-vous que l'appareil n'est pas endommagé. Assurez-vous que vous avez sélectionné la bonne langue, l'édition OS et l'architecture.
Comment Récupérer Vos Fichiers Vitaux Depuis Lenovo Unbootable sur Windows 10 & 11 ?
Si votre ordinateur Lenovo a subi une panne et que vous ne pouvez pas créer un USB bootable ou démarrer à partir d'un USB en utilisant le BIOS, vous pouvez utiliser Wondershare Recoverit pour créer un lecteur bootable sur un autre ordinateur.
Avant de faire quoi que ce soit, connectez un USB vierge à un périphérique fonctionnel et lancez Wondershare Recoverit.
- Sélectionnez Système Crashed Computer sur la gauche et cliquez sur Démarrer.

- Sélectionnez votre lecteur USB vierge dans la fenêtre suivante et cliquez sur Démarrer.
- Cliquez sur Format dans la fenêtre suivante et attendez que le processus soit terminé.
- Connectez l'USB bootable au périphérique en panne, allumez-le et appuyez à plusieurs reprises sur F12 pour entrer dans le Menu de Démarrage.
- Utilisez les touches flèches pour naviguer vers votre USB bootable, appuyez sur Entrée pour sélectionner, et redémarrez l'appareil.
- Dans la fenêtre suivante, sélectionnez Data Recovery (assurez-vous qu'un disque dur fonctionnel est connecté à l'ordinateur).
- Lorsque la numérisation est terminée, sélectionnez le disque dur pour récupérer les données et cliquez sur Récupérer.
Utilisez ce guide vidéo pour suivre attentivement les étapes suivantes :
Conclusion
Les ordinateurs et les ordinateurs portables Lenovo sont excellents et rendent notre vie plus pratique et plus facile, mais si vous voulez réinstaller votre OS ou ne pouvez pas démarrer votre ordinateur portable normalement, vous devriez utiliser les conseils que nous avons mentionnés aujourd'hui.
Démarrer votre Lenovo à partir d'un USB pour réinstaller vos windows, ou utiliser Wondershare Recoverit si votre appareil a crashé et ne fonctionne pas. En outre, vous pouvez également l'utiliser pour sauvegarder vos données de votre disque dur mal fonctionnant. Suivez ces étapes de près, et nous garantissons 100% de succès !
FAQ
-
Quelle est la clé BIOS pour les ordinateurs portables/ordinateurs Lenovo ?
Tout dépend du modèle de l'appareil. Dans la plupart des cas, vous devez appuyer sur F1 ou F2 pour entrer le BIOS. Assurez-vous d'appuyer sur le bouton plusieurs fois à plusieurs reprises pour accéder au BIOS. Si vous avez Novo sur votre appareil, vous pouvez également l'utiliser pour entrer dans le BIOS. Les appareils qui ont un Menu de Démarrage peuvent être accessibles en utilisant F12. -
Pouvez-vous démarrer un ordinateur portable Lenovo à partir du BIOS ?
Oui, bien sûr. Vous pouvez démarrer Lenovo à partir de Bios, mais vous devez créer un USB bootable avant de le faire et de changer la priorité de démarrage. Une fois que vous l'avez fait, redémarrez votre appareil, et il démarrera automatiquement à partir de votre USB. -
Qu'est-ce que le BIOS sur Lenovo ?
Le BIOS est l'abréviation de Basic Input Output System, et ce petit code est situé sur votre puce de bord. Lorsque vous démarrez votre appareil, celui-ci est le premier logiciel à activer et à identifier le matériel, configurer ses paramètres, tester tous les systèmes et connecter le système d'exploitation au matériel.



