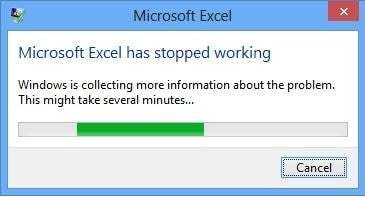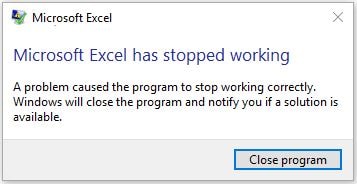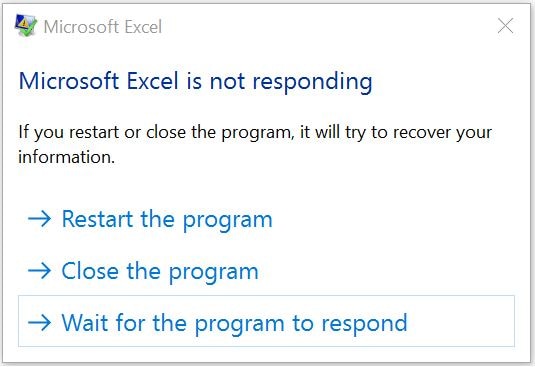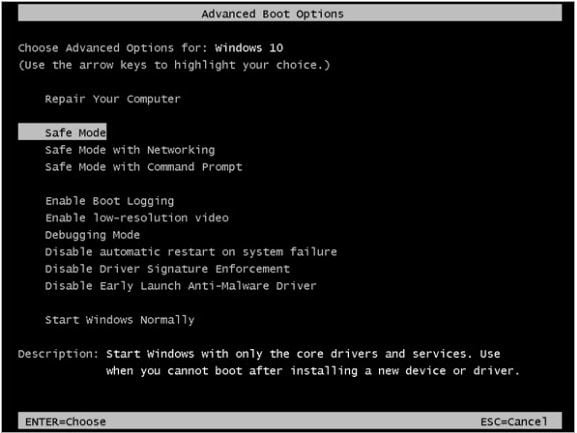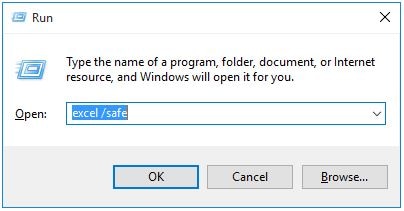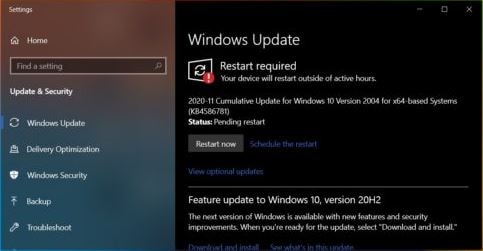La plupart d'entre nous utilisent Microsoft Excel pour organiser les données dont nous disposons et effectuer des analyses liées à la finance. Cela signifie que vous serez également familiarisé avec le fait qu'Excel ne répond pas aux erreurs, ce qui est très irritant et peut entraîner une perte de données. Vous voulez éviter les maux de tête ? Conservez un fichier de sauvegarde des données dans un endroit sûr ou utilisez une application tierce pour récupérer les données perdues à tout moment. Nous ferons de notre mieux pour vous donner les meilleures solutions possibles. Cela peut ressembler à l'avertissement d'erreur ci-dessous :
Aperçu du problème Microsoft Excel qui ne répond pas
Lorsqu'Excel ne fonctionne pas correctement, les utilisateurs peuvent rencontrer des problèmes de gel, de plantage, de non-réponse, de non-fonctionnement ou de perte de données. Le message d'erreur peut être similaire à ceux ci-dessous :
Microsoft Excel a cessé de fonctionner :
Microsoft Excel ne répond pas :
Il existe de nombreuses causes et raisons négligeables qui font qu'Excel ne répond pas. En voici quelques-unes :
- Les fichiers de votre système ont été endommagés par un virus ou vous avez accidentellement installé un logiciel malveillant.
- Des erreurs liées au système ont endommagé votre fichier Excel.
- L'utilisateur a ouvert un fichier Excel en utilisant une version incompatible de Microsoft Excel.
- Votre Excel n'est pas mis à jour et ne prend pas en charge Windows 10.
- Les modules complémentaires peuvent causer des problèmes.
L'une des raisons suivantes explique pourquoi Excel ne répond pas. Mais, que faut-il faire pour résoudre ce problème d'Excel qui ne répond pas ?
C'est ce dont nous allons parler en détail.
Comment résoudre le problème " Excel ne répond pas "
Il existe de nombreuses méthodes pour résoudre l'erreur " excel ne répond pas aux pop-ups " et pour sauvegarder vos données importantes. Nous allons discuter aujourd'hui de quelques-unes des plus importantes d'entre elles.
Méthode 1 : Utiliser Excel en mode sans échec
Si vous utilisez le mode sans échec de Windows pour démarrer Microsoft Excel, vous pouvez lancer l'application sans avoir à faire face à des programmes de chargement au démarrage.
Si vous utilisez un PC Windows, vous pouvez ouvrir Excel en mode sécurisé de deux manières. Vous pouvez choisir celui qui convient à vos besoins de travail :
En appuyant sur la touche Ctrl et en la maintenant enfoncée pour ouvrir Excel en mode sans échec
- Localisez le raccourci de l'icône du bureau de Microsoft Excel.
- Appuyez et maintenez la touche Ctrl. Ensuite, double-cliquez sur l'icône pour continuer.
- Maintenant, vous devrez appuyer sur le bouton "Oui" lorsque vous verrez une fenêtre pop-up indiquant qu'Excel a détecté que vous maintenez la touche CTRL enfoncée et que vous souhaitez démarrer Excel en mode sans échec ?
Utiliser l'alternative /safe pour ouvrir Excel en mode sécurisé
- Faites un clic droit sur le bouton Windows, puis cliquez sur Exécuter dans le menu. Vous pouvez également appuyer simultanément sur les touches Windows et R pour ouvrir la boîte de commande Exécuter.
- Tapez la commande donnée dans la boîte d'exécution :
Excel /safe
- Cliquez ensuite sur OK.
Une fois que vous avez essayé d'exécuter Excel en mode sans échec, il contournera automatiquement tous les paramètres comme l'emplacement du démarrage, les barres d'outils par défaut, l'emplacement des dossiers xlstart et les compléments Excel. Mais les add-ins comme COM sont exclus.
Si cette méthode résout votre problème de gel ou de non-réponse d'excel, vous pouvez passer aux solutions suivantes pour voir : Comment résoudre les problèmes de démarrage d'excel. Si cette méthode ne vous convient pas, vous pouvez passer à la suivante.
Méthode 2 : Installation des dernières mises à jour de Windows
Si l'Excel ne fonctionne pas correctement, il se peut qu'il y ait des contretemps à cause de votre mise à jour de Windows. L'erreur Excel ne répondant pas peut être éliminée en mettant à jour Windows. Il est donc important de commencer à installer les recommandations disponibles et d'optimiser les mises à jour de Windows pour corriger ces erreurs.
Vous pouvez configurer les paramètres de Windows pour qu'il mette automatiquement à jour ou installe de temps en temps les mises à jour recommandées par Windows. Si vous voulez installer les dernières mises à jour de Microsoft Office, cherchez et trouvez le post de Microsoft comme Installer les mises à jour d'Office.
Si les problèmes liés à Excel ne fonctionnent toujours pas, passez à la solution suivante.
Méthode 3 : s'assurer qu'un autre processus n'utilise pas Excel
Si vous ouvrez un fichier Excel qui est déjà utilisé par un autre processus, le message indiquant qu'Excel ne répond pas s'affichera dans la fenêtre inférieure d'Excel. Pour corriger cette erreur, vous devrez d'abord terminer la tâche avant d'entreprendre toute action sur le fichier Excel.
Si un autre processus n'utilise pas Excel et qu'il ne fonctionne toujours pas, passez à la méthode suivante.
Méthode 4 : Examiner les problèmes éventuels liés aux modules complémentaires
Les modules complémentaires sont là pour améliorer l'expérience de l'utilisateur. Cependant, Microsoft Excel peut se bloquer à cause d'interférences. Essayez de démarrer Excel sans les modules complémentaires et voyez si le problème est résolu.
Suivez les étapes indiquées :
- Tout d'abord, utilisez le mode sans échec pour ouvrir le fichier Excel, vous pouvez utiliser l'une des méthodes de la méthode 1.
- Si le problème de non-réponse est résolu, allez dans Fichier > Options > Compléments.
- Sélectionnez COM puis Add-ins et cliquez sur go.
- Décochez toutes les cases de la liste et cliquez sur OK.
- Fermez maintenant et relancez Microsoft Excel.
Si Microsoft Excel ne répond pas ou si le problème de plantage disparaît après le redémarrage d'Excel, activez maintenant les compléments un par un jusqu'à ce qu'il se plante. En effectuant ce test, vous serez en mesure de savoir quels sont les compléments qui provoquent des blocages, des ralentissements ou des arrêts de fonctionnement de Microsoft Excel. N'oubliez pas de redémarrer Excel après avoir activé un add-in à chaque fois.
Toutefois, si cela ne résout pas le problème, vous pouvez à nouveau passer à la solution suivante.
Méthode 5 : Vérifier le contenu et les détails du fichier Excel
Chaque fichier sur l'ordinateur peut exister pendant une longue période de temps. Ces fichiers sont mis à jour d'un utilisateur à l'autre et d'une version à l'autre.
La plupart du temps, lorsqu'un fichier Excel est transféré d'un endroit à un autre, il peut être accompagné d'un élément susceptible d'endommager votre fichier. Les conditions suivantes peuvent entraîner le gel, le blocage ou l'arrêt du fonctionnement d'Excel :
- Les formules qui font référence à des colonnes entières.
- Formules de tableau permettant de référencer le nombre impair d'éléments.
- Des centaines, voire des milliers d'objets cachés ou 0 de largeur et de hauteur.
- Utilisation excessive du style causée par un copier-coller constant dans le classeur.
- Utilisation de noms non valides et excessivement définis.
Si Excel se bloque ou cesse de fonctionner après avoir investi le contenu et les détails du fichier Excel, vous pouvez essayer de réinstaller Microsoft Office ou essayer la méthode 6.
Méthode 6 : Effectuer un démarrage complet du système
Lorsque vous démarrez votre ordinateur, de nombreux processus, programmes, applications et services s'exécutent automatiquement en arrière-plan. Il est possible que ces services ou programmes interfèrent avec les logiciels de votre PC.
Maintenant, si vos circonstances sont les mêmes, ce serait une bonne idée d'exécuter un démarrage propre et de vérifier s'il y a un virus ou toute autre application en conflit avec d'autres logiciels.
Vous pouvez le faire en utilisant windows defender sur Windows 10 ou installer toute autre application tierce. Toutefois, si cette méthode ne fonctionne pas ou si vous avez perdu vos fichiers Excel, vous pouvez considérer la partie suivante de cet article.
Bonus Tips : Comment enregistrer les fichiers si Excel ne répond pas ?
Vous pouvez réduire la perte de fichiers Excel en créant une sauvegarde de vos fichiers importants. Si vous commencez à constater qu'Excel ne fonctionne pas ou ne répond pas, il est temps de créer une sauvegarde de vos données. Considérez que vous avez essayé toutes les méthodes possibles pour résoudre le problème Excel ne répond pas, mais qu'il n'est pas résolu. L'outil de sauvegarde de fichiers par défaut de Windows peut être un peu compliqué. C'est pourquoi vous pouvez utiliser Wondershare UBackit en lieu et place. Il s'agit d'un logiciel de sauvegarde automatique fiable qui enregistre les fichiers à l'endroit de votre choix comme une copie de votre travail. Il comprend également les caractéristiques suivantes :
- Sauvegarde automatique
UBackit fournit aux utilisateurs une option de sauvegarde automatique intégrée, ce qui vous permet de sélectionner une fréquence préférée telle que quotidienne, hebdomadaire, mensuelle ou continue.
- Sauvegarde incrémentielle
La sauvegarde des fichiers ne fera pas une nouvelle copie, UBackit prendra une sauvegarde incrémentale en gérant différentes versions de vos fichiers perdus. Ainsi, près de 80 % de votre espace de stockage sera libéré.
- Filtres personnalisés
Cet outil vous permet de sélectionner les partitions, les dossiers ou les fichiers que vous souhaitez sauvegarder. Les résultats peuvent également être filtrés en fonction du type de fichier ou en saisissant des mots-clés dans la barre de recherche.
- Tous les formats sont pris en charge
UBackit prend en charge tous les principaux types de données et formats de fichiers : photos, audio, vidéos, documents, fichiers compressés et courriels.
- Autres fonctionnalités bonus avancées
UBackit est doté d'une fonction intégrée de détection des virus qui protège vos fichiers contre les logiciels malveillants. Il offre également un aperçu des données et une fonction de gestion avancée du stockage des fichiers.

Comme nous avons discuté des caractéristiques d'UBackit ci-dessus, nous allons maintenant vous expliquer comment l'utiliser en quelques étapes simples sous Windows 10 :
Étape 1 : Lancez UBackit et sélectionnez l'outil de sauvegarde.
Une fois que vous avez installé Wondershare UBackit, démarrez-le pour obtenir une sauvegarde automatique sur Windows 10. Cliquez sur l'option "Sauvegarde et restauration" située dans la barre latérale et sélectionnez créer une nouvelle sauvegarde.

Étape 2 : Sélectionnez les fichiers/dossiers que vous voulez sauvegarder
Une fois que vous avez sélectionné le dossier dans lequel vous souhaitez créer une nouvelle sauvegarde, l'application vous demande de sélectionner une source. Ici, vous pouvez parcourir les partitions ou les disques de stockage sur votre ordinateur et sélectionner le dossier, les fichiers ou la partition que vous devez sauvegarder.

Si vous devez sauvegarder un fichier spécifique, saisissez manuellement les mots clés dans la barre de recherche et vous obtiendrez automatiquement des résultats cohérents.

Plusieurs filtres sont également disponibles pour sélectionner le type de données à inclure dans la sauvegarde.

Étape 3 : Choisir une destination pour sauvegarder les fichiers de sauvegarde
Pour continuer, vous devez sélectionner un emplacement où les fichiers de sauvegarde seront restaurés. Ici, l'utilisateur peut choisir n'importe quel disque local ou source de disque externe connecté à l'ordinateur.

Étape 4 : Activer l'option de planification de la sauvegarde automatique
Si vous souhaitez effectuer une solution de sauvegarde automatique des fichiers, il suffit de cliquer sur l'option " Configurer la sauvegarde automatique " située en haut. De cette façon, vous pouvez sélectionner un calendrier parmi les options disponibles pour effectuer une sauvegarde automatique des fichiers. Vous pouvez même le prendre manuellement quand vous le souhaitez.

Étape 5 : attendre la fin du processus de sauvegarde
C'est tout ! Cliquez maintenant sur "Démarrer la sauvegarde" et détendez-vous pendant que UBackit sauvegarde automatiquement vos précieuses données sur Windows 10.

Le logiciel vous tiendra au courant de la progression du processus, de sorte que vous n'aurez pas à le vérifier. Vous recevrez une notification lorsque la sauvegarde des fichiers sera mise à jour, ce qui vous permettra de gérer vos données rapidement.

Vous pouvez vérifier les sauvegardes disponibles et prévisualiser les fichiers que vous avez restaurés à l'emplacement sélectionné.
Conclusion
Il existe de nombreuses autres méthodes pour résoudre le problème d'Excel qui ne répond pas ou ne fonctionne pas. Vous pouvez les essayer toutes pour découvrir celle qui vous aidera à résoudre le problème. Il est parfois trop tard pour résoudre le problème de gel d'Excel et vous avez déjà perdu vos fichiers ou données importants. Si vous voulez éviter de tels désastres, pensez à utiliser UBackit. Ne manquez pas de faire l'essai de cet outil étonnant. Mieux vaut prévenir que guérir, les gars !