Si vous possédez également un système Linux, qui fonctionne sur un faible espace disque, alors vous pourriez être confronté à une situation similaire. Bien que Linux soit l'un des systèmes d'exploitation à source ouverte les plus populaires, il peut parfois être un peu compliqué. Par exemple, il n'y a pas de solution directe pour faire un disque au format Linux en utilisant une fonction d'interface graphique dédiée. Ne vous inquiétez pas - vous pouvez toujours effacer un disque sous Linux à l'aide des bonnes commandes. Lisez ce guide détaillé et libérez de l'espace sur votre disque Linux.
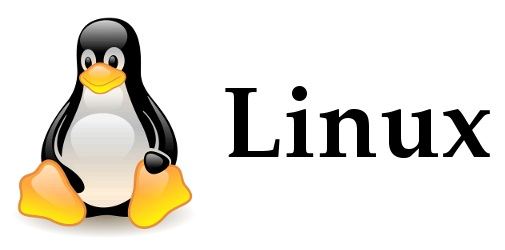
Partie 1 : Pourquoi devons-nous formater et effacer le disque Linux ?
Partie 1 : Pourquoi devons-nous formater et effacer le disque Linux ?
Avant de connaître les différentes façons de formater un disque sous Linux, il est essentiel de comprendre les raisons qui se cachent derrière. Idéalement, les principales raisons d'effacer ou de formater un disque sur un système Linux pourraient être les suivantes :
- Si votre système manque d'espace libre, vous pouvez choisir d'effacer les données d'une partition ou d'un disque.
- Parfois, un système peut devenir lent en ayant un espace libre limité. En formatant son lecteur Linux, vous pouvez également améliorer ses performances.
- Si votre système a été corrompu par un logiciel malveillant, vous pouvez alors effacer le disque dur de votre Linux pour résoudre ce problème.
- Le plus souvent, les utilisateurs préfèrent faire un disque au format Linux avant de revendre leurs systèmes. Cela les aide à protéger des données.
- Il peut y avoir un problème avec le microprogramme ou le stockage du système, qui peut être résolu après avoir effacé un disque Linux.
Partie 2 : Comment formater un disque dur Linux ?
Contrairement à Windows ou à MacOS, il n'existe pas d'outil de gestion de disque dédié qui puisse nous aider à partitionner ou à formater le disque. Par conséquent, nous devons nous faire aider par certaines commandes pour formater un disque Linux. Si vous connectez votre disque pour la première fois à votre système Linux, vous devez alors créer une partition au préalable. Pour cela, vous pouvez entrer la commande fdisk. Une fois qu'une partition est créée, vous pouvez utiliser la commande "mkfs.ext4" pour formater le disque. Voici une solution simple pour formater un disque sur un système Linux.
Étape 1 : Créer une partition du disque
Tout d'abord, connectez le disque à votre système Linux si ce n'est pas déjà fait et lancez la fenêtre du Terminal sur celui-ci. Vous pouvez entrer la commande suivante pour le vérifier :
sudo fdisk –l.
Maintenant, pour créer une partition, entrez la commande "fdsk" dans le format suivant :
sudo fdisk /dev/sdb.
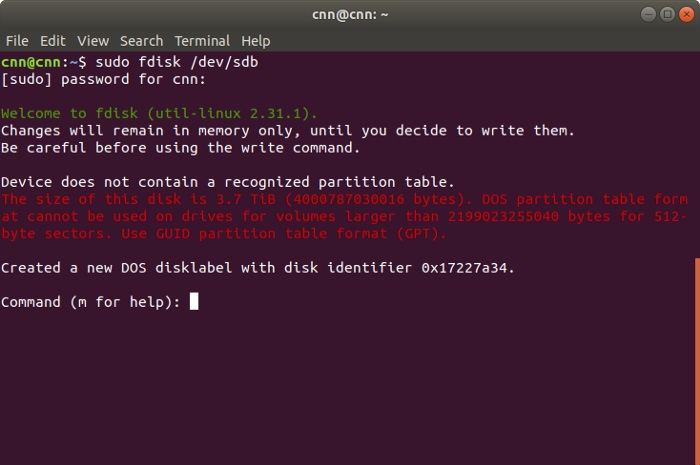
Cela lancera les résultats de la commande fdisk. Si vous le souhaitez, vous pouvez taper "m" pour obtenir de l'aide. Une liste des paramètres prend en charge s'affichera. Vous pouvez taper "n" pour créer une nouvelle partition, "d" pour supprimer la partition, "p" pour vérifier la table des partitions, et ainsi de suite.

Tout d'abord, appuyez sur "p" et entrez pour visualiser la table de partition. Cela vous permettra de connaître l'identifiant du disque et l'espace de secteur. Ensuite, entrez la commande "n" pour créer une nouvelle partition. Vous aurez la possibilité de créer une partition primaire ou une partition étendue. Appuyez sur "p" pour créer une nouvelle partition primaire et donnez-lui un numéro de 1 à 4. Si vous voulez créer une seule partition, entrez "1".
Étape 2 : Formater le disque
Super ! Une fois que vous avez créé la partition appropriée sur votre système Linux, vous pouvez la formater en entrant la commande :
sudo mkfs.ext4 /dev/sdb.

Le système recherchera ainsi les partitions disponibles sur le disque. Lorsqu'il vous est demandé de confirmer votre choix, il suffit d'appuyer sur "y". Ensuite, attendez un moment car les partitions sélectionnées seront formatées sur le système Linux.
Étape 3 : Monter le système de fichiers (facultatif)
Si vous le souhaitez, vous pouvez également monter le système de fichiers. Pour ce faire, vous pouvez utiliser la commande "mkdir /data" pour créer un répertoire. Ensuite, terminez la commande suivante pour le monter :
mount /dev/sdb1 /data.
Partie 3 : Comment effacer un disque dur sous Linux ?
Si vous envisagez de revendre votre système ou si vous vous préoccupez de votre vie privée, vous devriez plutôt envisager d'effacer le disque. Contrairement au formatage d'un disque, l'effacement effacera les données et rendra le processus de récupération plus difficile qu'auparavant. Heureusement, il existe de nombreuses commandes pour effacer un disque sous Linux. Voici quelques solutions simples pour effacer un disque dur sous Linux.
1. wipe
Comme son nom l'indique, cette commande sert à effacer les données d'un disque magnétique. Cependant, de nombreux systèmes Linux n'ont pas cette commande facilement installée. Dans ce cas, vous pouvez d'abord utiliser la commande apt install.
# apt install wipe.

Une fois que c'est fait, il suffit d'utiliser la commande "wipe" dans le format - wipe [options] cible. Par exemple, pour effacer une partition, il suffit d'entrer la commande :
# wipe /dev/sda2
Confirmez votre choix, en entrant "oui" et attendez que la partition sélectionnée soit effacée.

2. shred
C'est l'un des meilleurs moyens de protéger vos données privées sur un système Linux. Dans l'idéal, il s'agit d'un destructeur dédié - qui écrase vos données avec quelque chose d'autre, ce qui rend le processus de récupération plus difficile. Cette commande basée sur Linux a la syntaxe suivante :
shred [option] cible
Comme vous le savez, "cible" indique le lieu que vous souhaitez déchiqueter. Il peut s'agir d'une partition, d'un dossier ou d'un nom de fichier. Par la suite, il peut avoir les options suivantes.
- -n : Pour écraser les données "n" fois
- -f : Pour modifier l'autorisation et permettre l'opération d'écriture
- -u : tronque les fichiers après les avoir déchiquetés
- -s : Pour fournir la taille à déchiqueter
- -u : Pour supprimer le fichier après le broyage
- -v : Pour activer le mode verbeux
- -z : Pour ajouter des zéros au processus d'écrasement final
Par conséquent, vous pouvez effacer le disque Linux, en entrant une commande comme celle-ci :.
# shred -vfz -n 10 /dev/sda2.
Cela se fera après dix passages d'écrasement sur l'emplacement fourni, rendant impossible pour un outil de récupération d'en extraire les données.
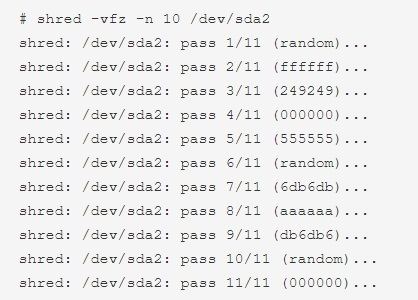
3. dd
Si vous manquez de temps, envisagez d'utiliser la commande "dd" pour effacer le disque sur un système Linux. Au lieu de générer des données aléatoires, elle écrasera le disque entier avec des chaînes de zéros. Il sera donc moins long d'effacer le disque et de protéger vos informations. Cependant, il offre certaines options que vous pouvez utiliser pour personnaliser le processus.
dd si=source de=cible [Options].
Assurez-vous que vous exécutez la commande rapidement et en tant que super-utilisateur. Voici une simple démonstration de la même chose.
# dd if=/dev/zero of=/dev/sda2 bs=512 count=1.
La commande écrasera l'emplacement de la cible avec une chaîne de zéros, comme spécifié dans la source. De plus, elle copiera 512 octets en un seul comptage. L'un des principaux avantages de cette méthode est que le temps pris par la commande dd est inférieur à celui de shred.
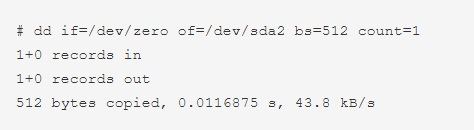
4. scrub
Enfin, vous pouvez également vous servir de la commande "scrub" pour écraser votre disque avec des motifs spécifiques. Parfois, les motifs peuvent être générés de manière aléatoire par le système également. Comme la commande n'est pas présente par défaut dans tous les systèmes Linux, vous devrez peut-être l'installer au préalable. Pour ce faire, vous pouvez utiliser la commande apt install.
Une fois que c'est fait, il suffit d'entrer la commande dans la syntaxe suivante :
scrub [option] cible.
Même si vous ne fournissez pas d'option et que vous spécifiez simplement l'emplacement de la cible à effacer, la commande fonctionnera. Cependant, il vous sera demandé de vérifier votre choix d'effacer entièrement le disque sous Linux. Voici un exemple rapide de la même chose :
# scrub /dev/sda5.
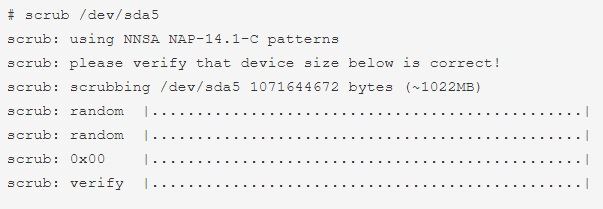
Partie 4 : Conseils pour le formatage et l'effacement du disque Linux
Après avoir pris connaissance de ces commandes populaires pour créer un nouvel espace disque sous Linux, vous serez certainement capable de le formater ou de l'effacer. En outre, vous pouvez envisager de suivre ces conseils pour réussir à formater ou à effacer un disque Linux.
- Assurez-vous que vous vous êtes connecté en tant que super-utilisateur (administrateur) lors de l'effacement d'un disque. Cela facilitera grandement l'ensemble du processus.
- Il se peut que toutes les commandes ne soient pas installées sur votre système. Vous pouvez donc envisager de vérifier son état ou de l'installer au préalable.
- Bien qu'il existe des applications tierces disponibles pour déchiqueter et effacer un disque, il est recommandé d'utiliser des commandes fiables. Si vous utilisez un outil facilement disponible, assurez-vous qu'il provient d'une source fiable et ayant une bonne réputation dans le secteur.
- Vérifiez toujours la commande avant de la saisir (en particulier la syntaxe et l'emplacement). Une petite erreur et vous risquez de causer des dommages irréversibles à votre système.
- Surtout, faites une sauvegarde de vos fichiers importants avant d'effacer le disque Linux. Vous serez ainsi sûr d'avoir une deuxième copie de vos données vitales à l'avance.
C'est facile les amis ! Maintenant que vous savez comment formater ou effacer un disque sous Linux, vous pouvez facilement répondre à vos besoins. Si vous avez accidentellement effacé vos données ou formaté un disque, utilisez une solution de récupération des données fiable comme Wondershare Recoverit. Grâce à lui, vous pouvez simplement connecter votre périphérique Linux à un PC et en extraire ultérieurement le contenu perdu ou inaccessible. Allez-y, essayez certaines de ces méthodes et n'hésitez pas à partager vos propres raccourcis ou conseils dans les commentaires ci-dessous.

Le meilleur logiciel de récupération de fichiers
- La toute nouvelle version de Recoverit vous permet de récupérer facilement l'intégralité de votre fichier perdu. Vous bénéficiez d'une provision illimitée pour la récupération des données. Pensez comme c'est facile !
- Vous pouvez récupérer les fichiers perdus instantanément et faire en sorte que tout soit comme avant.
- Il vous aide à retrouver tous les types de fichiers et de systèmes de fichiers que vous vouliez récupérer. Ex : NTFS, FAT, HFS+,
- L'une de ses caractéristiques les plus marquantes est que cet outil possède l'un des taux de réussite les plus élevés de toute l'industrie en matière de récupération de données
- La convivialité est un autre aspect important où vous devez simplement scanner le disque après avoir lancé cet outil pour restaurer vos fichiers. C'est aussi simple que cela.


