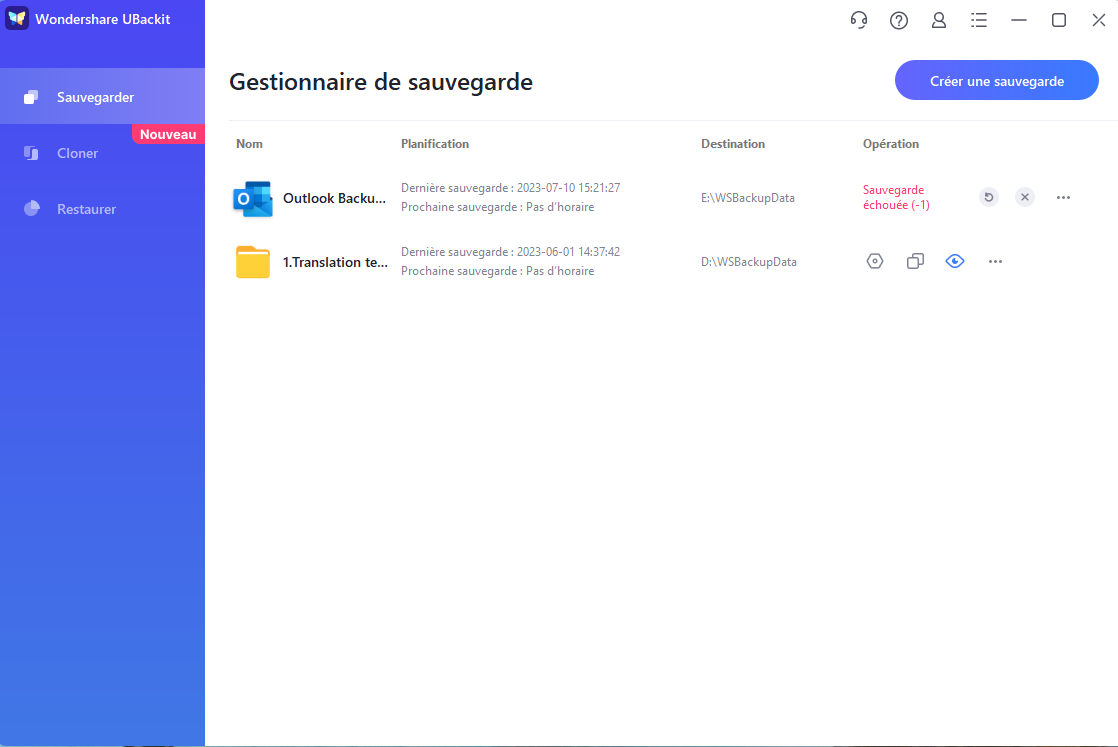Nous formatons nos disques durs à des fins variables, notamment pour démarrer le disque afin d'installer Windows, de faire de la place supplémentaire pour les nouvelles données et de désinfecter le disque après qu'il a été infecté par un virus. Nous formatons également le disque après une période d'utilisation lente.
Dans ce processus de formatage du disque dur, nous oublions souvent de faire une sauvegarde de tous les fichiers qui y sont stockés, et ils sont définitivement supprimés une fois le formatage effectué. Cependant, si nous agissons immédiatement et n'ajoutons pas de nouvelles données sur le disque dur, nous pouvons alors récupérer les fichiers avec la diligence requise de l'outil de récupération des données Recoverit. En outre, nous discuterons également de la méthode de restauration des éléments formatés à l'aide de l'invite de commande (l'utilitaire intégré de Windows).
Dans cet article
Partie 1 : Est-il possible de récupérer les données après formatage ?
Même si la récupération d'un fichier à partir d'un disque dur formaté ou d'une unité de stockage est difficile et qu'il y a de fortes chances de perdre définitivement les données si vous ne suivez pas un protocole strict, vous pouvez restaurer tout le fichier en toute sécurité à l'aide d'une application de récupération des données.
Cette action est possible parce qu'une fois que vous avez formaté le disque dur, les données qu'il contient ne seront définitivement effacées que si vous remplacez son emplacement mémoire par de nouveaux fichiers. Sinon, vous pouvez récupérer les fichiers par différents moyens, dont nous parlerons dans la dernière partie de l'article.
Que se passe-t-il lorsque les disques durs sont formatés ?
Tout sera effacé lorsque le disque sera formaté. Il ne faut donc pas procéder à ce formatage, sauf en cas de nécessité. Mais il y a plusieurs raisons pour lesquelles un disque doit être formaté. Vous pouvez être préoccupé par la sécurité, avoir besoin d'une reconversion matérielle ou souhaiter installer un nouveau système de fichiers sur votre appareil. Quelle que soit la raison, le formatage d'un disque dur améliore les performances de votre appareil lorsqu'il est effectué correctement.
Le formatage d'un disque dur peut améliorer les performances de l'ordinateur en supprimant les programmes potentiellement dangereux. Les virus informatiques et autres logiciels malveillants ne sont pas toujours détectables, mais ils peuvent se balader sur le disque dur du système et corrompre d'importants fichiers. Les logiciels espions et les virus nuisent aux performances globales d'un ordinateur. Bien que les logiciels antivirus et autres programmes utilitaires puissent vous aider à supprimer les projets malveillants, ils ne sont pas toujours efficaces.
Cessez immédiatement d'utiliser le disque si vous souhaitez récupérer des informations à partir d'un disque accidentellement formaté. Vous éviterez ainsi que le serveur n'écrase accidentellement les secteurs contenant les données que vous souhaitez restaurer. Commencez le processus de restauration dès que possible pour augmenter vos chances de récupérer tous vos fichiers.
Partie 2 : Récupérer gratuitement les données d'un disque formaté
Dans cette partie du guide, nous vous montrerons les deux méthodes pratiques pour récupérer gratuitement des données après les avoir perdues lors du processus de formatage du disque. Les deux approches sont les suivantes :
- Récupérer les données avec l'aide de Recoverit ;
- Récupérer des fichiers avec l'utilitaire Windows Command Prompt;
Solution 1. Récupérer gratuitement les données d'un disque dur formaté avec Recoverit
Si vous recherchez le moyen le plus simple et le plus sûr de restaurer gratuitement chacun des éléments formatés sur votre ordinateur, alors utilisez Recoverit Data Recovery est la meilleure solution. Non seulement il permet de récupérer les données avec une efficacité maximale à partir de votre disque dur formaté, mais il vous permet également de stocker le fichier à l'endroit de votre choix. La version gratuite de Recoverit permet de récupérer sans frais des données formatées jusqu'à un espace de stockage de 100 Mo. Vous pouvez toujours acheter la clé de licence de Recoverit pour pouvoir récupérer un nombre illimité de fichiers. Voici quelques-uns des attributs clés de Recoverit :
Voici les étapes à suivre pour effectuer l'opération de récupération après avoir téléchargé le fichier gratuitement :
Étape 1. Sélectionner un emplacement :
Lancez l'application sur l'ordinateur et sélectionnez le disque que vous avez formaté précédemment. Il suffit ensuite d'appuyer sur l'onglet "Démarrer" pour lancer l'analyse de récupération.

Étape 2. Scanner l'emplacement :
Tout dépend de la taille des fichiers que vous avez perdus après le formatage du disque dur, mais il faut généralement quelques minutes à l'interface pour terminer l'analyse. Elle vous avertira après avoir terminé l'analyse complète. Vous avez le pouvoir ultime d'arrêter ou de mettre en pause l'analyse de récupération si vous pensez que les fichiers que vous recherchiez ont déjà été récupérés.

Étape 3. Prévisualisation et récupération des fichiers :
Les objets récupérés sont généralement placés dans deux catégories : le "Type de fichier" et le "Chemin de fichier". Avec la version gratuite, vous aurez la possibilité de récupérer 100 Mo de fichiers formatés à l'emplacement de votre choix, une fois que vous aurez cliqué sur l'onglet "Récupérer".

Solution 2. Restaurer les fichiers formatés du disque dur avec la CMD
L'invite de commande est l'un des meilleurs utilitaires que Windows puisse offrir à ses utilisateurs. Avec de nombreuses commandes, vous pouvez tout faire, du cryptage de vos fichiers à leur récupération après formatage du disque dur. Voici les étapes à suivre pour restaurer les fichiers formatés du disque dur avec CMD :
- Tapez "CMD" dans la barre de recherche de Windows et lancez l'utilitaire en tant qu'administrateur.
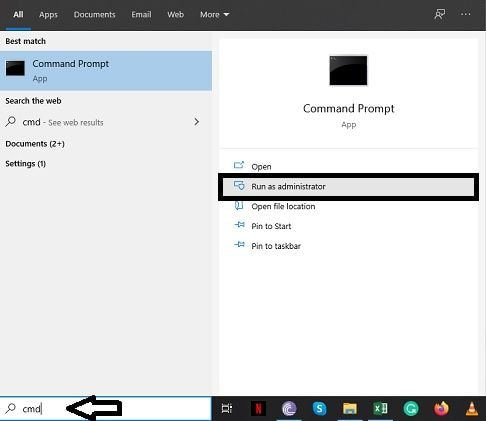
- Entrez la commande : chkdsk F: /f sur l'interface de Command Prompt(Vous pouvez remplacer la lettre F par la lettre originale de votre volume de disque dur).
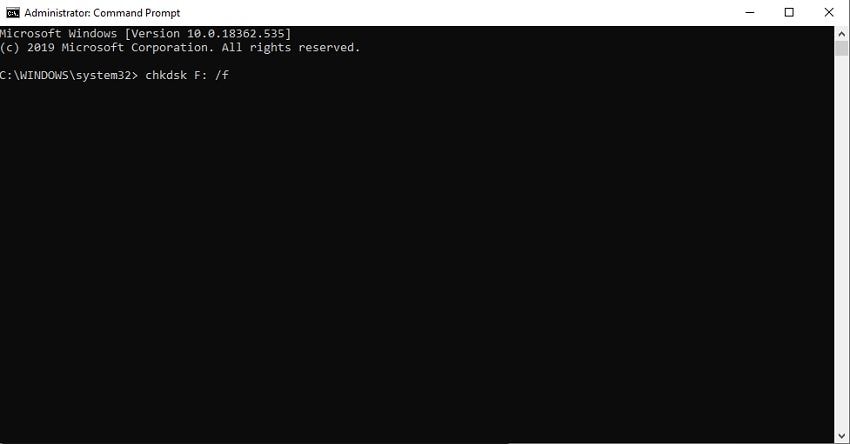
- Entez F:
- Entrez maintenant la commande : F:\>attrib -h -r -s /s /d *.* et l'invite de commande récupère tous les fichiers formatés dans un dossier nouvellement créé sur le disque dur formaté.
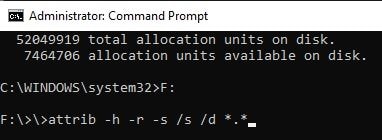
Conseil bonus : Comment formater le disque sans perte de données.
L'acte de formatage d'un disque dur implique que vous perdrez vos données après le fonctionnement. Mais si vous avez créé une sauvegarde de tous les fichiers stockés à l'intérieur du disque dur que vous avez l'intention de formater, alors tout va bien puisque vous pouvez accéder aux données quand vous le souhaitez. Le meilleur moyen d'éviter la perte de données est de stocker tous les éléments de valeur dans des installations de stockage dans le nuage comme Google Drive, Dropbox ou iCloud.
Toutefois, si vous n'avez pas formé de sauvegarde et effectué le format dans un sens ou dans l'autre, alors vous pouvez récupérer les données formatées avec l'outil Recoverit Data Recovery.
Solution 1. Formatage du disque dur avec l'explorateur Windows
Heureusement, selon l'état de votre disque dur, il existe des techniques pour le formater sans perdre de données. Nous avons inclus ci-dessous des instructions complètes, étape par étape, pour les disques sains et les disques cassés. Poursuivez votre lecture !
Étape 1 : Cliquez sur "Poste de travail".
Étape 2 : Sélectionnez le disque que vous souhaitez formater, cliquez dessus avec le bouton droit de la souris et choisissez "formater" dans la liste déroulante des options.
Étape 3 : Une fois que la boîte de dialogue "formater" s'ouvre, vous pouvez choisir la taille de la capacité, bien qu'il soit recommandé de conserver la taille par défaut. Vous pouvez également définir un système de fichiers pour le disque à formater. Cliquez sur "Démarrer".
Étape 4 : Lorsque vous cliquez sur "Démarrer", une fenêtre d'avertissement s'affiche. Si vous êtes sûr de vouloir formater le disque, vous pouvez cliquer sur "ok" et poursuivre le formatage.
Solution 2. Formatage du disque dur avec Windows Disk Management
Trop de personnes pensent que les termes "récupération de données" et "formatage de disque" s'excluent mutuellement, si l'on en croit une recherche rapide sur les nombreux forums informatiques de l'internet. Ce n'est pas le cas. Il est possible d'effacer complètement votre disque dur sans effacer aucune de vos données. Vous devez d'abord formater votre disque pour récupérer vos données à l'aide d'un logiciel de récupération de données.
Étape 1 : Voici les deux façons d'ouvrir la gestion des disques :
- a) Exécutez "diskmgmt. MSC" en cliquant sur l'icône de démarrage de Windows.
- b) Allez dans "Poste de travail". Cliquez avec le bouton droit de la souris et choisissez "Gérer" dans le menu déroulant. Choisissez ensuite "Gestion des disques" sous "Stockage".
Étape 2 : Cliquez avec le bouton droit de la souris sur la partition cible et sélectionnez "Formater" dans la liste déroulante.
Étape 3 : Spécifiez l'étiquette du volume, le système de fichiers et la taille de l'unité d'allocation dans l'assistant de formatage. Cliquez sur "Ok".
Étape 4 : Appuyez sur "Ok" pour confirmer.
Étape 5 : Lorsque vous cliquez sur "Démarrer", une fenêtre d'avertissement s'affiche. Si vous êtes sûr de vouloir formater le disque, vous pouvez cliquer sur "ok" et continuer le formatage.
Solution 3. Utiliser Wondershare UBackit pour sauvegarder les données avant le formatage
La suite Microsoft Office propose des programmes utilisés quotidiennement par des millions d'utilisateurs qui bénéficient d'une large gamme de logiciels les aidant à effectuer des tâches bureautiques telles que la conception, la rédaction, les bases de données, etc. De nombreux utilisateurs travaillent avec divers documents qui doivent être sauvegardés car ils peuvent causer des problèmes s'ils sont accidentellement perdus ou supprimés. Voici quelques étapes pour utiliser wondershare UBackit afin de sauvegarder les données avant le formatage. Ainsi, vos fichiers sont en sécurité et ne risquent pas d'être supprimés, même si vous formatez votre disque dur.
Étape 1 : Lancez Wondershare UBackit.

Étape 2 : Sélectionner les fichiers/dossiers du disque dur.
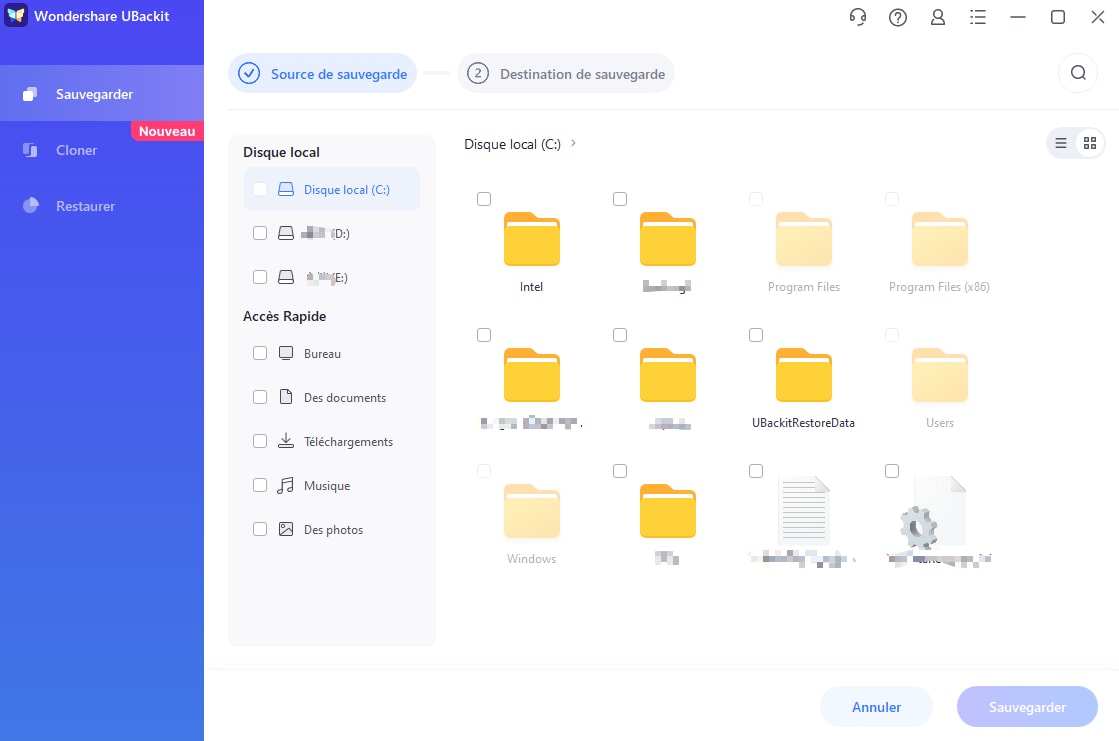
Étape 3 : Choisir la destination de la sauvegarde.
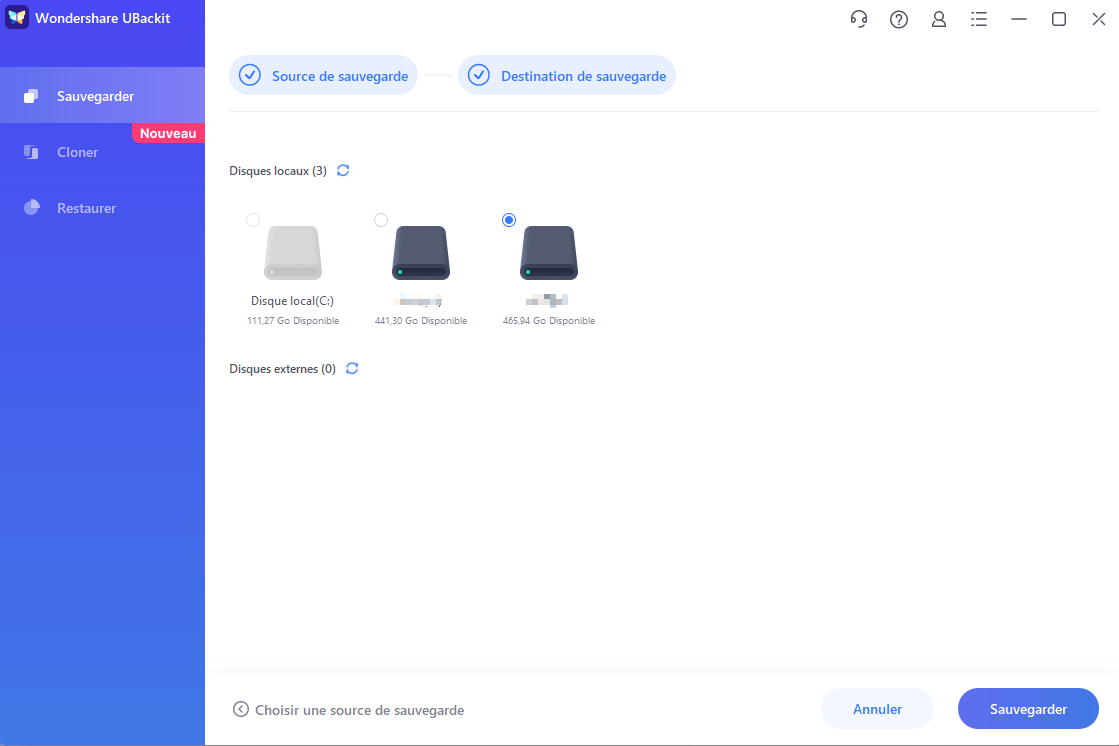
Étape 4 : Lancer le processus de sauvegarde.
Le processus de sauvegarde prendra de quelques secondes à quelques minutes, en fonction du volume du fichier de sauvegarde.