Je connais le sentiment de frustration qui accompagne l'impossibilité de suppression de fichiers des cartes SD. C'est à ce moment que vous devez faire appel à l'artillerie lourde. Et par là, je veux dire votre PC Windows bien sûr. Dans cet article, je vais vous expliquer pas à pas comment effacer des données d'une carte SD sous Windows.
3 Conseils avant de supprimer des fichiers sur une carte SD
Plutôt que de sauter la tête la première comme le font la plupart des amateurs - ce qu'ils regrettent souvent - prenez un moment pour le faire comme un pro. Découvrez ces trois conseils pour éviter de commettre une erreur coûteuse qui pourrait entraîner cette émotion désagréable appelée regret.
Que signifie la suppression de fichiers sur la carte SD ?
Pour la plupart des gens, lorsque vous effacez un fichier sur votre carte SD, on aurait dit que vous l'avez supprimé de l'espace. Cependant, en réalité, vous n'avez donné à l'ordinateur que la permission de laisser d'autres nouvelles données occuper l'espace actuellement occupé par le fichier supprimé. Vous perdez également l'accès à l'emplacement dudit fichier.
A considérer si vous devez effacer des données d'une carte SD :
Lorsque la plupart des gens décident d'effacer des données de leur carte mémoire, cela est généralement dû aux raisons suivantes :
- Libérer de l'espace : L'espace mémoire sur les cartes SD est généralement limité. Par conséquent, lorsque vous atteignez un certain point, il vous suffit de supprimer certains fichiers pour faire de la place pour les nouveaux.
- Supprimer les logiciels malveillants : Lorsque vos cartes mémoire sont infectées par des logiciels malveillants et des programmes toxiques, vous n'aurez peut-être pas beaucoup d'autre choix que d'effacer la carte mémoire pour vous débarrasser du logiciel malveillant.
- Corriger les erreurs : Votre carte SD peut commencer à mal fonctionner en raison d'erreurs ou d'une corruption de données. La suppression des fichiers corrompus est le moyen de résoudre ce problème. Dans le pire des cas, vous devez effacer toute la mémoire de la carte.
- Protégez votre vie privée : Vous voudrez peut-être donner la carte mémoire à un ami ou à un parent. Vous avez peut-être besoin de partager certains fichiers sur la carte mémoire avec des collègues - il serait sage d'effacer les données personnelles pour protéger votre vie privée.
Si vous appartenez à l'une des catégories ci-dessus, vous êtes au bon endroit et l'effacement des données de votre carte SD est la bonne étape à suivre.
Comment protéger les données lors de la suppression de fichiers sur une carte SD ?
Si vous supprimez des fichiers sur votre carte SD, il y a toujours un souci légitime de protéger le reste des données sur la carte. Pour ce faire, vous pouvez facilement copier les fichiers importants que vous ne voulez pas altérer sur votre PC ou sur le cloud. Vous pouvez ensuite les replacer sur la carte SD une fois que vous avez terminé.
Quoi qu'il en soit, vous devez prendre votre temps lors de la suppression de fichiers, pour vous assurer de ne pas supprimer des fichiers importants par erreur.
3 Façons simples de supprimer des fichiers sur une carte SD sous Windows
Plongeons maintenant dans le vif du sujet. Les méthodes suivantes sont les moyens les plus confortables et les plus efficaces pour supprimer les données indésirables sur votre carte SD :
Façon n° 1. Utiliser le raccourci "Suppr"
1. Appuyez sur la touche "Supprimer" de votre clavier.
Étape 1: Insérez votre carte mémoire dans son "adaptateur" de carte mémoire et branchez-la sur votre PC
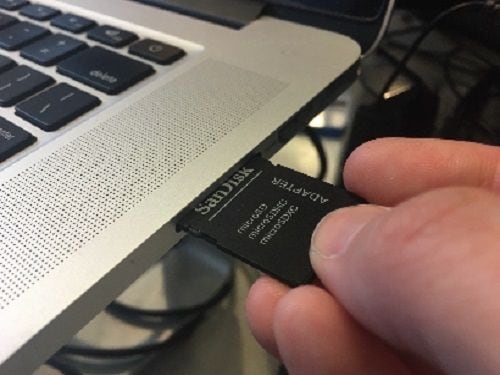
Étape 2: Ouvrez l'explorateur de fichiers Windows. Vous pouvez le faire en recherchant et en cliquant sur l'icône "explorateur de fichiers" dans le menu de recherche. Ou appuyez sur [Windows + E] sur votre clavier.
Étape 3: Ouvrez le dossier "Ce PC" ou "Ordinateur". L'icône ressemble à une configuration de bureau. Cliquez sur l'icône pour ouvrir le dossier.

Étape 4: Recherchez le dossier de votre carte SD. Une fois que vous avez ouvert le "dossier Ce PC", vous trouverez la carte SD dans la section "Périphériques et pilotes".
Étape 5: Ouvrez le dossier de la carte SD et mettez en surbrillance le fichier que vous souhaitez supprimer en faisant un "clic gauche" dessus.
Étape 6: Cliquez sur la touche "supprimer". Vous trouverez généralement la touche dans le coin supérieur droit de votre clavier
Étape 7: Une fois que vous avez appuyé sur la touche Supprimer, vous recevrez une invite - vous demandant de confirmer l'action. Cliquez sur "oui" pour confirmer la suppression définitive du fichier.

2. Maintenez "Maj + Supprimer":
Après l'"Étape 4" ci-dessus. Maintenez les touches "shift" et "supprimer" enfoncées pour contourner l'invite de confirmation. Et supprimer définitivement le fichier.

3. Clic-droit supprimer
Étape 1: Localisez les fichiers de votre carte SD sous "Ce PC".
Étape 2: Ouvrez le dossier de votre carte SD et localisez le fichier que vous souhaitez supprimer.
Étape 3: Faites un clic-droit sur le fichier. Vous obtiendrez une liste d'options parmi lesquelles choisir.
Étape 4: Recherchez "Supprimer" dans la liste des options et cliquez dessus.

Étape 5: Vous recevrez une invite - vous demandant de confirmer l'action. Cliquez sur "oui" pour confirmer la suppression définitive du fichier.
Façon n° 2. Utiliser Diskpart
Diskpart est un outil utilitaire Windows similaire à une "invite de commande" ou à un shell d'alimentation que vous pouvez utiliser pour accéder aux lecteurs et aux disques de votre ordinateur. L'utilisation de cette méthode peut sembler un peu technique. Mais c'est un outil vraiment facile à utiliser. Suivez simplement attentivement les étapes suivantes.
Étape 1: Ouvrez "Diskpart". Entrez "diskpart" dans la barre de recherche Cortana. Cliquez sur le programme diskpart pour l'exécuter.

Étape 2: Tapez "list disk" dans l'invite. Cela vous apportera une liste des disques et lecteurs actuellement disponibles sur votre ordinateur Windows.

Étape 3: Notez le numéro utilisé pour indiquer votre carte SD. Sur la ligne suivante de l'invite de commande. Tapez "select + (quel que soit le nom avec lequel votre carte SD a été indiquée)". Par exemple, si votre carte SD était indiquée par "Disk 2". Ce que vous taperez sera "select disk 2".

Étape 4: Identifiez votre carte SD. Assurez-vous d'avoir sélectionné le bon disque. Vous pouvez utiliser la différence de taille des disques répertoriés pour identifier votre carte SD.
Étape 5. Tapez "clean" pour effacer la carte mémoire. Cliquez sur la touche "Entrée" pour terminer le processus. Une fois le processus terminé, vous devriez recevoir un message indiquant : "Diskpart a réussi à nettoyer le disque".

Façon n° 3. Formatage de la carte SD
Si ce que vous cherchez à faire est d'effacer complètement la carte SD, le formatage de la carte SD est la voie à suivre. Pour formater votre carte mémoire, suivez les étapes mises en évidence ci-dessous :
Étape 1: Ouvrez "Explorateur Windows"
Maintenir les touches "windows + E" enfoncées. Ou entrez simplement "Windows Explorer" dans la barre de recherche de Cortana. Et cliquez sur l'icône.
Étape 2: Ouvrez le dossier "Ce PC" ou "Mon PC". Le dossier a généralement une icône avec le symbole d'un ordinateur de bureau.
Étape 3: Recherchez le dossier de votre carte SD. Une fois que vous avez ouvert le dossier "Ce PC", vous devriez voir une section intitulée "Périphériques et lecteurs". Développez-la et vous devriez y trouver votre lecteur de carte mémoire.

Étape 4: Faites un clic-droit sur votre lecteur de carte mémoire. Lorsque vous faites cela, vous obtenez une liste d'actions que vous pouvez effectuer sur le lecteur. Faites défiler vers le bas et recherchez l'option "formater".
Étape 5: Cliquez sur l'option Formater. Une invite de confirmation peut apparaître. Autorisez le formatage de la carte mémoire. Et la carte doit être nettoyée.

3 Problèmes lors de la suppression de données sur la carte SD sous Windows
Nous savons qu'il ne suffit pas de vous montrer comment effacer des fichiers sur votre carte micro SD. Plusieurs choses peuvent mal tourner, ce qui peut entraîner de la frustration lorsque vous essayez de supprimer des fichiers sur des cartes mémoire.
La première chose à faire si vous rencontrez un problème particulièrement délicat est de redémarrer votre PC. Cela peut résoudre la majorité des problèmes. Cependant, dans cette section, nous passerons en revue les problèmes les plus courants auxquels vous pourriez être confronté lors de la suppression de données sur votre carte SD en utilisant votre PC. Et comment les résoudre.
Problème n° 1: Carte SD affichant "Aucune autorisation de supprimer"
Vous obtiendrez l'erreur "Aucune autorisation de supprimer" lorsque vous essayez de modifier un fichier sur votre carte SD dans Windows sur lequel vous n'êtes pas autorisé à écrire. Et cela est généralement dû à deux raisons différentes. Vous devriez vérifier chacune d'entre elles pour être certain.
Raison 1: La carte SD est verrouillée physiquement.
L'adaptateur de carte SD a un verrou physique situé sur son côté. Si le verrou est activé, vous ne pourrez pas modifier les informations sur la carte SD. Suivez les étapes suivantes pour déverrouiller votre carte SD.
Étape 1: Éjectez la carte SD. Faites un clic-droit sur la carte SD pour trouver l'option pour l'éjecter. Cliquez dessus. Retirez la carte SD en toute sécurité.

Étape 2: Trouvez le verrou/interrupteur (Remarque : tous les adaptateurs de carte SD n'ont pas de verrou). Tournez votre adaptateur sur le côté et cherchez le verrou. Il porte généralement un marqueur juste à côté qui indique à la fois le sens de "verrouillage" et le sens de "déverrouillage".

Étape 3: Déverrouillez votre adaptateur de carte SD. Tirez le commutateur vers la direction "déverrouiller" pour activer "l'autorisation d'écriture".
Étape 4: Réinsérez la carte dans votre PC. Si tel était le problème, vous devriez pouvoir effacer vos fichiers de la carte mémoire. Sinon, essayez la solution suivante.
Raison 2: L'autorisation de modifier la carte SD est révoquée.
Pour résoudre ce problème, vous devez supprimer la protection en écriture avec les outils de votre PC. En utilisant "diskpart." Suivez les étapes suivantes pour supprimer la protection en écriture de votre carte SD à l'aide de "diskpart" :
Étape 1: Ouvrez "exécuter" sur Windows. Pour ouvrir le programme "exécuter", appuyez sur "windows + R" sur votre clavier.

Étape 2: Tapez "diskpart" dans la barre d'invite et cliquez sur "OK" ou appuyez simplement sur la touche "Entrée" pour ouvrir diskpart.

Étape 3: Sélectionnez votre disque de carte mémoire.
Une fois que vous avez ouvert diskpart, entrez "list disk" pour voir tous les disques et lecteurs actuellement sur votre PC. Vous devriez pouvoir identifier votre carte SD grâce à sa taille. Tapez "select + (quel que soit le nom avec lequel votre carte SD a été indiquée)". Par exemple, si votre carte SD était indiquée par "Disk 2". Ce que vous taperez sera "select disk 2".
Étape 4: Supprimez "l'autorisation d'écriture" du disque. Entrez "attributes disk clear readonly" dans l'invite pour supprimer la protection en écriture sur la carte mémoire.

Problème n° 2: Supprimer accidentellement des données importantes de la carte SD
Quelle que soit la précaution que vous avez peut-être prise au cours de votre processus, vous pouvez toujours effacer accidentellement un fichier important. Eh bien, ne vous inquiétez pas. Il existe un logiciel très efficace et facile à utiliser que vous pouvez utiliser pour récupérer tout fichier perdu de votre carte SD. C'est le logiciel Recoverit Data Recovery.
Le programme peut récupérer pratiquement n'importe quel type de document supprimé. Des documents aux vidéos. Et il est compatible avec le PC. Suivez les étapes ci-dessous pour récupérer vos fichiers supprimés à l'aide de Recoverit.
Étape 1: Lancez Recoverit.
Le programme est de taille légère et ne prend que quelques secondes à télécharger à partir du bouton ci-dessus ou du site officiel. Pour lancer le programme, ouvrez la barre de recherche de Cortana et entrez "recoverit". Cliquez sur l'icône Recoverit pour le lancer.
Étape 2: Sélectionnez votre lecteur de carte SD.
La beauté du programme est qu'il est tellement facile à utiliser. Une fois que vous l'aurez lancé, vous pourrez voir tous les lecteurs de votre PC. Vous n'avez qu'à chercher l'indicateur de pilote de votre carte SD. Et ensuite sélectionnez-le comme emplacement cible.

Étape 3: Analysez la carte SD.
Cliquez sur le bouton "Scanner" dans le coin inférieur droit de votre écran pour lancer l'analyse. Quelle que soit la méthode que vous avez utilisée pour supprimer vos fichiers de données, Recoverit sera toujours en mesure d'y accéder.
Il utilise un algorithme avancé pour tracer le chemin du fichier perdu. Et vous donne la possibilité de récupérer les données supprimées dont vous avez besoin.

Étape 4: Prévisualisez et Récupérez
Attendez que l'analyse soit terminée. Vous recevrez tous les fichiers supprimés disponibles à la récupération. Prévisualisez les fichiers répertoriés pour trouver celui dont vous avez besoin. Une fois que vous l'avez fait, cliquez sur le bouton "Récupérer". Et enregistrez le fichier récupéré dans un autre emplacement sur votre PC.
Bien que l'analyse soit très complète, elle est tout aussi rapide. Ainsi, vous pouvez récupérer votre fichier supprimé et reprendre le cours normal de votre vie.

Problème n° 3: Trouver une carte SD non détectée sur l'ordinateur
Parfois, vous ne pourrez peut-être pas trouver votre carte SD sous Windows. Les astuces suivantes donnent les solutions les plus pratiques aux causes les plus fréquentes.
Vérifiez si l'adaptateur de carte mémoire est fonctionnel.
Vous pouvez le faire simplement en l'essayant sur un autre PC. Si vous ne le trouvez toujours pas, vous devrez vous procurer un nouvel adaptateur de carte. Pour le côté positif, ils sont souvent bon marché.
Retirez la protection en écriture sur la carte SD
Cela peut être dû à la fois à une protection physique ou du logiciel de votre carte mémoire. Reportez-vous à la section "Aucune autorisation de supprimer". Les étapes détaillées pour supprimer la protection en écriture y sont répertoriées.
Dépannage dans le gestionnaire de périphériques
Étape 1: Ouvrez le Gestionnaire de périphériques. Ouvrez le gestionnaire de périphériques en maintenant enfoncées les touches "windows + X". Cela vous apportera une liste d'options parmi lesquelles choisir. Cliquez sur "Gestionnaire de périphériques" pour l'ouvrir.
Étape 2: Trouvez votre carte SD. Regardez sous "pilotes" pour trouver votre carte mémoire sous "Gestionnaire de périphériques."
Étape 3: Assurez-vous que votre carte SD soit activée. Lorsque vous trouvez votre carte SD, faites un clic-droit dessus. Vous verrez une liste d'options. Avec l'option "désactiver" ou "activer". Si vous avez l'option "activer", cela signifie que votre carte SD a déjà été désactivée, alors pourquoi ne la trouvez-vous pas ? Pour rectifier cela, cliquez simplement sur "activer".
Étape 4: Assurez-vous que votre lecteur de carte SD soit mis à jour. Faites un clic-droit sur l'icône de votre carte SD, vous aurez la possibilité de mettre à jour son lecteur. Connectez votre ordinateur à une source Internet et cliquez sur mettre à jour.
3 Conseils après la suppression des données sur la carte SD sous Windows
Vous ne voulez rien laisser au hasard. Le temps est rare et ne peut être récupéré. Il est préférable d'effectuer une dernière vérification une fois que vous avez terminé d'effacer les données de votre carte SD, pour éviter de perdre un temps précieux à vous demander où vous vous êtes trompé lorsque des erreurs se produisent.
Vérifiez si vous avez effacé les données
Vous devez vérifier que vous avez supprimé les fichiers et données indésirables sur votre carte mémoire avant de l'éjecter. La principale raison étant que certains fichiers sont tenaces, en particulier ceux qui sont corrompus. Vous avez peut-être pensé les avoir supprimés, mais ils resteront sur la carte.
Lorsque cela se produit, vous devriez essayer une méthode plus efficace pour effacer les fichiers, par exemple, en utilisant la méthode "diskpart".
Vérifiez si vous avez supprimé les bons fichiers
Il est toujours sage de voir si ce que vous avez supprimé est le bon fichier. Vous auriez pu le confondre avec un autre et, ce faisant, perdre un fichier important. Si cela se produit, vous pouvez facilement utiliser le programme de récupération de données Recoverit pour récupérer vos données perdues.
Éjecter en toute sécurité
Lorsque vous retirez l'adaptateur de carte SD de votre PC, vous risquez de l'endommager. Entraînant ainsi les fichiers essentiels avec. Pour éviter cela, faites un clic-droit sur l'icône de la carte SD et cliquez sur "éjecter" dans la liste des options. Un message vous indiquera si vous pouvez retirer la carte en toute sécurité.
Conclusion
Cet article a fait l'objet de recherches approfondies pour vous fournir non seulement les processus les plus simples mais également, les plus efficaces, pour effacer une carte mémoire. Lors de la suppression de fichiers et de données indésirables, veillez à ne pas supprimer un fichier important. Prenez votre temps et supprimez les fichiers en toute sécurité.


