- Partie 1 : Sauvegarder Google Photos sur votre ordinateur
- Partie 2 : Aperçu de la nouvelle application de sauvegarde et de synchronisation de Google
- Partie 3 : Comment configurer l'application Backup and Sync ?
- Partie 4 : Comment télécharger Google Photos sur votre ordinateur ?
- Partie 5 : Comment sauvegarder vos photos Google ?
Partie 1 : Sauvegarder Google Photos sur votre ordinateur
Q : J'ai de nombreuses photos stockées dans Google Photos, mais je veux les stocker sur mon ordinateur. Existe-t-il un moyen simple de sauvegarder des photos sur mon ordinateur ?
Si vous envisagez de sauvegarder sur votre ordinateur toutes les photos que vous avez stockées dans Google Photos, vous vous demandez sûrement comment faire. La synchronisation des fichiers et des images que vous stockez dans le nuage est possible grâce à différentes méthodes. Vous pouvez choisir de le faire via son application Windows, ou vous pouvez même télécharger manuellement vos informations sur votre ordinateur. Ces deux méthodes sont fiables et vous permettront de vous débarrasser de vos données en utilisant votre ordinateur.
Il est important de se rappeler que les services de stockage en nuage ont souvent une limite d'espace. Sauvegarder les informations sur un support de stockage physique comme un disque dur externe, une clé USB ou même sur votre ordinateur peut vous aider à stocker beaucoup plus d'informations gratuitement.
Partie 2 : Aperçu de la nouvelle application de sauvegarde et de synchronisation de Google
Google a créé une application qui permet à ses utilisateurs de synchroniser et d'utiliser les informations de votre ordinateur avec le nuage. Cette application dispose d'une interface très pratique et intuitive. Ainsi, vous pouvez utiliser les informations que vous avez stockées dans le nuage à partir de tout autre appareil connecté au même nuage.
À titre d'illustration : imaginez que vous prenez une photo depuis votre téléphone et que ce dernier est synchronisé avec Google Photos. Par conséquent, cette image sera hébergée à la fois sur votre téléphone et dans Google Photos. Si vous souhaitez exporter cette image vers votre ordinateur pour la modifier ou pour toute autre raison, il vous suffit de synchroniser votre ordinateur avec le nuage avec le même compte Google. De cette façon, l'édition de l'image que vous faites depuis votre ordinateur, vous pourriez la sauvegarder dans le nuage et ainsi y accéder depuis votre téléphone. C'est le timing. Maintenant que vous connaissez les vertus de la synchronisation de vos appareils sur le même nuage, je vais vous montrer comment procéder, étape par étape.
Partie 3 : Comment configurer l'application Backup and Sync ?
Étape 1 : Connectez-vous à l'application Google Drive
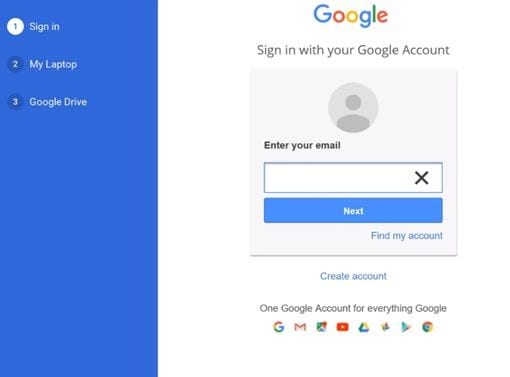
Tout d'abord, vous devez télécharger l'application Google Drive, vous pouvez le faire gratuitement via le magasin Microsoft. Une fois que c'est fait, vous devez entrer avec votre compte Google.
Étape 2 : Configurer les préférences
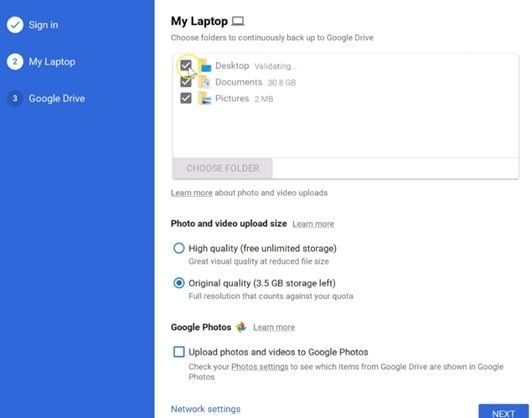
Vous devez maintenant choisir les dossiers de votre ordinateur que vous souhaitez synchroniser avec le nuage Google Drive. N'oubliez pas que vous pouvez synchroniser les photos qui se trouvent sur votre ordinateur avec Google Photos en cochant la case "Télécharger des photos et des vidéos vers Google Photos". La synchronisation de vos images avec Google Photos vous permettra d'accéder aux images de votre ordinateur qui sont synchronisées via Google Photos sur votre téléphone.
Étape 3 : Configurer les options de synchronisation
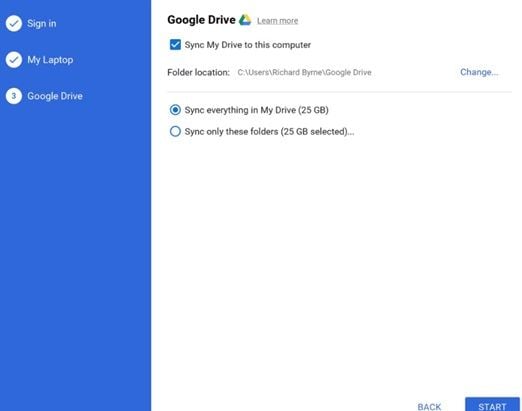
Assurez-vous que l'option "Synchroniser My Drive sur cet ordinateur" est activée et choisissez l'une des deux options de synchronisation.
Une fois cette opération effectuée, un dossier sera créé sur votre système, à partir duquel vous pourrez accéder à toutes les informations qui sont synchronisées.
Partie 4 : Comment télécharger Google Photos sur votre ordinateur ?
Si vous devez télécharger les images de Google photos pour les enregistrer sur votre ordinateur, vous pouvez utiliser "Google Takeout". Il s'agit d'un service gratuit que Google offre à ses utilisateurs pour télécharger les informations qu'ils ont stockées dans le nuage sans avoir besoin de synchroniser votre ordinateur avec le nuage Google Drive.
Ensuite, je vais vous montrer, étape par étape, comment télécharger les images de Google Photos sur votre ordinateur.
Étape 1 : Allez sur Google Takeout

Pour utiliser ce service, vous devez vous rendre sur le site https://www.google.com/settings/takeout.
Étape 2 : Choisissez les données que vous voulez télécharger
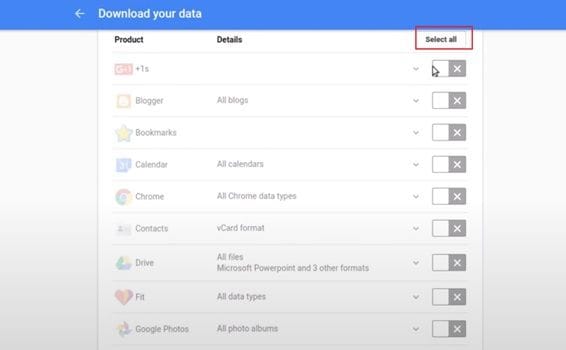
Une fois que vous êtes entré dans Google Takeout, assurez-vous que vous êtes connecté au compte Google où sont stockées les informations que vous souhaitez télécharger. Une fois cette opération effectuée, une liste s'affiche dans laquelle vous pouvez voir toutes les applications qui ont été synchronisées avec votre compte Google. Veillez à ne cocher que les cases correspondant aux informations que vous souhaitez télécharger.
Étape 3 : Cliquez sur "Suivant"
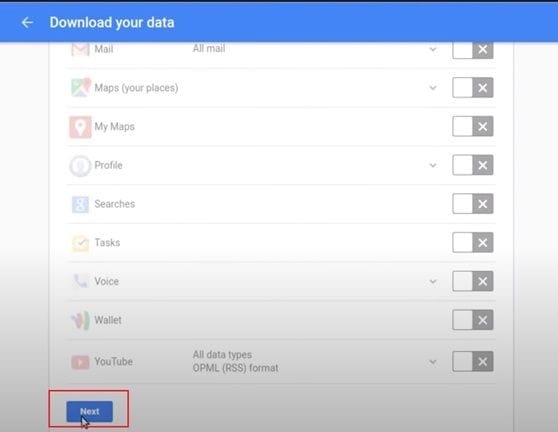
Une fois que vous avez sélectionné les informations que vous souhaitez télécharger, faites défiler la page et cliquez sur "Suivant".
Étape 4 : Personnaliser les préférences de téléchargement
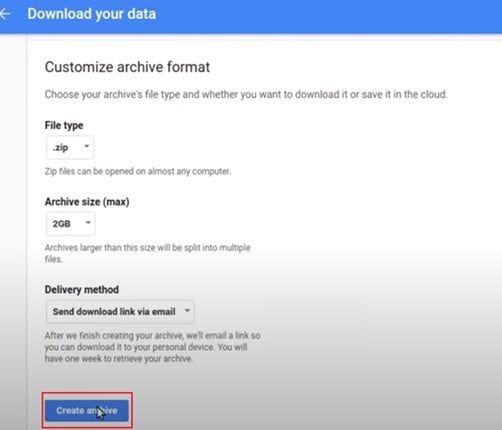
Vous devez maintenant choisir le format dans lequel vous souhaitez télécharger le fichier et, à son tour, la taille maximale des fichiers. Ce processus ordonnera vos informations en plusieurs ". zips" pour accélérer le téléchargement. Une fois que vous avez sélectionné les caractéristiques, cliquez sur "Créer un fichier".
Étape 5 : attendre que les fichiers soient prêts
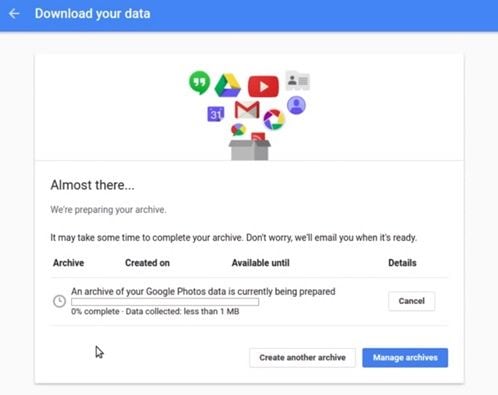
Une fenêtre s'affiche dans laquelle vous pouvez voir l'état actuel du processus. Soyez patient car ce processus peut prendre quelques minutes en fonction de la taille et du nombre de fichiers que vous préparez.
Étape 6 : Téléchargez vos fichiers
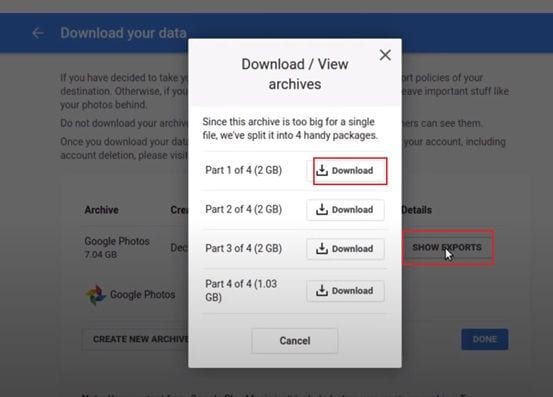
Cliquez sur "AFFICHER LES EXPORTATIONS" pour voir les . zips qui ont été créés à l'étape précédente et cliquez sur "Download" pour télécharger chaque partie. N'oubliez pas que vous devez télécharger manuellement chaque partie (s'il y en a plusieurs).
Étape 7 : Décompressez vos fichiers
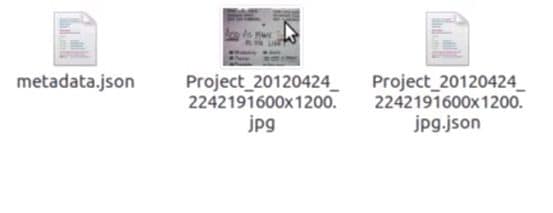
Faites un clic gauche sur le fichier que vous avez téléchargé et cliquez sur "Extraire". Une fois les fichiers extraits, vous trouverez vos images au format .jpg, et quelques fichiers .json (les fichiers au format .json contiennent des métadonnées concernant la date de création et l'historique des modifications du fichier, qui sont créées automatiquement par Google).
Partie 5 : Comment sauvegarder vos photos Google
Comme vous l'avez peut-être remarqué, le téléchargement de vos informations via Google Takeout peut prendre du temps, et la synchronisation de votre ordinateur avec le nuage Google ne crée pas de sauvegarde des informations. Ensuite, je vous montrerai comment sauvegarder facilement vos informations à l'aide de l'application Google Drive et d'AOMEI Backupper.
N'oubliez pas qu'avant d'effectuer les étapes suivantes, vous devez avoir synchronisé votre ordinateur et tout autre appareil que vous utilisez avec Google Drive, car le processus de sauvegarde que je vais vous montrer ci-dessous sauvegardera les informations contenues dans le dossier Google Drive.
Étape 1 : Ouvrir AOMEI Backupper
Vous devez télécharger et installer le programme AOMEI Backupper sur votre ordinateur.
Étape 2 : Allez dans "File Sync" (Synchronisation de fichiers)

Une fois l'outil ouvert, allez dans la section "Sauvegarde" (située dans le panneau gauche de la fenêtre). Cliquez maintenant sur l'option "Synchronisation de fichiers".
Étape 3 : Attribuez un nom à votre tâche

Avant d'aller plus loin, il est conseillé de nommer chaque tâche de sauvegarde pour vous aider à distinguer chaque processus de sauvegarde des autres. Vous pouvez le faire en cliquant sur l'icône de modification du "nom de la tâche".
Étape 4 : Sélectionnez le dossier à sauvegarder

Cliquez sur "Ajouter un dossier" et sélectionnez celui où vous voulez stocker vos données de sauvegarde.
Étape 5 : Sélectionnez l'option "cloud drive".

Une fois que vous avez modifié les préférences de filtrage, vous devez sélectionner l'option de lecteur de nuage. Pour ce faire, vous devez cliquer sur l'icône "dossier".
Étape 6 : Sélectionnez "Google Drive"

Une fois que vous avez sélectionné l'option "Lecteur de nuage", une fenêtre comme celle-ci s'affiche. Veuillez sélectionner "Google Drive" et cliquer sur "Ok".
Étape 7 : Démarrer le processus de sauvegarde

Si toutes les préférences ont été configurées, vous devrez cliquer sur le bouton "Démarrer la synchronisation". Comme vous l'avez vu, l'outil AOMEI Backupper est assez simple à utiliser et vous permet d'effectuer tout type de processus de sauvegarde avec une grande facilité.
Conclusion
La synchronisation de tous vos appareils avec Google Drive vous fera gagner beaucoup de temps et d'efforts, en vous permettant d'utiliser vos fichiers où que vous soyez. Cependant, les services de stockage en nuage offrent gratuitement un espace limité et pour augmenter la capacité, vous devrez payer des frais. Heureusement, vous pouvez synchroniser les informations que vous avez sur Google Drive avec l'aide de AOMEI Backupper et de cette façon, vous pouvez sauvegarder les informations que vous avez stocké sur Google Drive sur votre ordinateur ou tout autre périphérique de stockage externe, vous permettant de libérer de l'espace dans le nuage et à la fois, avoir une sauvegarde qui vous permettra de toujours être prêt en cas de toute défaillance se produisent.


