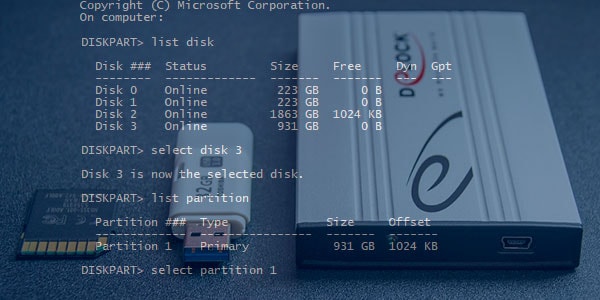
Lorsque vous voulez effacer des données sur un disque, peu d'outils par défaut sont aussi efficaces que l'utilitaire DiskPart. Il est rapide, n'épuise pas les ressources du système et vous n'avez pas besoin un logiciel supplémentaire pour l'utiliser. Cependant, l'interface en ligne de commande peut être un peu déroutante pour les utilisateurs, en particulier ceux qui ne sont pas à l'aise avec la programmation.
Tout au long de ce guide, vous allez apprendre comment la partition DiskPart clean fonctionne dans l’invite de commandes. Vous pourrez également faire la distinction entre les commandes DiskPart clean et clean all et un dépannage viable si elles ne fonctionnent pas.
Dans cet article
Partie 1. Différence entre DiskPart Clean et DiskPart Clean All
Bien qu’elles paraissent identiques, il existe de nombreuses différences entre les commandes DiskPart Clean et DiskPart Clean All. Vous pouvez jeter un coup d'œil rapide au tableau ci-dessous pour comprendre la différence.
Critère |
Commande DiskPart Clean |
Commande DiskPart Clean All |
| Objectif | Supprime les données et les partitions | Efface complètement le disque, en supprimant les données et les partitions pour le ramener à son état d’origine. |
| Récupération de données | La récupération des données est possible | La récupération des données est un défi ; elle n'est possible que si aucune donnée n'est écrasée. |
| Durée de l'accord | Prend peu de temps pour terminer | Prend beaucoup de temps pour terminer |
| Adapté pour | Effacement rapide des données du disque dur ou réinitialisation des formats de fichiers tout en laissant la plupart des données récupérables. | Nettoyage du disque pour restaurer les paramètres d'usine, suppression de tout logiciel malveillant ou mauvais secteurs |
DiskPart Clean vs. Clean All : Principe de fonctionnement
Avec la commande DiskPart Clean, vous pouvez supprimer toutes les données du disque, ainsi que les partitions de disque éventuellement présentes. Cependant, il reste des images de données qui permettent de récupérer ces données à l'avenir.
D’autre part, Clean All permet à DiskPart d’effacer toutes les partitions du disque à côté des données. Par conséquent, le lecteur reçoit une réinitialisation complète et les données qu'il contient sont écrasées. Therefore, les données supprimées par Clean All deviennent irrécupérables.
DiskPart Clean vs. Clean All : Combien de temps cela prend-il?
DiskPart Clean peut effacer un disque de 120 Go en quelques minutes. La commande Clean All permet à DiskPart de supprimer toutes les partitions à un débit d’environ 320 Go par heure. Bien entendu, vous pouvez augmenter ce chiffre si votre système dispose de suffisamment de RAM et de puissance de traitement.
DiskPart Clean vs Clean All: Securité
Lorsque vous utilisez la commande DiskPart Clean, il y a peu de chances que les virus ou les logiciels malveillants présents sur le disque puissent revenir ou s'activer une fois que vous aurez récupéré les données. Avec la commande Clean All, DiskPart nettoie le disque. Il est donc beaucoup plus sûr d'utiliser le même système ou un autre.
DiskPart Clean vs Clean All: Application
Vous pouvez utiliser la commande DiskPart Clean pour effacer rapidement le disque et recommencer à zéro tout en laissant la plupart des données récupérables. Mais, si vous allez effacer complètement toutes les données et réinitialiser le lecteur à son état d’usine, alors DiskPart Clean All peut vous convenir mieux. Il est également plus efficace pour nettoyer les secteurs corrompus et améliorer les performances d'entrée/sortie du lecteur.
Partie 2. Instructions essentielles avant de supprimer toutes les partitions à l'aide de DiskPart Clean
Avant de supprimer toutes les partitions d'un disque dur à l'aide de DiskPart, il est préférable de suivre quelques instructions essentielles pour protéger vos données.
- Utilisez un antivirus fiable pour analyser le lecteur à la recherche de menaces potentielles. La récupération de données sur le disque par la suite peut les activer.
- Sauvegardez toutes les données sur un disque dur externe ou un service basé sur le cloud.
- Assurez-vous que tous les lecteurs sont fermement connectés au système et qu'ils sont en état d'écriture.
- Votre système doit disposer d'une alimentation électrique régulière. Si vous utilisez un ordinateur portable, assurez-vous qu'il est complètement chargé. Il est préférable d’utiliser un onduleur (alimentation sans interruption) pour un bureau.
Partie 3. Comment supprimer toutes les partitions à l'aide de la commande DiskPart Clean
Si vous décidez de supprimer une partition à l'aide de la commande DiskPart Clean, suivez la procédure décrite ci-dessous.
Étape 1 : Ouvrez l’invite de commande sur votre système avec les privilèges d'Administrateur.
Étape 2 : Tapez DiskPart et appuyez sur Entrée.
Étape 3 : Listez tous les lecteurs de votre PC à l’aide du disque de liste de commandes.
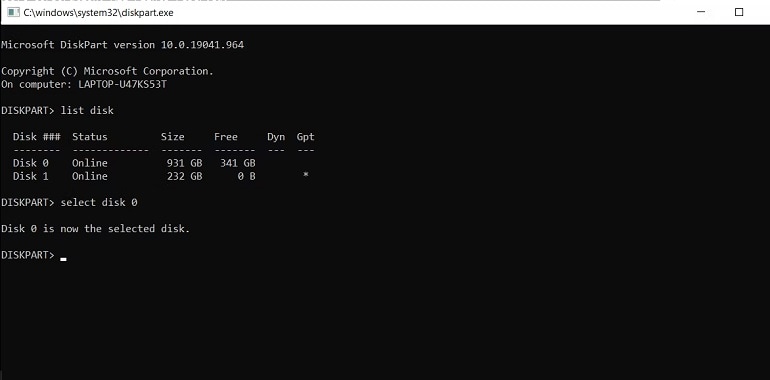
Étape 4 : Vous pouvez sélectionner n'importe quel disque du système en utilisant sélectionner disque 2 (remplacez "2" par le numéro de disque approprié).
Étape 5 : Tapez la commande clean et appuyez sur Entrée.
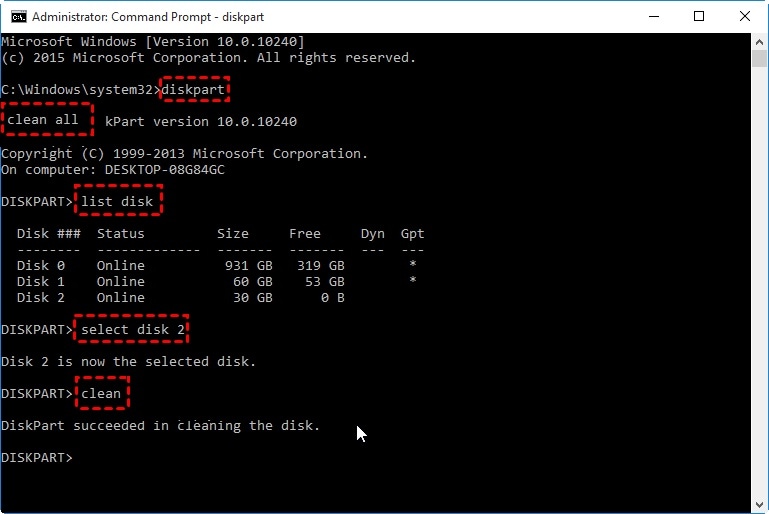
Étape 6 : Une fois le processus terminé, utilisez la commande fermer pour quitter le programme.
Partie 4. Comment supprimer toutes les partitions à l'aide de la commande DiskPart Clean All ?
Pour utiliser la commande Clean All dans l'utilitaire DiskPart, vous devez suivre la méthode suivante.
Étape 1 : Ouvrez le programme Exécuter sur votre ordinateur et tapez 'diskpart' dans la boîte de dialogue.
Étape 2 : Lorsque vous appuyez sur Entrée, vous accédez à la fenêtre de l'Invite de commande dans laquelle l'utilitaire DiskPart est déjà en cours d'exécution.
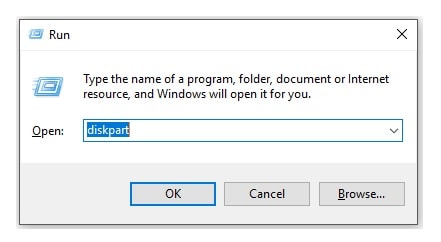
Étape 3 : Tapez la liste de liste et appuyez sur Entrée.
Étape 4 : Utilisez la commande selectionner disque 1 pour choisir votre disque préféré (remplacez "1" par le numéro de disque approprié).
Étape 5 : Tapez la commande clean all et appuyez sur Entrée. Vous devez attendre un certain temps pour que le processus se termine.
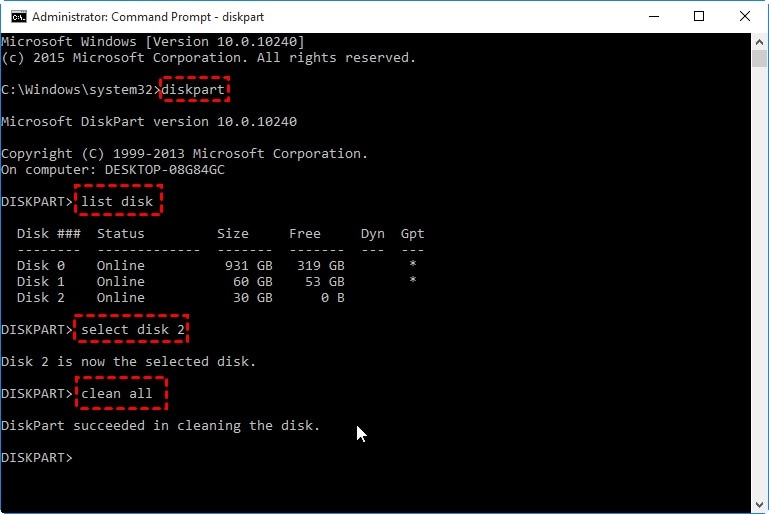
Étape 6 : Pour quitter l'utilitaire DiskPart, tapez exit et appuyez sur la touche Entrée.
Partie 5. Comment réparer DiskPart Clean qui ne fonctionne pas
Il arrive que l'utilitaire DiskPart ne parvienne pas à effacer toutes les données et partitions d'un disque. Si vous rencontrez un tel événement, vous pouvez essayer les méthodes suivantes pour résoudre le problème.
Erreur 1 : DiskPart Clean All bloqué
DiskPart clean peut se bloquer en cas de panne de courant ou de crash du système. Dans ce cas, il est utile de recommencer le processus depuis le début. Toutefois, si le problème persiste, vous devrez peut-être utiliser un logiciel tiers. Une option fiable est AOMEI Partition Assistant Standard. Vous pouvez l'utiliser pour nettoyer un ou plusieurs lecteurs de votre PC.
Étape 1 : Téléchargez et installez la version d'AOMEI Partition Assistant Standard adaptée à votre système d'exploitation.
Étape 2 : Lancez le programme. Il affichera tous les lecteurs disponibles sur votre système.
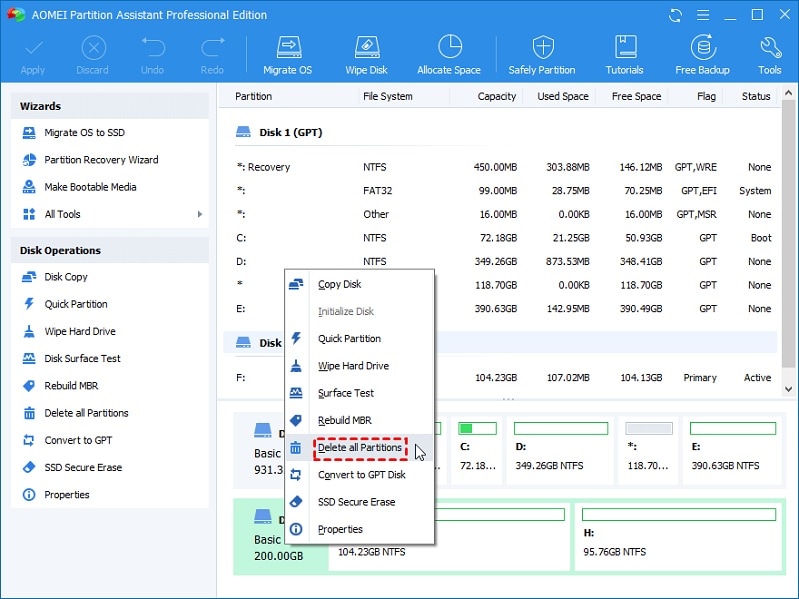
Étape 3 : Cliquez avec le bouton droit de la souris sur le disque que vous voulez effacer et choisissez l'option Supprimer toutes les partitions dans le menu déroulant.
Étape 4 : Choisissez l'action préférée dans la boîte de dialogue et sélectionnez OK.
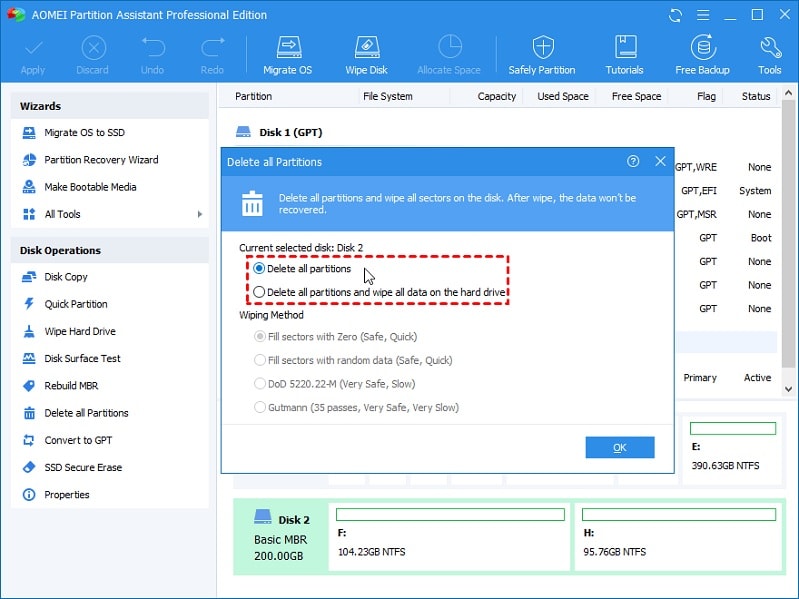
Étape 5 : Cliquez sur Appliquer dans le volet supérieur et attendez la fin du processus.
Erreur 2 : DiskPart a rencontré une erreur
Si vous rencontrez des erreurs DiskPart autres que le blocage, envisagez de prendre les précautions suivantes.
- Assurez-vous que vous exécutez l'Invite de commande en tant qu'administrateur.
- Vérifiez à nouveau les connexions des câbles SATA ou autres avec le périphérique de stockage.
- Vérifiez si le lecteur n’est pas protégé par mot de passe et s’il est accessible en écriture.
- Si vous travaillez avec des clés USB ou des cartes mémoire, vérifiez l’encoche de sécurité qui empêche votre système de lire les données. Il devrait être en position 'off'.
- Désactivez tout logiciel susceptible d'utiliser le disque, comme les jeux ou les applications de diffusion en continu.
Partie 6. Comment récupérer des partitions effacées si vous les avez supprimées par erreur ?
Il est utile de s'assurer que vous avez sauvegardé toutes les données du disque avant d'effacer toutes les partitions à l'aide de DiskPart Clean ou Clean All. Néanmoins, si vous en avez oublié une partie et que vous avez utilisé la commande DiskPart clean, vous pouvez la récupérer à l'aide de Wondershare Recoverit. Il s'agit d'un programme robuste compatible avec les appareils Windows et Mac.

Wondershare Recoverit - L'outil de récupération de partitions supprimées le plus fiable
5 481 435 personnes l'ont téléchargé.
Récupérez les données des partitions supprimées ou perdues de manière sûre, efficace et complète.
Possibilité de récupérer plus de 1000 types de fichiers à partir de presque tous les systèmes de fichiers.
Une interface intuitive qui vous permet de prévisualiser les fichiers avant de les récupérer. Aucun paiement n'est exigé si les données sont irrécupérables.
Prise en charge de la récupération des données à partir de plus de 500 scénarios de perte de données, y compris la suppression inattendue, le formatage, la corruption du disque dur, les attaques de virus, les pannes d'ordinateur, etc.
Vous pouvez suivre la procédure mentionnée ci-dessous pour récupérer toutes les données perdues dans les partitions supprimées.
Étape 1 : Sélectionnez la partition perdue
Lancez le logiciel de récupération de partitions Recoverit après l'installation. Ensuite, choisissez la partition perdue qui est marquée en rouge sous l'onglet Disques durs et emplacements.

Étape 2 : Analyse de la partition supprimée ou perdue
Recoverit commencera automatiquement à analyser les données de la partition supprimée. Cela peut prendre quelques secondes ou quelques minutes, en fonction de la taille du fichier dans la partition.

Étape 3 : Aperçu et récupération
Une fois l'analyse terminée, vous pouvez choisir les fichiers que vous voulez récupérer. Utilisez le bouton Aperçu pour vous assurer qu'il s'agit bien des fichiers désirés. Enfin, cliquez sur le bouton Récupérer pour récupérer les fichiers à un endroit sûr.

Pour Windows XP/Vista/7/8/10/11
Pour macOS X 10.10 - macOS 13
Attendez la fin du processus. Une fois terminé, vous pouvez afficher les fichiers récupérés dans votre emplacement désigné. Pour un guide plus complet, vous pouvez visionner une vidéo de la procédure mentionnée ci-dessus sur notre chaîne Youtube officielle.
Pour Windows XP/Vista/7/8/10/11
Pour macOS X 10.10 - macOS 13
Questions fréquemment posées
Est-ce que DiskPart Clean supprime tout ?
Oui. Lorsque vous utilisez la commande clean, elle efface toutes les données présentes sur le disque. Toutefois, la récupération des données sur le disque reste possible.
Est-ce que DiskPart Clean All est sécurisé ?
DiskPart fait partie intégrante du système d'exploitation Windows. Son utilisation est tout à fait sûre. De plus, vous pouvez utiliser toutes les commandes pour éliminer les virus et les logiciels malveillants gênants.
Combien de temps prend DiskPart Clean All ?
Les performances de la commande clean dépendent de la mémoire vive et de la puissance de traitement de chaque système. Une commande Clean peut effacer en quelques minutes un disque de 120 Go pour un poste de travail ordinaire. Dans le cas de la commande Clean All, cela supprime 320 Go par heure.
Est-ce que DiskPart Clean efface les données ?
Non. L'utilisation de DiskPart clean n'efface que les données du disque. Toutefois, son image est encore imprimée, ce qui vous permet de la récupérer si vous le souhaitez.
DiskPart Clean est-il le même que le format ?
Non. Le formatage d'un disque permet de déterminer un système de fichiers approprié. Dans le cas du nettoyage d'un disque, l'espace de stockage est non alloué et non formaté.
Puis-je récupérer des données après avoir utilisé la commande DiskPart Clean ?
Non. Vous pouvez utiliser un logiciel de récupération de données approprié pour récupérer toutes les données perdues après une commande de nettoyage de DiskPart.
 100% sécurité pour le téléchargement gratuit
100% sécurité pour le téléchargement gratuit

