Voyons voir : vous utilisiez votre PC Windows comme n'importe quel autre jour, et tout à coup, l'écran s'est figé. Vous avez essayé de redémarrer le système, mais au lieu de passer au démarrage normal, un message d'erreur "Le gestionnaire d'amorçage Windows n'a pas réussi à démarrer", accompagné d'un code d'erreur étrange (0xc00000f, 0xc00000e, 0xc00000d), s'est affiché. Alors, quelle est votre prochaine étape ?
La défaillance du gestionnaire de démarrage Windows est un problème critique car vous ne pourrez pas accéder à votre système tant que vous ne l'aurez pas réparé. Même si la situation peut sembler un peu difficile, il est essentiel de rester calme et de suivre la bonne approche pour résoudre rapidement le problème.
Donc, si vous êtes également coincé dans une situation similaire, continuez à lire, le guide suivant vous aidera à réparer l'erreur "Le gestionnaire de démarrage de Windows n'a pas réussi à démarrer".
- Qu'est-ce que le Gestionnaire de démarrage Windows ?
- Qu'est-ce qui peut avoir causé l'échec du gestionnaire d'amorçage de Windows ?
- Comment réparer l'échec du gestionnaire de démarrage de Windows ?
- Comment résoudre le problème de l'échec du démarrage de Windows ?
- Comment récupérer les données perdues de l'ordinateur lorsque toutes les solutions échouent à résoudre le problème ?
Qu'est-ce que le Gestionnaire de démarrage Windows ?
Pour les personnes qui ne le savent pas, le gestionnaire de démarrage de Windows est un logiciel spécial qui est responsable du démarrage correct de votre système. En tant qu'outil crucial du système, le gestionnaire de démarrage est situé dans le répertoire racine d'une "partition active" et marqué comme étant en lecture seule. Par conséquent, aucun utilisateur n'est en mesure de modifier le gestionnaire de démarrage de Windows.
Lorsque vous mettez votre système sous tension, le gestionnaire d'amorçage Windows exécute le fichier winload.exe et charge votre système avec succès. Cela signifie que le moindre problème dans le gestionnaire d'amorçage de Windows interrompra le processus de chargement régulier et vous empêchera d'accéder naturellement à votre système.
Ainsi, dès que vous rencontrez une défaillance dans le gestionnaire de démarrage de Windows, assurez-vous de résoudre l'erreur afin de pouvoir continuer à utiliser votre PC.
Qu'est-ce qui peut avoir causé l'échec du gestionnaire d'amorçage de Windows ?
En réalité, plusieurs facteurs peuvent déclencher l'échec du gestionnaire de démarrage de Windows. Voici quelques-uns de ces facteurs :
- MBR Corrompu - Un MBR (Master-Boot-Record) endommagé est la raison la plus courante pour laquelle un système peut être confronté à une défaillance du gestionnaire de démarrage Windows. Dans ce cas, vous devez réparer le MBR endommagé pour résoudre le problème.
- Câble du disque dur endommagé - Dans de nombreux cas, l'erreur est due à un câble de disque dur endommagé. Lorsque le câble du disque dur est endommagé, il peut interrompre les opérations normales de lecture/écriture, ce qui entraîne plusieurs erreurs Windows.
- Arrêt incorrect - Si vous avez récemment éteint de force votre appareil alors qu'il était au milieu d'une tâche d'écriture critique, le gestionnaire d'amorçage de Windows est très probablement endommagé.
- Matériel/logiciels manquants - Si un logiciel/matériel crucial manque au démarrage, le gestionnaire d'amorçage Windows ne chargera pas votre système et affichera le message d'erreur à la place.
Maintenant que vous savez ce qui peut causer l'erreur Le gestionnaire de démarrage Windows a échoué, examinons rapidement les solutions qui vous aideront à résoudre le problème. Indépendamment de la cause, les méthodes suivantes vous aideront à résoudre l'erreur et à rétablir le processus de démarrage normal de votre système.
Comment réparer l'échec du gestionnaire de démarrage de Windows ?
Comme l'erreur peut être causée par différents facteurs, vous devrez essayer différentes solutions pour résoudre le problème.
1. Mettez à jour votre BIOS ou UEFI
Si vous avez récemment mis à niveau votre processeur, n'oubliez pas que vous devrez également mettre à jour le BIOS ou les fichiers UEFI en conséquence. Pourquoi ? Parce que lorsque le processeur et les fichiers BIOS/UEFI ne sont pas compatibles entre eux, le gestionnaire d'amorçage Windows finira par ne pas pouvoir lancer le mécanisme d'amorçage normal.
Veillez donc à mettre à jour les fichiers BIOS ou UEFI en fonction de votre processeur. Pour ce faire, vous devrez réinstaller l'ancien processeur et vous rendre sur le site Web du fabricant pour installer les nouvelles mises à jour. Vous trouverez les instructions étape par étape sur le site Web lui-même. Suivez attentivement ces instructions, sinon vous risquez de rencontrer une erreur grave sur votre système.
Plus important encore, la mise à jour des fichiers BIOS ou UEFI n'est pas une plaisanterie. Une seule petite erreur et vous finirez par tout perdre de votre système. Donc, avant de mettre à jour ces fichiers, assurez-vous de sauvegarder toutes vos précieuses données afin de ne pas avoir à faire face à une perte potentielle de données.
2. Effectuer une réparation automatique
Vous pouvez également réparer l'erreur "Échec du démarrage du gestionnaire d'amorçage Windows" en utilisant la réparation automatique de Windows. Pour ce faire, vous aurez toutefois besoin d'un support d'installation de Windows tel qu'une clé USB ou un CD/DVD Windows.
Donc, si vous n'avez pas encore de support d'installation Windows, utilisez des outils comme RUFUS pour transformer votre clé USB ordinaire en clé USB amorçable. Une fois que vous avez réussi à créer le support d'installation, suivez ces instructions pour lancer la réparation automatique et résoudre le problème.
Étape 1 - Utilisez le support d'installation Windows pour démarrer votre système.
Étape 2 - Une fois que vous êtes sur l'écran initial, sélectionnez la langue, le fuseau horaire, etc. et cliquez sur "Suivant".

Étape 3 - Appuyez sur "Réparer votre ordinateur" dans le coin inférieur gauche.

Étape 4 - Cliquez sur Troubleshoot > Options avancées et sélectionnez "Réparation du démarrage".

Maintenant, suivez attentivement les instructions à l'écran pour réussir à réparer votre système.
Réparer le gestionnaire de démarrage
Étant donné qu'un gestionnaire de démarrage endommagé est l'une des principales raisons qui peuvent déclencher cette panne, il est tout à fait logique de réparer le gestionnaire de démarrage lui-même. Pour savoir si le gestionnaire de démarrage est effectivement endommagé, vérifiez si votre système affiche d'autres messages d'erreur. Un Boot Manager corrompu est le plus susceptible de déclencher différentes erreurs Windows telles que "BOOTMGR est absent".
Donc, si vous voyez de tels messages d'erreur Windows, voici le processus étape par étape pour réparer le gestionnaire de démarrage endommagé.
Étape 1 - Connectez à nouveau le support d'installation et modifiez l'ordre de démarrage pour que votre PC démarre à partir du lecteur flash.
Étape 2 - Choisissez la langue et cliquez sur "Suivant". Maintenant, tapez à nouveau sur "Réparer votre ordinateur".
Étape 3 - Cliquez sur Troubleshoot > Options avancées et sélectionnez "Invite de commande".
Étape 4 - Exécutez les commandes suivantes pour reconstruire le BCD.
- Bootrec / fixmbr
- Bootrec /fixboot
- bootrec /rebuildbcd
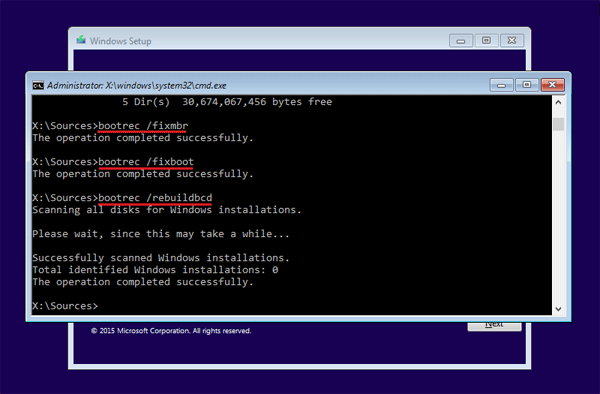
Maintenant, retirez le lecteur USB et redémarrez votre PC normalement. Vérifiez si vous rencontrez toujours l'erreur "Le gestionnaire de démarrage Windows n'a pas réussi à démarrer" ou non.
Modifier le gestionnaire de démarrage de Windows
Si rien ne donne les résultats escomptés, vous n'aurez d'autre choix que de modifier le gestionnaire de démarrage de Windows et de restaurer les paramètres par défaut. Bien qu'il existe plusieurs méthodes pour effectuer cette tâche, nous avons répertorié la méthode la plus simple afin que vous ne rencontriez aucun problème lors de la restauration des paramètres par défaut du gestionnaire de démarrage de Windows.
Étape 1 - Exécutez Command Prompt en tant qu'administrateur sur votre PC.
Étape 2 - Une fois que vous êtes dans la fenêtre d'invite de commande, exécutez la commande suivante.
BCDEdit /? Défaut
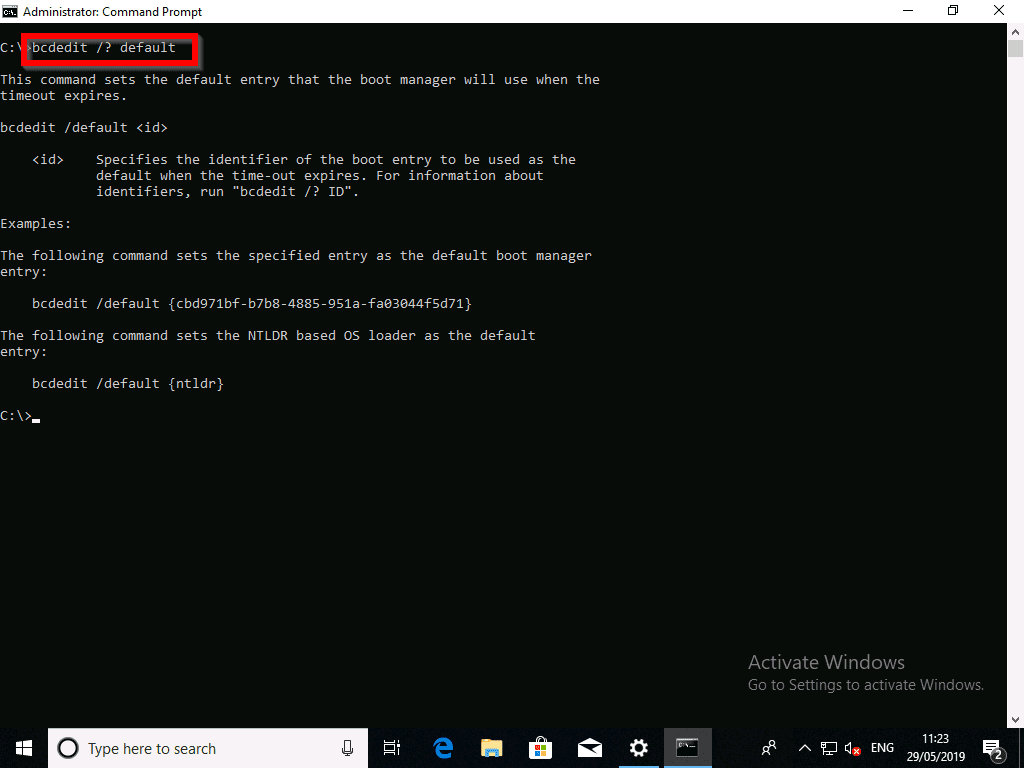
Une fois la commande exécutée avec succès, vous ne serez plus confronté à la même erreur d'échec du Gestionnaire de démarrage Windows sur votre système.
Comment résoudre le problème de l'échec du démarrage de Windows ?
L'erreur "Windows n'a pas réussi à démarrer" (échec du démarrage de Windows) est une erreur courante qui s'affiche à l'écran peu après que le gestionnaire d'amorçage de Windows ait rencontré une défaillance. En général, l'erreur est due à des fichiers système corrompus, mais dans de nombreux cas, un gestionnaire de démarrage Windows endommagé peut également déclencher cette erreur. Cela interrompt le processus de démarrage régulier, vous empêchant d'accéder au système.
Si vous voyez également cette erreur sur votre système, vous pouvez utiliser toutes les solutions ci-dessus pour résoudre le problème. Comme ces solutions permettent de réparer le gestionnaire d'amorçage Windows endommagé, elles permettent également de résoudre l'erreur "La fenêtre n'a pas réussi à démarrer".
Comment récupérer les données perdues de l'ordinateur lorsque toutes les solutions échouent à résoudre le problème
.
Lorsque rien ne fonctionne, il est fort probable que vous ayez affaire à une erreur matérielle critique. Dans ce cas, il est préférable de consulter un professionnel et de faire réparer votre PC. Cependant, avant cela, assurez-vous de sauvegarder vos données afin de ne pas avoir à perdre de précieuses données du tout.
Wondershare RecoverIt est un outil dédié, spécialement conçu pour aider les utilisateurs à sauvegarder leurs fichiers, même si le système ne démarre pas. L'outil vous permet de créer un lecteur flash USB amorçable et de l'utiliser pour restaurer toutes les données dans un endroit sûr.
Suivez ces instructions pour récupérer les fichiers d'un PC non amorçable en utilisant Wondershare RecoverIt.
Étape 1 - Installez et lancez RecoverIt sur un autre système.
Étape 2 - Maintenant, choisissez "Récupérer depuis un ordinateur en panne" dans l'écran principal et connectez votre lecteur USB au PC.

Étape 3 - Dans la fenêtre suivante, sélectionnez "Créer une clé USB amorçable" et cliquez sur "Créer" dans le coin inférieur droit.

Étape 4 - Appuyez sur "Formater maintenant" pour formater rapidement le lecteur flash.

Étape 5 - Une fois que le lecteur USB est formaté avec succès, l'outil commence immédiatement à créer un lecteur amorçable. N'interrompez pas le processus, sinon vous devrez repartir de zéro.

Étape 6 - Maintenant, redémarrez votre PC et démarrez en utilisant le lecteur flash USB. Suivez simplement les instructions à l'écran pour récupérer toutes vos données sur un périphérique de stockage externe.
Tout d'abord, ajustez le menu du BIOS pour démarrer à partir du lecteur USB amorçable. Consultez Comment configurer l'ordinateur pour qu'il démarre à partir d'une clé USB.

Ensuite, vous pouvez récupérer toutes les données avec le logiciel Recoverit
Conclusion
Rencontrer une erreur telle que "Le gestionnaire de démarrage de Windows a échoué" peut sembler assez terrifiant, surtout si vous ne savez pas comment traiter les problèmes au niveau de la racine. Heureusement, les conseils mentionnés ci-dessus vous aideront à résoudre rapidement le problème et à faire en sorte que votre système démarre normalement. Et, si l'erreur est causée par un problème matériel grave, assurez-vous d'utiliser Wondershare RecoverIt pour restaurer tous vos fichiers avant d'envoyer le PC au centre de réparation. Cela vous aidera à garder toutes vos données en sécurité, même si le problème n'est pas résolu.


