Comment résoudre le problème de plantage de l'appli Photos sur Windows 10 ? Chaque fois que j'essaie de télécharger une photo sur mon ordinateur, l'appli se bloque et je ne peux afficher aucune image !
Lorsqu'un ami m'a posé cette question, j'ai réalisé que de nombreux autres utilisateurs de Windows rencontrent également un problème similaire. Il est probable que lors du chargement d'une image, l'application Photos sous Windows ne réponde plus, voire se bloque. La bonne nouvelle, c'est qu'il s'agit d'une situation évitable et facile à résoudre. Je vais vous présenter ici les raisons les plus courantes et vous fournir 8 solutions étape par étape pour résoudre le problème de blocage de l'application Photos sous Windows 10/11.
Partie 1 : Pourquoi l'application Photos ne cesse-t-elle de se bloquer sous Windows 10/11 ?
Idéalement, il peut y avoir plusieurs raisons liées à l'application, au micrologiciel ou même aux données qui peuvent conduire à ce problème. Avant d'essayer de résoudre le problème avec l'appli Photos, essayons d'identifier les causes principales.
-
L'application Photos de votre ordinateur Windows 10 est peut-être corrompue.
-
Vous utilisez peut-être une version obsolète ou corrompue de Windows 10.
-
Il est probable que l'image que vous essayez de télécharger soit endommagée ou corrompue.
-
Le cache accumulé dans Windows 10 pourrait être à l'origine de ce problème.
-
Il peut y avoir un problème avec le Windows Store configuré sur le système.
-
Tout autre problème lié au micrologiciel ou à l'application peut également entraîner un dysfonctionnement de l'application Photos.
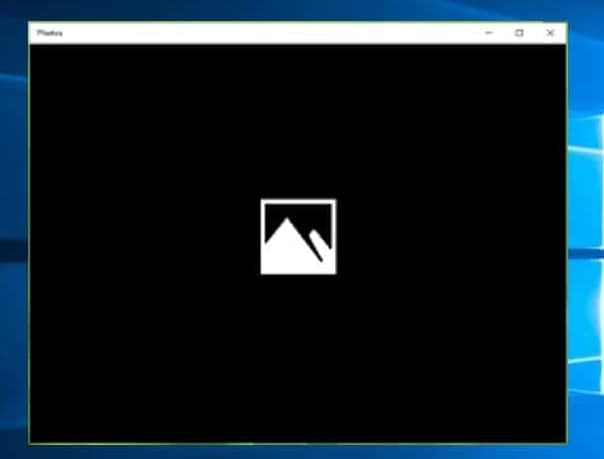
Partie 2 : Solutions éprouvées au problème de plantage de l'application Photos sous Windows 10/11
Maintenant que vous connaissez les raisons les plus courantes du problème de l'appli Photos sous Windows 10, découvrez comment le résoudre.
Solution 1 : Mise à jour de l'application Photos
L'une des principales raisons de ce problème est l'existence d'une application Photos ancienne ou obsolète sur votre système. Par conséquent, la façon la plus simple de résoudre le problème de plantage de l'appli Photos sous Windows 10 est de mettre à jour l'appli.
Pour ce faire, il suffit de rechercher Microsoft Store dans la barre de recherche et de le lancer. Cliquez ensuite sur l'icône représentant trois points dans le coin supérieur droit et sélectionnez la section " Téléchargements et mises à jour ".
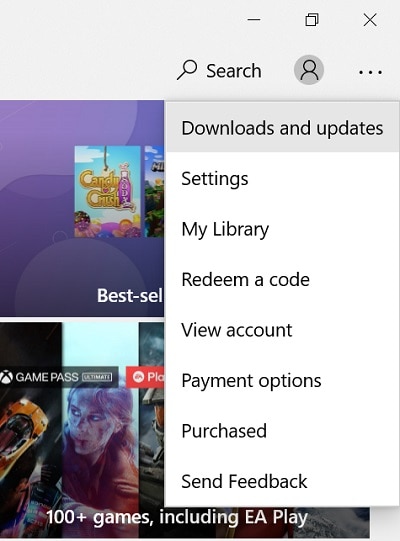
Une liste de toutes les applications Windows 10 disponibles pour une mise à jour s'affiche. Assurez-vous que l'application Photos est présente et cliquez sur le bouton " Obtenir des mises à jour " en haut.
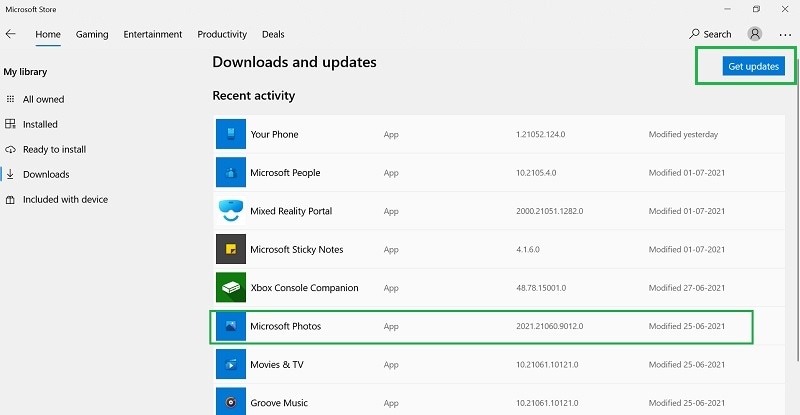
Il ne vous reste plus qu'à attendre un peu que l'application Photos soit mise à jour sur votre PC Windows 10.
Solution 2 : Exécutez le dépannage Windows
Microsoft propose également une option de dépannage intégrée à Windows pour résoudre tous les problèmes liés à ses applications et à son micrologiciel. Par conséquent, vous pouvez simplement faire appel à l'assistance du dépanneur intégré pour réparer l'application Photos.
Allez simplement dans le menu Démarrer de la barre des tâches et cliquez sur l'icône en forme d'engrenage pour ouvrir les Paramètres. Allez dans Paramètres > Mise à jour et sécurité > Dépannage et cliquez sur " Dépannage supplémentaire ".
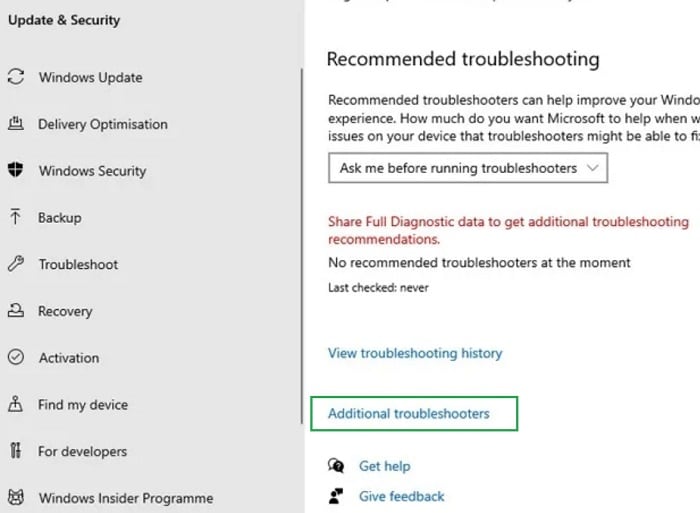
Lorsque la liste complète des différents outils de dépannage s'affiche, faites défiler vers le bas et cliquez sur la fonction " Windows Store Apps ". Vous pouvez maintenant suivre un assistant simple pour résoudre le problème de Photos ou de toute autre application du Windows Store.
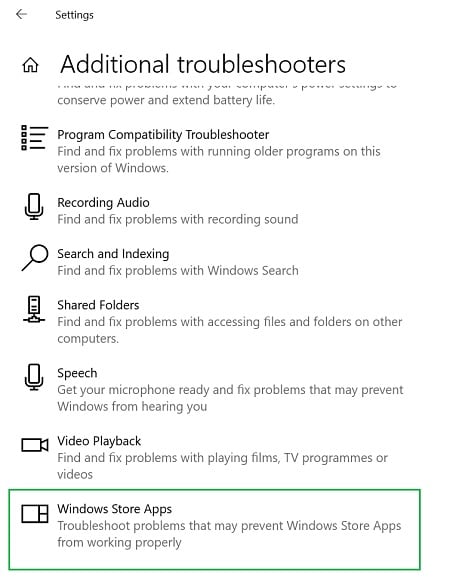
Solution 3 : Modifier l'option par défaut de la visionneuse de photos de Windows
Beaucoup de gens l'ignorent, mais Windows propose également une autre application, la visionneuse de photos, pour nous aider à visualiser facilement nos photos. Comme il s'agit d'une application légère, il est probable qu'elle ne se bloque pas, contrairement à l'application Photos.
Pour modifier la visionneuse de photos par défaut de votre système, il vous suffit d'accéder à ses paramètres à partir du menu Démarrer. Allez ensuite dans la section Apps et sélectionnez le champ Apps par défaut dans la barre latérale. Cliquez sur l'option Visionneuse de photos et remplacez l'application Photos par Windows Photo Viewer.
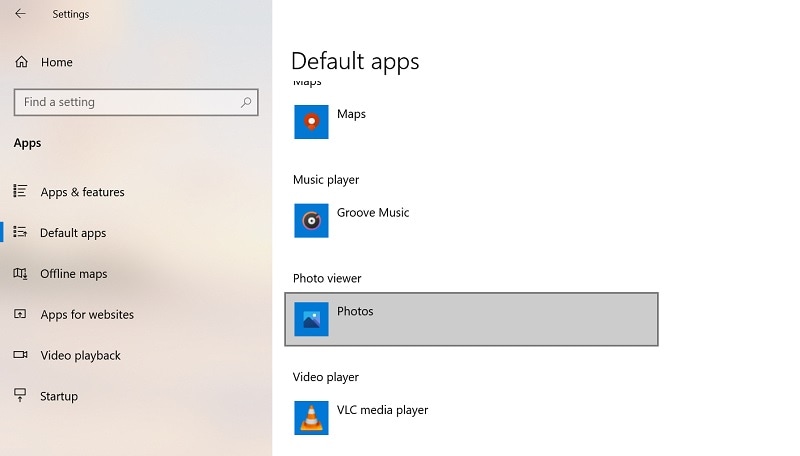
Par ailleurs, si le message Windows Photo Viewer ne peut pas ouvrir cette image s'affiche ? Trouvez des solutions ici.
Solution 4 : Restaurer ou réparer l'application Photos
Une application Photos corrompue est une autre raison majeure de ce problème, qui peut être facilement résolu. Lors de la restauration de l'application Photos, son cache et d'autres fichiers temporaires sont supprimés pour accélérer le processus.
Vous pouvez également procéder de la même manière en démarrant les Paramètres de l'ordinateur et en allant dans la section Apps et fonctionnalités. Recherchez ensuite l'application Photos, sélectionnez-la et cliquez sur 'Options avancées'.
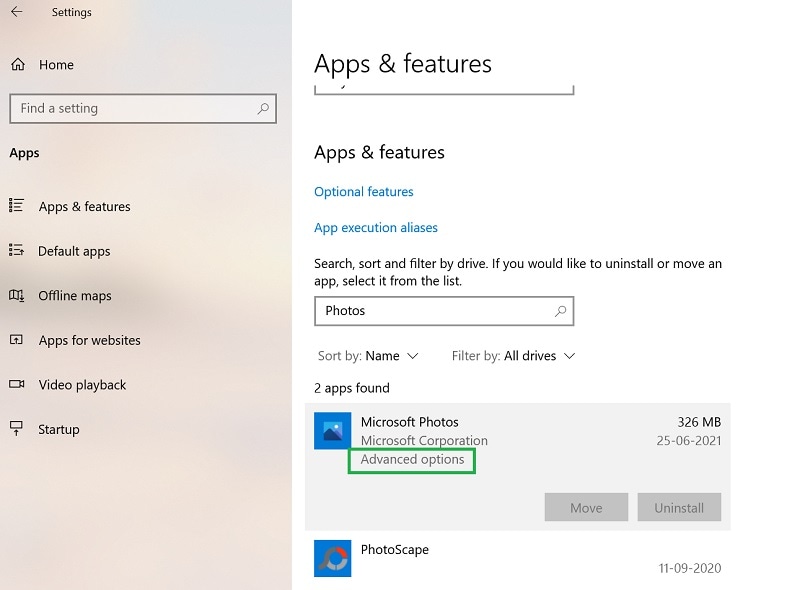
Une fois que vous avez lancé les options avancées, faites défiler un peu vers le bas et cliquez sur l'option "Réparer". Vous pouvez également réparer l'application Photos à partir d'ici.
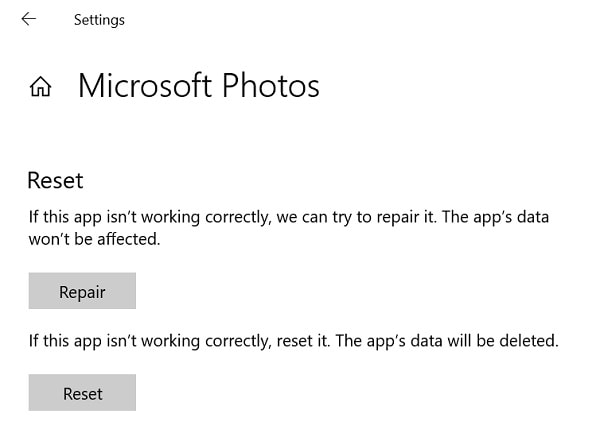
Solution 5 : Restaurer les photothèques par défaut
Outre la restauration de l'application, vous pouvez également restaurer la bibliothèque Photos par défaut. Si de nombreuses données se sont accumulées dans le système, il est possible que les bibliothèques stockées soient endommagées.
Pour résoudre le problème du plantage de l'application Photos sur Windows 10, vous pouvez accéder à l'Explorateur Windows et cliquer avec le bouton droit de la souris sur le volet de gauche pour afficher Bibliothèque. À partir de là, faites un clic droit sur la bibliothèque Photos pour accéder à ses propriétés et choisissez de restaurer les bibliothèques à leur valeur par défaut.
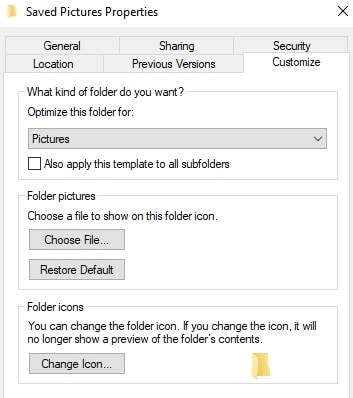
Solution 6 : Réinstaller l'application Photos sous Windows 10
Une autre solution éprouvée consiste à réinstaller l'application Photos sous Windows 10. Photos étant une application intégrée à Windows 10, vous devez faire un effort supplémentaire pour la désinstaller.
Pour désinstaller l'application Photos, il suffit d'aller dans l'option de recherche de la barre des tâches, de rechercher PowerShell et de l'ouvrir. Une fois la fenêtre PowerShell ouverte, entrez la commande suivante pour désinstaller l'application Photos.
Get-AppxPackage *Microsoft.Windows.Photos* | Remove-AppxPackage
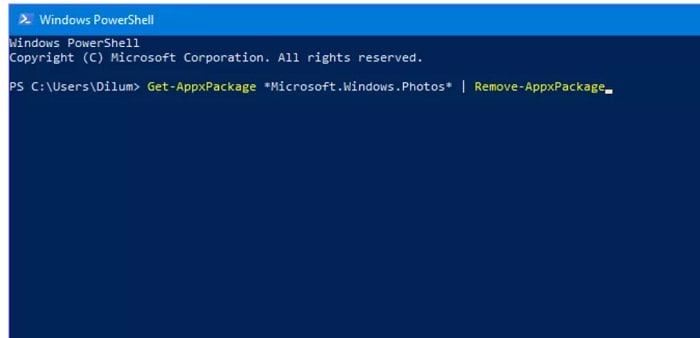
Voilà, c'est fait ! Une fois l'application désinstallée, vous pouvez lancer le Windows Store, rechercher l'application Photos et cliquer sur le bouton "Obtenir" ou "Installer" pour la réinstaller.
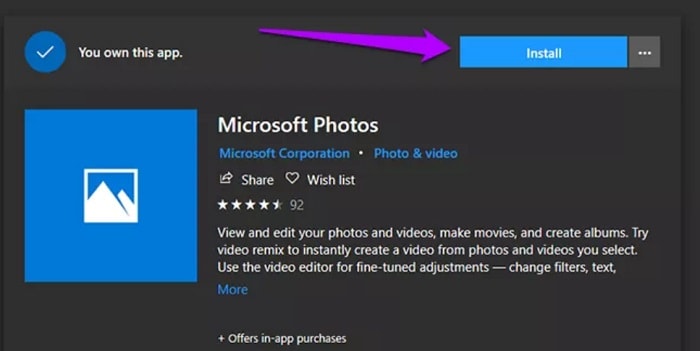
Solution 7 : Réenregistrer l'application Photos dans le Windows Store
L'application Photos n'est peut-être pas configurée correctement sur l'ordinateur Windows 10. Dans ce cas, vous pouvez résoudre le problème du plantage de l'app Photos sur Windows 10 en réenregistrant l'app.
Dans un premier temps, il est possible d'accéder à l'invite de démarrage du système et de lancer l'Invite de commande en tant qu'administrateur. Une fois l'Invite de commande lancée, il vous suffit de saisir la commande suivante pour réenregistrer l'application Photos dans le Windows Store.
PowerShell -ExecutionPolicy Unrestricted -Command "& {$manifest = (Get-AppxPackage *Photos*).InstallLocation + '\AppxManifest.xml' ; Add-AppxPackage -DisableDevelopmentMode -Register $manifest}"
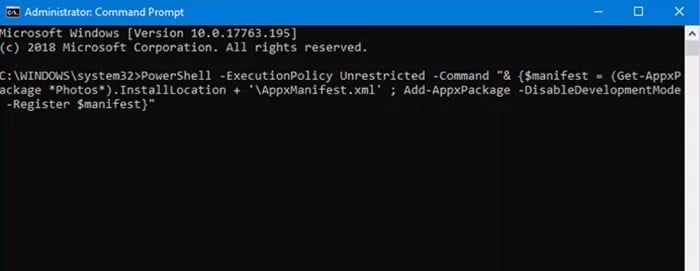
Si vous rencontrez l'erreur Windows Store 0x80246019, cliquez dessus pour la corriger.
Solution 8 : réparer les photos corrompues avec Wondershare Repairit sur Win 10/11
Comme je l'ai indiqué plus haut, le problème peut également se produire si les photos sont endommagées ou corrompues. Pour résoudre le problème du plantage de l'appli Photos sur Windows 10, vous pouvez penser à réparer les images. Vous pouvez utiliser l'assistance de Wondershare Repairit pour résoudre toutes sortes de problèmes mineurs ou majeurs avec vos photos.
Wondershare Repairit est une solution de bricolage qui permet de résoudre de nombreux problèmes liés aux photos (en-têtes manquants, images pixelisées, images qui ne se chargent pas, etc.) Il dispose de deux modes de réparation différents (rapide et avancé) qui donnent des résultats positifs dans tous les cas de figure.

Wondershare Repairit - Réparation de photos
751,557 personnes l'ont téléchargé.
-
Répare les photos endommagées à tous les niveaux de corruption, telles que les photos granuleuses, les photos sombres, les photos pixelisées, les photos décolorées, etc.
-
Réparation d'images de différents formats, tels que JPG, JPEG, PNG, CR3, CR2, NEF, NRW, etc.
-
Il répare les photos gravement endommagées ou corrompues disponibles sur les cartes SD, les téléphones, les appareils photo, les clés USB, etc.
-
La fonction " AI Image Upscaler " permet d'agrandir les photos réparées jusqu'à 2X, 4X et 8X.
-
La fonction AI Image Upscaler permet d'agrandir les photos réparées jusqu'à 2X, 4X et 8X.
-
Prise en charge de Windows 11/10/8/7/Vista, Windows Server 2003/2008/2012/2016/2019/2022 et macOS 10.10~macOS 13.
Étape 1 : Transférer les photos endommagées vers Repairit
Pour commencer, lancez Wondershare Repairit sur votre PC Windows et accédez à la fonction " Réparer les photos " sous " Autres types de réparation ". Vous pouvez maintenant cliquer sur le bouton Ajouter pour télécharger manuellement les photos que vous ne pouvez pas ouvrir.

L'application affichera ici les détails des images téléchargées.
Étape 2 : Réparation des photos endommagées (et prévisualisation des résultats)
Il suffit de cliquer sur le bouton " Réparer " pour lancer le processus. Attendez un peu et laissez Repairit réparer vos photos. Une fois le processus de réparation rapide terminé, vous recevrez une notification.

Ensuite, vous pouvez cliquer sur le bouton Aperçu ou sur l'icône de l'œil pour vérifier les résultats du processus de réparation de la photo.
Si les photos sont très endommagées, vous pouvez opter pour la fonction de réparation avancée. L'option Réparation avancée se trouve à côté de la vignette de la photo ou dans le panneau inférieur de l'interface.

Pour effectuer une réparation avancée, il vous sera demandé de télécharger un exemple d'image (qui doit avoir le même format que la photo endommagée et doit avoir été prise avec le même appareil). Une fois le processus de réparation avancé terminé, l'application vous en informera (cela prendra plus de temps qu'en mode de réparation rapide).
Etape 3 : Exporter les photos réparées depuis Repairit
Après avoir obtenu un aperçu des résultats de la réparation des photos, vous pouvez cliquer sur le bouton " Enregistrer ". A ce stade, Repairit lance une fenêtre de navigation, permettant d'enregistrer les photos à n'importe quel endroit du PC.
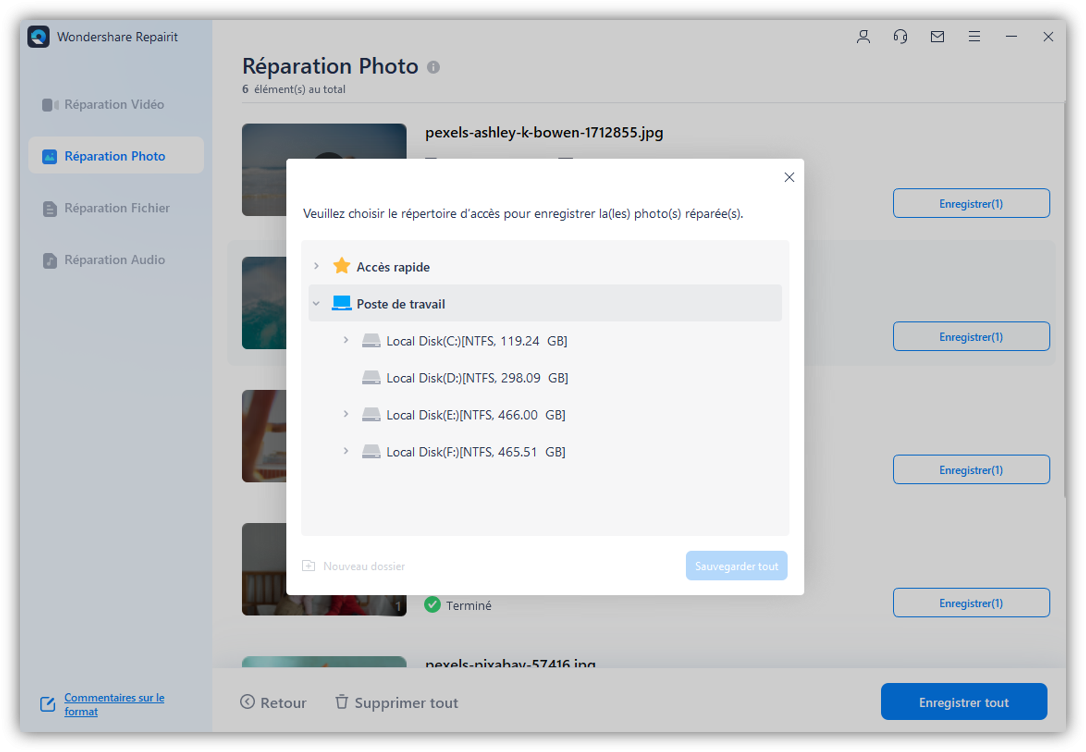
En suivant cette approche, plusieurs photos corrompues peuvent être sauvegardées sur le système sans aucun problème.
Voici également un tutoriel vidéo :
Lectures complémentaires :
Voici des articles utiles pour vous aider.
1. Les 5 meilleures applications gratuites pour la réparation de vidéos.
2. Un moyen efficace de réparer des images de mauvaise qualité.
3. Des moyens simples pour résoudre les problèmes de décalage vidéo.
Derniers mots
C'est terminé, tout le monde ! Je suis sûr qu'après avoir suivi ces 8 méthodes éprouvées, résoudre le problème du plantage de l'application Photos sur Windows 10 peut être assez facile. Comme vous pouvez le voir, j'ai inclus dans ce billet toutes sortes d'options pour résoudre les problèmes avec l'application Photos ou le firmware. Cependant, si les photos sont endommagées ou corrompues, un outil comme Wondershare Repairit est la meilleure solution. Il s'agit d'une application de bricolage fiable qui peut résoudre tous les types de problèmes liés aux photos endommagées, en fournissant les meilleurs résultats possibles.
FAQ
-
• Comment réparer l'application Microsoft Photos dans Windows 10 ?
Vous pouvez aller dans Réglages > App > Photos > Options avancées et choisir de restaurer l'application. En outre, il est possible de désinstaller l'application Photos, puis de la réinstaller à partir du Microsoft Store sur l'ordinateur. -
• Que faire si les images ne s'ouvrent pas dans l'application Photos ?
Si les images ne sont pas chargées dans l'application Photos, c'est qu'elles sont corrompues. Vous pouvez utiliser l'assistance de Wondershare Repairit pour réparer facilement les photos endommagées ou corrompues. -
• Que faire si l'application Google Photos ne cesse de se bloquer ?
Vous pouvez aller dans Paramètres du téléphone > Applications > Google Photos et supprimer le cache et les données de toutes les applications existantes. En outre, il est possible de se rendre sur le Play Store et de mettre à jour la version précédente de Google Photos avec une nouvelle version.


