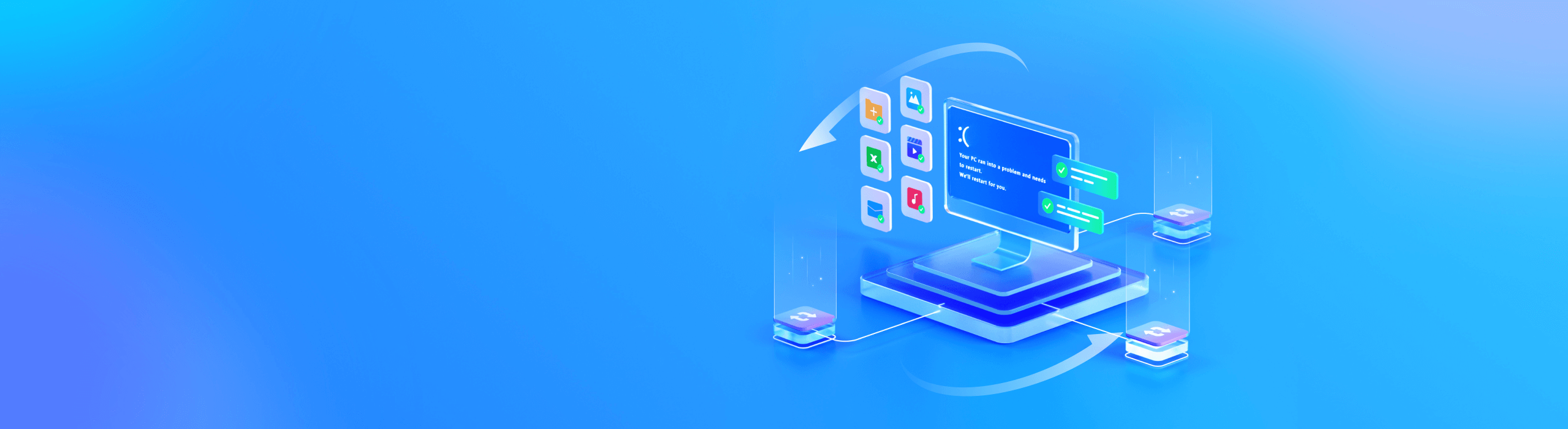
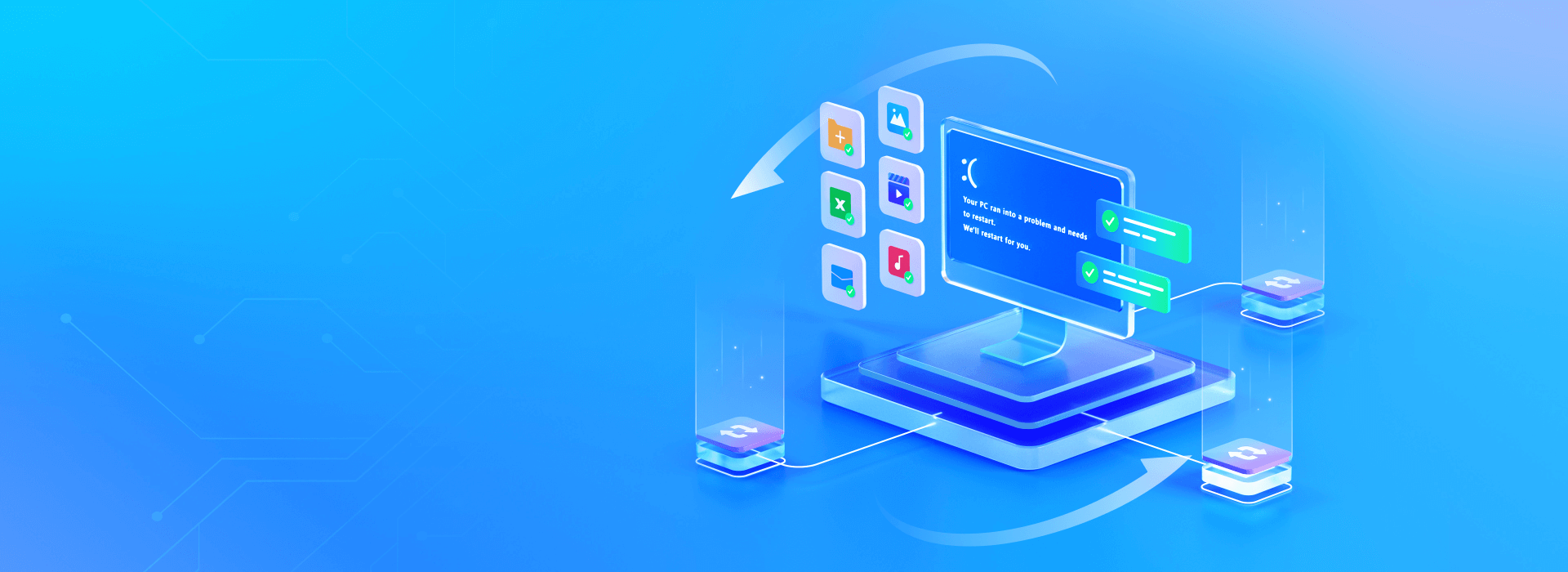
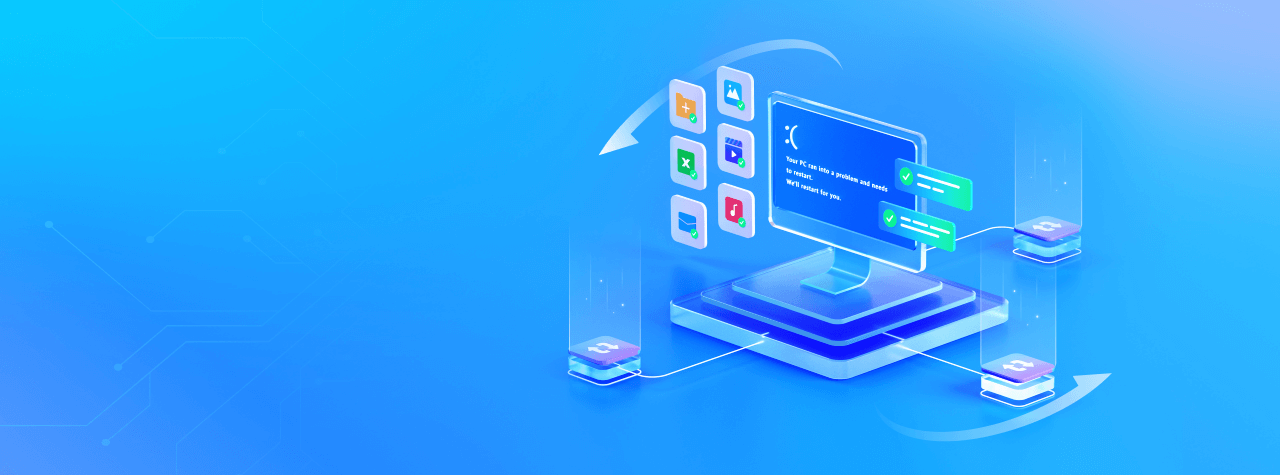
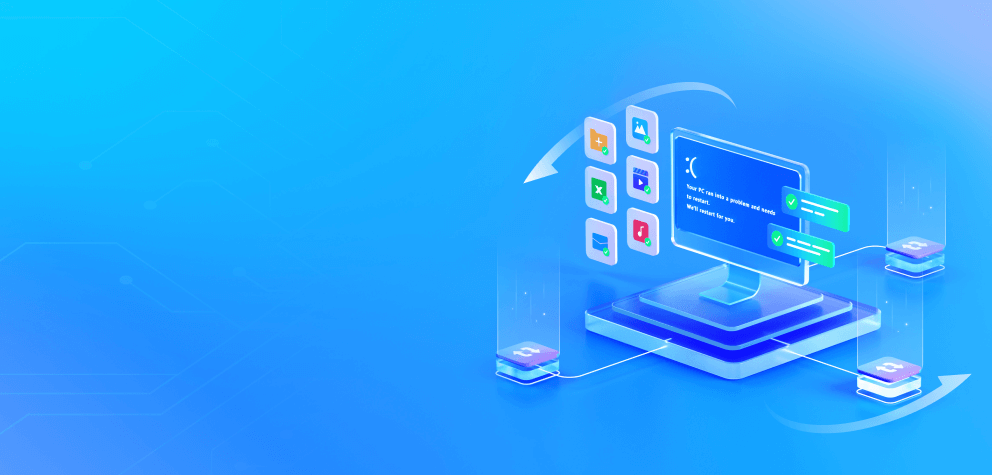
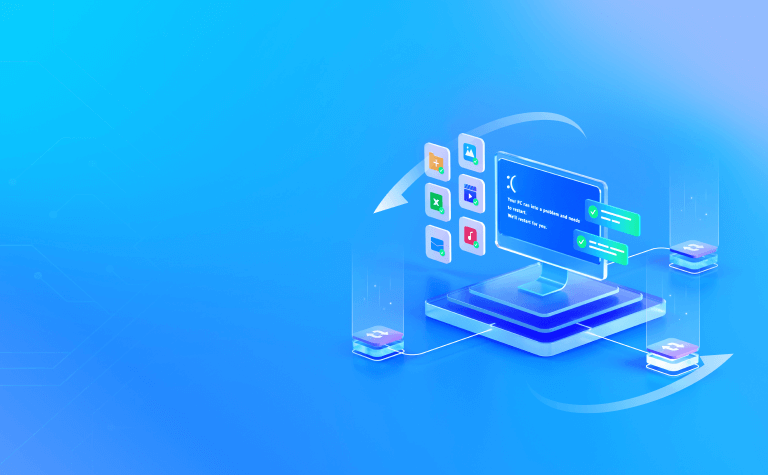
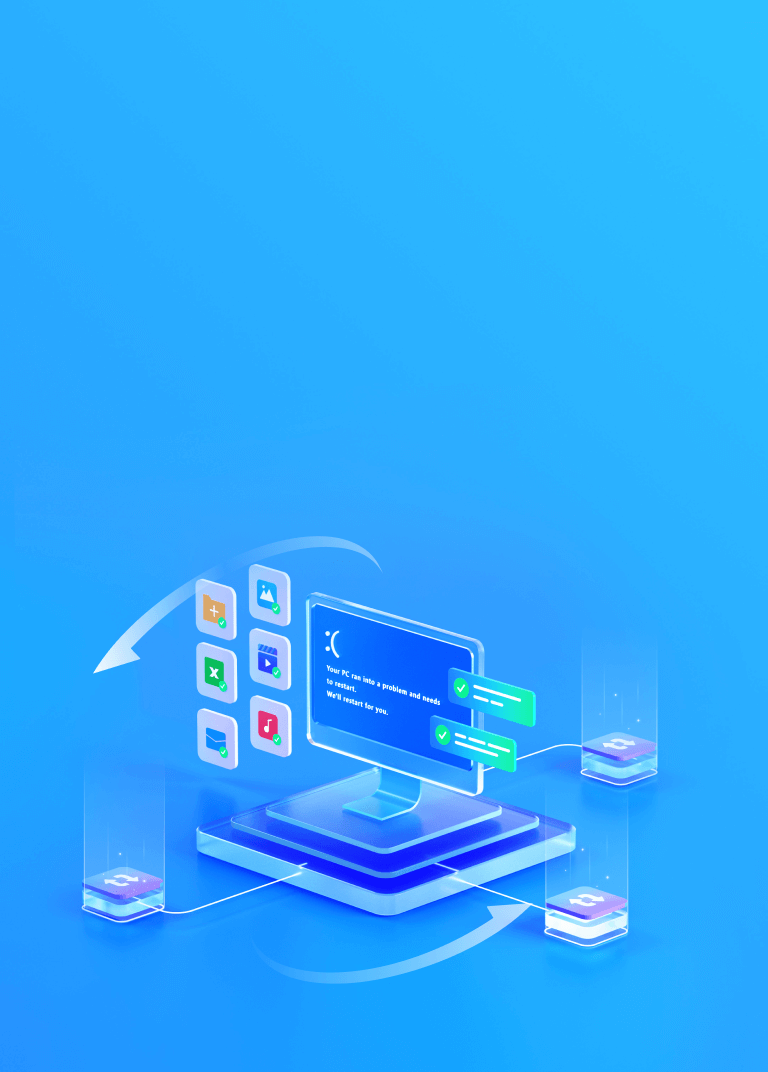
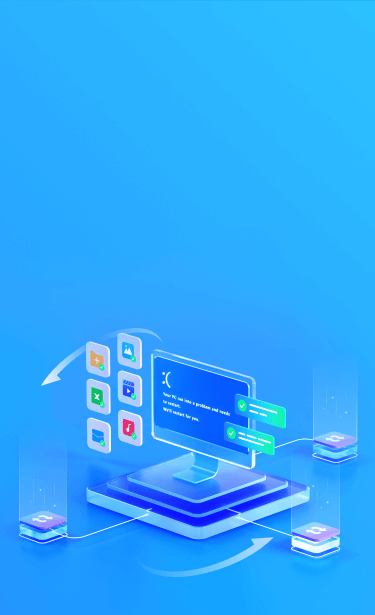
Récupération du
système Windows
Récupérer les fichiers critiques d'un ordinateur Windows dont le système est bloqué
Qu'est-ce que le système d'exploitation Windows?

Le système d'exploitation Microsoft Windows est une famille de systèmes d'exploitation conçus pour les ordinateurs personnels, les ordinateurs portables, les tablettes et d'autres appareils. Il est développé et maintenu par Microsoft Corporation et est le système d'exploitation le plus utilisé dans le monde.
Le système Windows fournit une interface utilisateur graphique (GUI), des utilitaires système et une plate-forme pour l'exécution de diverses applications logicielles. Les versions les plus courantes du système Windows sont Windows XP, Windows 7, Windows 8 et Windows 10. La dernière version est Windows 11, sortie en 2021.
Vérifier l'historique des versions de Microsoft Windows

Déclencheurs possibles de pannes du système Windows
Les systèmes Windows peuvent se bloquer pour diverses raisons. L'identification des symptômes des pannes du système Windows peut aider
à déterminer les causes potentielles et faciliter la récupération des fichiers essentiels du système en panne.
Conflits entre pilotes
Des pannes du système peuvent se produire lorsque deux ou plusieurs pilotes sont en conflit les uns avec les autres. Cela se produit généralement lorsque des pilotes incompatibles ou obsolètes sont installés.
Fichiers système corrompus
Les pannes peuvent être causées par des fichiers système importants endommagés ou manquants. Cela peut être dû à des attaques de virus, à un endommagement du disque dur ou à une suppression accidentelle.
Les défaillances du matériel
Des composants matériels défectueux, tels que la mémoire vive, l'unité centrale ou les disques durs, peuvent entraîner des pannes du système. Cela peut être dû au vieillissement du matériel, à une surchauffe ou à une mauvaise utilisation.
Conflits de logiciels
Les crashs peuvent se produire lorsque deux ou plusieurs programmes logiciels entrent en conflit les uns avec les autres. Cela se manifeste généralement par le fait qu'un programme particulier ne fonctionne pas correctement ou qu'il provoque des erreurs de système en cours de fonctionnement.
Ressources système insuffisantes
Les pannes de système peuvent se produire lorsque les ressources du système (telles que la mémoire, l'utilisation du processeur, etc.) sont épuisées. Cela se produit généralement lors de l'exécution de programmes volumineux ou de plusieurs programmes simultanément.
Les attaques de virus ou de logiciels malveillants
Les virus ou les logiciels malveillants peuvent faire des ravages en endommageant les fichiers système, en modifiant les paramètres du système ou en épuisant les ressources du système, ce qui finit par provoquer des pannes et nécessite des mesures appropriées pour prévenir la perte de données et restaurer les fonctionnalités.
Problèmes de mise à jour du système
Parfois, les mises à jour du système Windows peuvent introduire de nouveaux problèmes qui provoquent des pannes. Cela peut être dû à des problèmes avec le paquet de mise à jour lui-même ou à des problèmes survenant au cours du processus de mise à jour.
Les erreurs du système d'exploitation
Bien que cela soit moins courant, il peut y avoir des erreurs dans le système d'exploitation Windows lui-même qui entraînent des pannes. Dans ce cas, les utilisateurs doivent souvent attendre que Microsoft publie un correctif pour résoudre le problème.
Les 8 principaux symptômes et solutions de crash du système Windows
Ce document présente les 8 principaux symptômes de panne du système Windows, tels que les redémarrages inattendus et l'écran bleu
de la mort, et propose des solutions efficaces pour éviter la perte de données et améliorer la stabilité du système.

Note :
1. Redémarrez votre ordinateur : Dans certains cas, un simple redémarrage peut résoudre le problème. Appuyez sur le bouton d'alimentation et maintenez-le enfoncé pour forcer l'arrêt, attendez quelques secondes, puis rallumez votre ordinateur.
2. Effectuez une restauration du système : Si aucune des étapes ci-dessus n'a permis de résoudre le problème, essayez d'effectuer une restauration du système pour revenir à l'état antérieur à l'apparition de la BSOD.
3. Réinstaller Windows : En cas d'échec, envisagez de réinstaller Windows. Cette opération ne doit être effectuée qu'en dernier recours, car elle effacera tous vos fichiers et paramètres. Sauvegardez vos données importantes avant de procéder à cette étape.
4. Demandez l'aide d'un professionnel : Si vous ne parvenez pas à résoudre le problème par vous-même, envisagez de consulter un technicien professionnel ou de contacter le fabricant de votre ordinateur pour obtenir de l'aide.
L'outil breveté de récupération du système Windows empêche la perte de données
les courriels, etc avec un engagement "pas de données, pas de frais". De plus, vous pouvez prévisualiser les fichiers trouvés pour faciliter une récupération précise.
Récupérer tous les fichiers critiques d'un ordinateur Windows dont le système s'est effondré

Vidéo
MP4, MOV, AVI, FLV, M4V, WMV, MXF, AVI, MKV, MPEG, MPEG4, MPG, MTS, AVCHD, BRAW, R3D, etc

Photo
JPEG, JPG, PNG, PSD, RAW, RGB,3FR, ABM, AFX, ANI, ARW, BIZ, BLD, BLEND, BMP, CAD, etc.

Audio
MP3, AAC, FLAC, OGG, WAV, WMA, AA3, AAC, AC3, ACC, AFC, AIF, AIFC, AIFF, AM, AMR, APE, etc.

Document
DOC, DOCX, RTF, DOT, DOTX, DOTM, ODT, WordML, XLS, XLSX, XLTX, PPT, PPTX, PPSX, PDF, PDF/A, etc.

Archive
7Z, ACE, ALZ, ARC, ARJ, BZ, BZIP, CAB, DBS, DEB, GZ, JAR, KRYPTER, LZA, LZH, MSI, PF, PKG, PUP, RAR, etc.

BKL, BKS, BMS, DBX, DCI, EDB, EML, EMLX, MAIL, MBX, MSG, NSF, OEB, PAB, PST, WAB, etc.

Recoverit est un outil fiable de récupération d'ordinateur accidenté qui peut récupérer tous les types de fichiers stockés sur votre ordinateur accidenté. Voir les spécifications techniques complètes >>
Comment Recoverit sauve le système Windows en 3 étapes ?
disposer d'un PC en état de marche et d'une clé USB vierge. L'outil de récupération de données informatiques Recoverit créera
sans effort une clé USB amorçable pour l'ordinateur accidenté et restaurera tous les fichiers en seulement 3 étapes faciles.
Étape 1. Créer une clé USB amorçable
Installez l'outil de récupération Recoverit Windows sur votre ordinateur fonctionnel. Lancez Recoverit et choisissez la fonction de récupération Ordinateur bloqué, puis cliquez sur Démarrer. Suivez les instructions à l'écran pour créer une clé USB amorçable.
Étape 2. Démarrer votre ordinateur en panne à l'aide d'une clé USB amorçable
Connectez la clé USB amorçable à votre ordinateur endommagé. Redémarrez l'ordinateur, appuyez sur la touche d'entrée du BIOS lorsque l'écran initial apparaît et configurez le BIOS pour qu'il démarre à partir de la clé USB. Consultez le guide détaillé pour savoir comment configurer l'ordinateur pour qu'il démarre à partir d'une clé USB.
Étape 3. Récupérer les fichiers critiques d'un ordinateur bloqué
Une fois que votre ordinateur accidenté est amorçable, vous pouvez choisir la fonction Copie de disque dur ou Récupération de données pour connecter un nouveau disque dur et copier les fichiers cibles de votre ordinateur accidenté. Vous pouvez prévisualiser les fichiers récupérés tels que les vidéos, les photos, les documents, les fichiers audio, etc.
Voir les questions les plus fréquentes de nos utilisateurs sur la récupération du système Windows
-
Les erreurs de l'écran bleu de la mort sont-elles les mêmes ? Quels en sont les principaux types ?Les codes des erreurs de l'écran bleu de la mort peuvent varier en fonction de la version de Windows utilisée, et ils peuvent être classés en plusieurs catégories, telles que
1. Écran bleu Bccode 50
2. Locale ID 16393 Blue Screen
3. Stop 0x000000F4 Erreur
4. Écran bleu 0x000000D1 Erreur
5. 1033 Erreur Écran bleu
6. 0x0000007B Erreur Écran bleu
7. 0x0000000A Erreur Écran bleu
8. Code écran bleu 124
9. Stop 0x0000003B Écran bleu
10. Bccode 9F Écran bleu
11. 0x0000001E Écran bleu
12. Mauvais appel de pool 0x00000C2 Écran bleu. -
Quelles sont les conditions requises pour créer une clé USB amorçable ?Veuillez choisir une clé USB avec plus de 4 Go de mémoire et fermer tous les logiciels de sécurité. All data on the selected disk will be erased before creating the Bootable Media Drive with Recoverit computer data recovery tool.
-
Qu'est-ce que Recoverit peut récupérer d'autre que les fichiers d'un ordinateur dont le système est bloqué ?Recoverit n'est pas seulement un outil de récupération d'ordinateur endommagé, c'est aussi un expert en récupération de données. Outre la récupération de données sur des ordinateurs en panne, Recoverit peut sauver plus de 1000 formats de fichiers supprimés ou perdus à partir de plus de 2000 périphériques de stockage, y compris des disques durs et des emplacements, des serveurs NAS et des systèmes Linux.
Voir les conseils et astuces que nous proposons

à partir d'un système Windows endommagé






















