Le système d'exploitation Windows, en particulier les variantes récentes de ce système d'exploitation, impose des restrictions très sévères sur les emplacements, les dossiers et les fichiers à l'échelle du système. Ceci est particulièrement utile quand l'on doit conjurer les utilisateurs dans un réseau ou tout autre utilisateur invité sur le PC local, et elle constitue une option de sécurité efficace pour restreindre les utilisateurs non autorisés. Cela empêche également les virus, les logiciels malveillants et d'autres sources externes nuisibles d'accéder aux dossiers et fichiers essentiels. Alors, d'où survient l'Erreur d'Accès refusé?
Il est de notoriété publique que quand tout virus interfère dans le fonctionnement du système, les principales attaques sont menées contre les vulnérabilités de sécurité. Cependant, les versions récentes de Windows, en particulier Windows 8 et Windows 10, ont été équipées de Paramètres de Sécurité Avancés améliorés et dynamiques, empêchant ainsi les utilisateurs débutants de l'accès complet aux emplacements du système.
Cependant, quoi faire si vous êtes confronté au message "Erreur d'Accès Refusé" à votre système? Il n'est pas rare de voir cette erreur en travaillant sur les versions récentes de Windows. Cependant, si vous êtes confronté à cette erreur, le travail sur votre système peut devenir difficile et, par conséquent, il est important de corriger l'erreur d'accès refusé. Dans l'article donné, nous voyons comment on peut regagner la propriété légitime de leurs fichiers et dossiers à partir de "l'Erreur d'Accès Refusé".
Il y a deux méthodes pour trouver une solution à "l'Erreur d'Accès refusé". Cependant, pour la facilité des utilisateurs amateurs, nous ne considérerons que celui qui se fait à travers l'Interface Utilisateur Graphique. La méthode d'invite de commande peut être réservée pour ceux qui sont soit professionnellement sains, soit qui ont une solide expérience technique en ce qui concerne Windows. Pour les utilisateurs normaux, nous ne conseillons pas la méthode d'invite de commande, et ne l'afficherons donc pas ici.
Comment surmonter la situation de "l'Erreur d'Accès Refusé":
Il s'agit d'un processus long qui impliquerait plusieurs étapes et, par conséquent, nous vous demandons de suivre les captures d'écran avec patience et de surmonter la situation de "l'Erreur d'Accès Refusé".
1. Pour commencer, vous devez passer à l'emplacement où réside le fichier système nécessitant une modification. Cependant, vous serez confronté à "l'Erreur d'Accès Refusé" car les dernières variantes de Windows refusent tout type d'accès en écriture au fichier système. L'écran aura la boîte de dialogue "Accès au fichier Refusé" quand vous essayez de modifier, supprimer ou renommer le fichier.
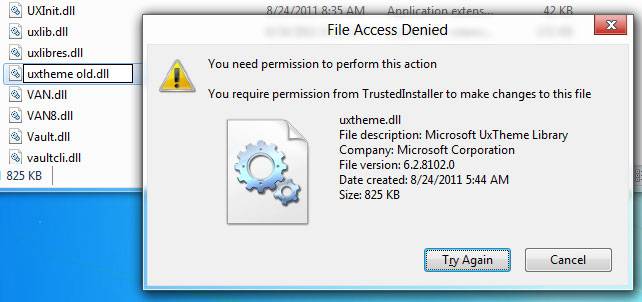
2. Vous devriez avoir les privilèges administratifs afin de modifier les autorisations d'accès au fichier, car il ne sera pas possible que les détenteurs de comptes utilisateur standards soient autorisés à modifier la propriété des fichiers système. Vous devez cliquer avec le bouton droit de la souris sur le fichier dont les autorisations d'accès doivent être modifiées et le suivre en sélectionnant "Propriétés". Passez à l'onglet "Sécurité", sélectionnez "Administrateurs" (< nom de votre compte utilisateur > / Administrateurs) dans la zone "Autorisations" si vous souhaitez afficher les autorisations d'accès aux fichiers actuels.
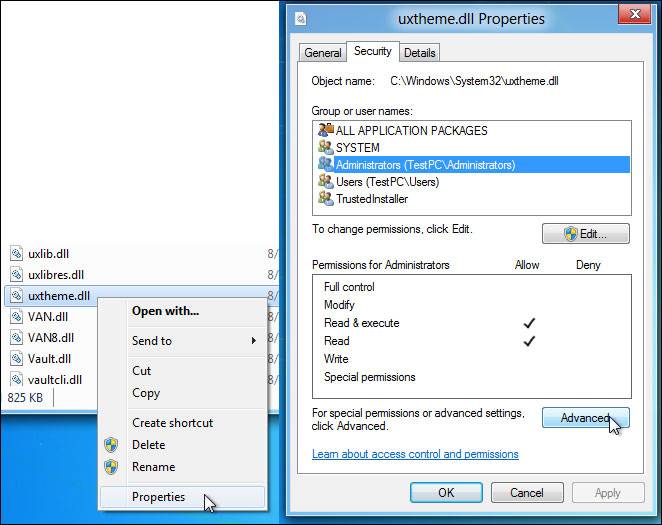
3. Selon les paramètres par défaut, seuls les utilisateurs du groupe "Administrateur" peuvent lire et exécuter les fichiers. Cependant, ils n'ont pas la permission de modifier et d'écrire au fichier. Si vous souhaitez obtenir un accès en écriture complète, cliquez sur "Avancé", qui se trouve sous la boîte de permissions.
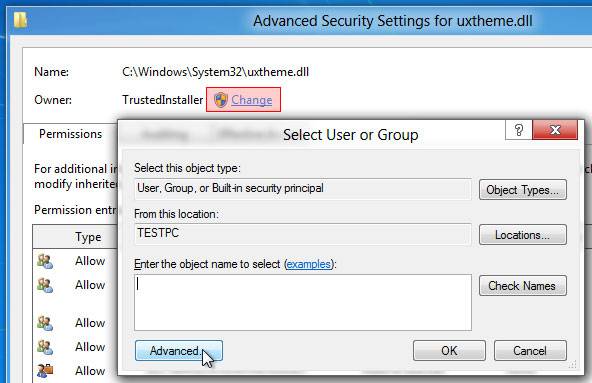
4. La boîte de dialogue "Paramètres de Sécurité Avancés" s'ouvre, montrant toutes les entrées d'autorisation. Cela contiendrait le nom du propriétaire, etc., et l'option de modifier les autorisations d'accès aux fichiers de l'utilisateur donné. Changez le propriétaire en cliquant sur "Modifier", qui ouvrira la boîte de dialogue "Sélectionner l'utilisateur ou le groupe" pour vous aider à sélectionner un nouveau propriétaire du fichier. Utilisez l'option "Avancé" pour sélectionner l'utilisateur dans la liste. Vous pouvez le faire en cliquant sur le bouton "Avancé".
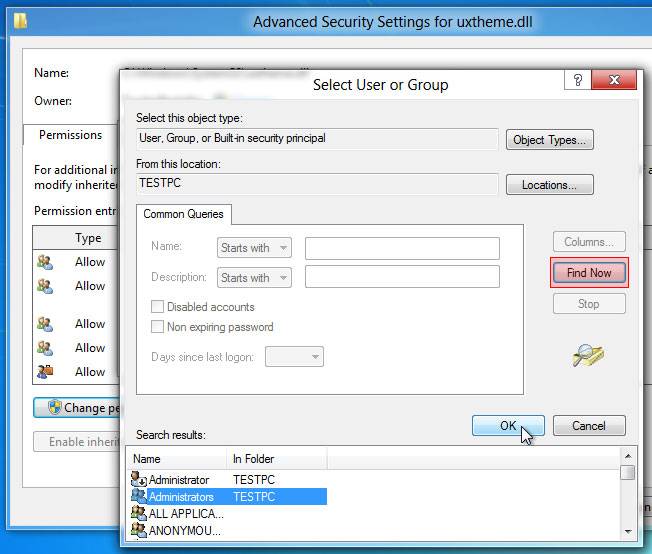
5. Quand vous accédez au mode "Avancé", vous pouvez accéder à tous les utilisateurs disponibles en cliquant sur "Trouver maintenant". Cela montre les utilisateurs et les objets système dans la liste en bas, vous permettant de sélectionner l'utilisateur ou le groupe auquel vous souhaitez donner la propriété. Par exemple, vous êtes prêt à donner une autorisation d'écriture et d'accès complète à un utilisateur qui se trouve dans le groupe "Administrateurs", vous devez sélectionner "Administrateurs" et appuyez sur Ok. Il s'agit d'une étape cruciale pour surmonter la situation de l'erreur d'accès refusé. Plus d'utilisateurs peuvent être inclus en ajoutant le groupe "Utilisateurs" dans la liste.
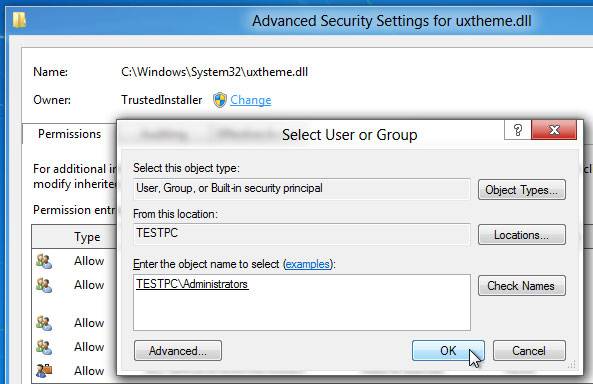
6. Cliquez sur "Ok" pour fermer la fenêtre "Sélectionner l'utilisateur ou le groupe" après avoir ajouté le groupe "Administrateurs".
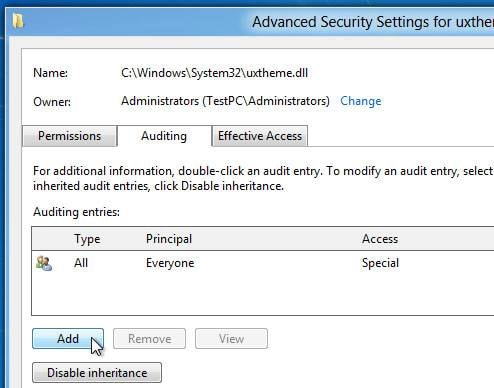
7. La propriété du fichier serait modifiée lors du clic. Maintenant, pour surmonter "l'Erreur d'Accès refusé", vous devrez ajouter un groupe spécifique "d'Entrée de vérification pour Administrateurs" pour modifier les autorisations de fichier (lire, exécuter, écrire et modifier). Cliquez sur "Ajouter" après le passage sur l'onglet "Vérification".
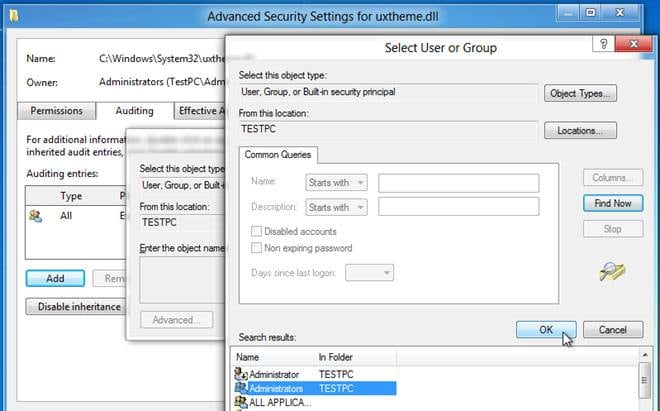
8. La boîte de dialogue "Sélectionner l'utilisateur ou le groupe" s'ouvre, ce qui vous permet d'ajouter un objet utilisateur pour l'insertion dans la liste des entrées de vérification. Le nom de l'utilisateur peut être ajouté manuellement ou en cliquant sur "Avancé", vous pouvez sélectionner l'utilisateur dans la liste.
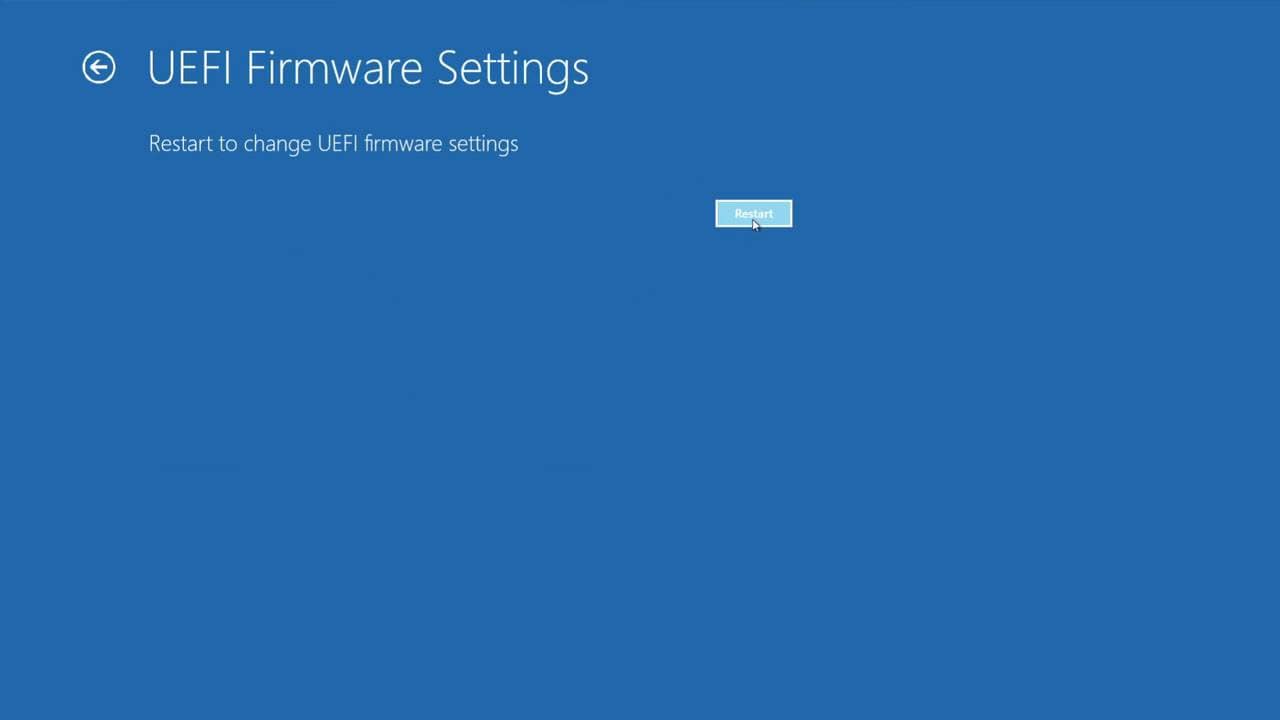
9. Une fois que vous avez terminé d'ajouter le "Administrateur" aux entrées de vérification, il ouvre une boîte de dialogue "Entrée de vérification" pour spécifier les autorisations de fichier. On peut cliquer sur "Afficher les autorisations avancées" pour afficher et activer toutes les autorisations d'accès liées aux fichiers, y compris traverser les dossiers/exécuter les fichiers, lire les attributs, lire les attributs étendus, créer des fichiers/écrire des données, écrire des attributs, supprimer, lire les autorisations, modifier les autorisations, prendre possession et plus encore. Vous pouvez sélectionner "Réussir" dans le menu déroulant "Type", et activer "Contrôle total" et appuyez sur Ok.
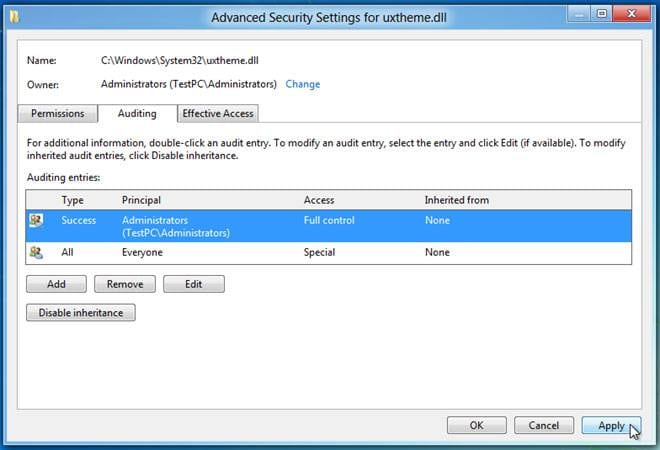
10. Cela définit les autorisations de fichier pour l'utilisateur donné. Pour surmonter "l'Erreur d'Accès refusé", vous devez cliquer sur "Appliquer" suivi de "OK" pour apporter des modifications aux autorisations d'accès au fichier.
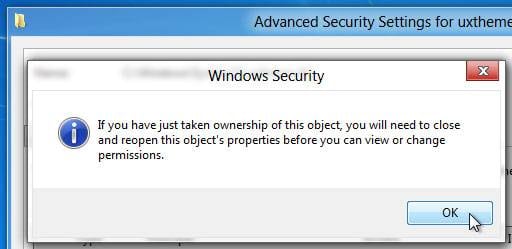
11. Une fois que vous avez cliqué pour créer les autorisations d'accès aux fichiers, la boîte de dialogue Sécurité de Windows apparaît, ce qui confirme encore les modifications apportées aux paramètres de sécurité et d'autorisation des fichiers. Cliquez sur "OK", puis passez à partir des "Paramètres de Sécurité Avancés" et de la boîte de dialogue Propriétés du fichier.
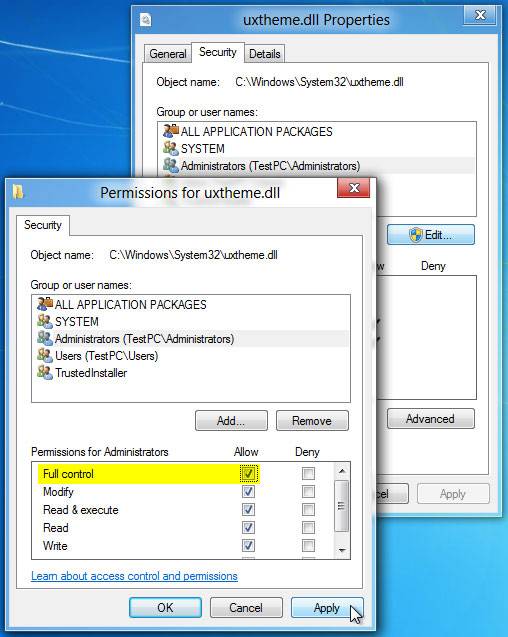
12. Les dernières étapes incluent l'ouverture de la boîte de dialogue Propriétés du fichier, se dirigeant vers l'onglet de sécurité et en cliquant sur "Modifier". Maintenant, il vous permet de modifier les autorisations d'accès aux fichiers pour ceux qui appartiennent au groupe "Administrateurs". Vous pouvez maintenant sélectionner l'utilisateur dans la liste, et sous la case à cocher Autoriser, cochez la case "Contrôle total" pour obtenir des autorisations d'accès aux fichiers complets.
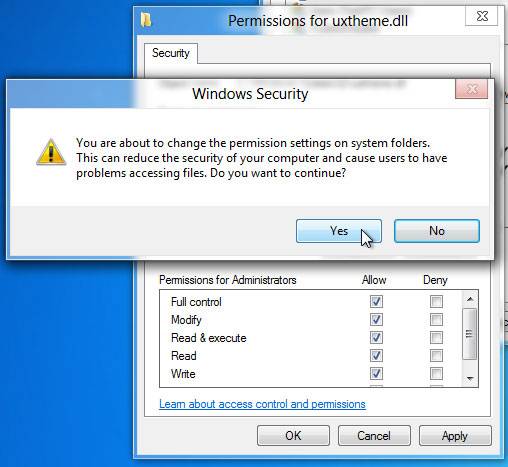
13. Une boîte de dialogue apparaîtrait sur l'écran en confirmant l'action. Cliquez sur "Oui" et gagnez le contrôle d'accès complet du fichier pour le fichier donné.
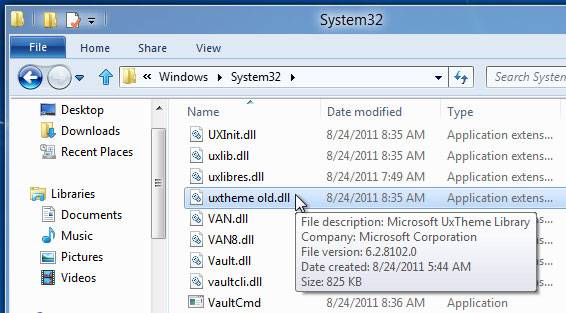
Comme on le voit dans les étapes ci-dessus, il n'est pas possible d'obtenir une solution à "l'Erreur d'Accès Refusé". Après avoir conservé la propriété du fichier, vous pouvez apporter des modifications selon vos besoins au fichier.

Le meilleur logiciel de récupération de fichiers supprimées
- Récupérez des fichiers en plus de 550 formats à partir de n'importe quel périphérique de stockage rapidement, en toute sécurité et totalement.
- Prise en charge de la récupération de données à partir d'une corbeille, d'un disque dur, d'une carte mémoire, d'un lecteur flash, d'un appareil photo numérique et de caméscopes.
- Systèmes d'exploitation pris en charge : Windows 11/10/8/7/XP/Vista, macOS 10.10 ~ macOS 12 (Monterey) sur iMac, MacBook, Mac Pro etc.



