AutoCAD est une application logicielle largement utilisée pour effectuer des conceptions et des dessins sur ordinateur. Mais, il peut arriver de déraper et de quitter sans enregistrer le travail. Les fichiers AutoCAD sont enregistrés au format DWG avec l'extension .dwg. Si vous vous demandez une solution pour récupérer des fichiers dwg perdus de votre travail ou de vos projets, vous pouvez regarder ci-dessous. Dans cet article, nous découvrirons des méthodes pour récupérer le fichier AutoCAD non enregistré.
Dans cet article
Est-il possible de récupérer un fichier AutoCAD non enregistré ou supprimé ?
Oui, nous savons que le rendu d'un brouillon sur AutoCAD prend énormément de temps. Perdre un dossier a ce stade vous fera non seulement perdre vos précieux efforts, mais pourra également vous faire manquer les délais de livraison. Voici quelques moyens de récupérer des fichiers dwg non enregistrés:
Causes majeures de la perte de fichier AutoCAD
- Arrêt imprévu du logiciel ou du système d'appareil.
- Erreur du fichier DWG.
- Enregistrement automatique de fichiers AutoCAD activé.
- Perte de dernières mofidications lors d'un redémarrage.
- Gestionnaire de récupération du dessin après le redémarrage d'AutoCAD.
- etc.
Méthode 1 : Récupérer des fichiers AutoCAD supprimés avec un outil professionnel
Nous recommandons vivement l'utilisation de Recoverit pour récupérer les fichiers AutoCAD perdus. Il s'agit d'un outil professionnel, qui est également assez facile a utiliser. Voici les étapes a suivre pour cet outil particulier :
Étape 1 : Télécharger Recoverit. Installez-le sur votre PC et exécutez l'application.
Étape 2 : Sélectionner l'emplacement de fichier AutoCAD (fichier dwg)
Dans les emplacements, sélectionnez l'emplacement où sont stockés les fichiers AutoCAD comme emplacement à récupérer. Ou Ou vous pouvez rechercher le fichier dwg sur votre ordinateur et trouver l'emplacement des fichier dwg. Cliquez sur "Démarrer" après avoir sélectionné le dossier du fichier dwg.

Étape 3 : Analyser l'emplacement de fichier AutoCAD
Ensuite, l'application Recoverit recherche les fichiers dwg dans l'emplacement comme vous pouvez le voir ci-dessous.

Étape 4 : Afficher une prévisualisation, puis récupérer les fichiers AutoCAD
Une fois l'analyse terminée, vous pouvez afficher les fichiers dwg et sélectionner ceux que vous souhaitez récupérer. Une fois que vous avez fini de choisir, cliquez sur le bouton "Récupérer" dans le coin inférieur droit de l'écran, et immédiatement, vos fichiers dwg sont remis à leur emplacement d'origine.
Vous pouvez également utiliser les mêmes fonctionnalités sur votre MAC. Utilisez Recoverit pour récupérer les fichiers AutoCAD qui ne sont pas enregistrés.

« Dans la mesure où Recoverit est compatible avec les systèmes de fichiers les plus répandus et prend en charge plus de 1 000 formats de fichiers, il se hisse en tête des outils de récupération au grand public. Sa simplicité d'utilisation en fait par ailleurs une solution privilégiée pour les utilisateurs les moins expérimentés. » - leparisien.fr
Recoverit s'engage à être un expert en récupération de données et a reçu de nombreux éloges des utilisateurs et des médias.
Méthode 2 : Récupérer un fichier Autocad non enregistrés a partir de sauvegarde
Pour AutoCAD par défaut, ce logiciel vous sauvegarde le travail par 10 minutes. Et il vous crée des fichiers de sauvegarde du travail lors de son enregistrement.
Solution 1 - Utiliser la méthode du fichier de sauvegarde (.bak)
Pour cette méthode, tout ce que vous devez faire est de remplacer l'extension du fichier BAK par DWG. Vous pouvez le faire dans l'Explorateur Windows. Suivez les étapes suivantes :
Étape 1 : Dans l'Explorateur Windows, tout ce que vous avez a faire est de localiser le fichier de sauvegarde, qui est identifié avec l'extension de fichier bak.
Étape 2 : Apres cela, tout ce que vous avez a faire est de cliquer avec le bouton droit sur le fichier et d'opter pour l'option "Renommer".

Étape 3 : Apres cela, vous pouvez ajouter un nouveau nom en changeant l'extension par .dwg.
Étape 4 : Vous pouvez ensuite simplement ouvrir le fichier bak comme vous le feriez pour n'importe quel fichier de dessin simple.
Solution 2 - Utiliser la méthode d'enregistrement automatique (.sv$)
Étape 1 : Commencez par localiser l'emplacement du dossier d'enregistrement automatique ((C:\Users\\AppData\Local\Temp\)
Étape 2 : Recherchez les fichiers portant l'extension .sv$. Vous pouvez trouver les fichiers qui ont un nom similaire avec des dates et heures différentes comme le fichier dwg qui a été corrompu.

Étape 3 : Vous pouvez alors renommer a nouveau l'extension a partir de .sv$ et la remplacer par .dwg.
Étape 4 : Apres cela, essayez simplement d'ouvrir le nouveau fichier dwg et vous pourrez récupérer le fichier AutoCAD non enregistré.
Solution 3 - Enregistrer l'extension des fichiers temporaires (.ac$)
Étape 1 : Tout d'abord, vous devez accéder au chemin du fichier temporaire qui peut ressembler a ceci "C:\Users\username\AppData\Local\Temp". Vous pouvez également y accéder en appuyant sur WIN+R ->%temp%.

Étape 2 : Ensuite, pour récupérer les fichiers Autocad supprimés, vous pouvez rechercher ceux qui ont une extension BAK ou ac$. Vous devrez trouver le bon fichier a l'aide de la taille du fichier ou du nom partiel.
Étape 3 : Copiez ce fichier sur le serveur local. Vous ne voudriez pas corrompre les fichiers temporaires dans ce processus.
Étape 4 : Ensuite, ouvrez simplement le fichier AutoCAD, accédez aux utilitaires de dessin, puis procédez a la récupération. Apres cela, une boîte de dialogue d'ouverture de fichier s'ouvre.
Étape 5 : Localisez le fichier temporaire précédent, puis une fois le processus de récupération terminé, vous pouvez récupérer votre fichier AutoCAD non enregistré.
Didacticiel vidéo : Récupérer l'enregistrement automatique ou le fichier de sauvegarde AutoCAD
Solution 4 - D'autres conseils pour vous aider à récupérer les fichiers AutoCAD perdus
Outre les méthodes mentionnées, et vous ne parviennez pas à retrouver vos fichiers AutoCAD, nous vous proposons également des conseils pour vous aider à restaurer vos fichiers précieux.
- Corbeille
Certain supports du stockage en cloud ne permet pas les services locaux. Donc, si vous voulez effectuer des services sur bureau, vos fichiers AutoCAD sont déplacés vers la corbeille. Après avoir sauvegardé vos fichiers AutoCAD, il vaut mieux désactiver la fonctionnalité en le cloud.
- Emplacement local
Vous pouvez accéder à disque C > Users > username > AppData > Local > Temp pour chercher des fichiers en format DWG, BAK ou SV$. Avec ce chemin, il est possible de récupérer les fichiers AutoCAD.
Note :
- Pour utiliser le fichier AutoCAD enregistré, le fichier enregistré automatiaquement sera supprimé.
- L'enregistrement automatique se fait lors du panne soudain du système et de l'enregistrement faux du dessin.
Astuces supplémentaires pour sauvegarder et protéger les fichiers AutoCAD
L'une des étapes les plus importantes pour protéger votre travail consiste a activer la fonction d'enregistrement automatique dans vos fichiers AutoCAD. C'est presque comme la fonction d'enregistrement automatique sur Google Docs. Vous ne perdrez plus jamais votre travail si cette fonctionnalité est activée. Voici les étapes que vous pouvez utiliser pour faire de même :
Étape 1 : Accédez a la boîte de dialogue des options CAD. Ouvrez cette zone.
Étape 2 : Cliquez avec le bouton droit sur l'option Ouvrir et enregistrez dans cette zone particuliere.
Étape 3 : Personnalisez les minutes et cochez les options de sauvegarde automatique.
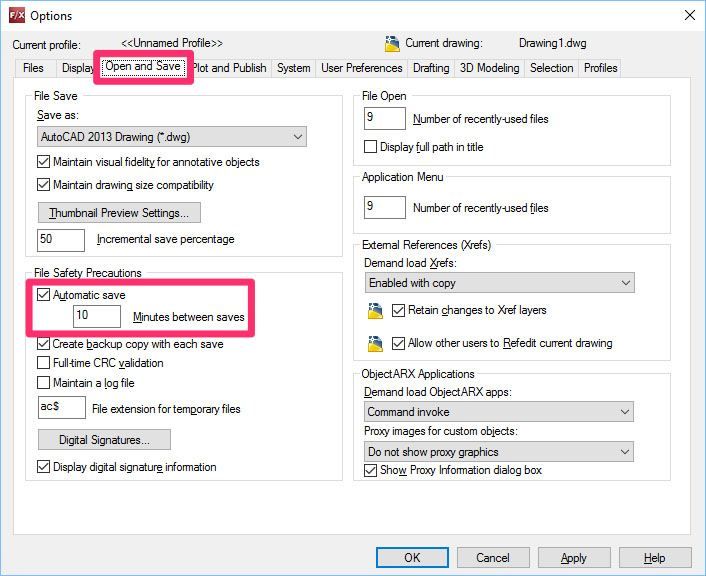
Conclusion
Nous espérons que le guide ci-dessus vous aidera a récupérer le fichier AutoCAD non enregistré. Nous vous recommandons d'utiliser Recoverit, car il s'agit d'un outil professionnel qui peut vous aider sans effort a récupérer vos données. Il est aussi fiable et facile a utiliser. Cela fonctionne a la fois pour MAC et Windows, vous n'avez donc pas a vous soucier du systeme d'exploitation que vous utilisez. Récupérez les fichiers AutoCAD non enregistrés avec la méthode qui vous convient le mieux et ne vous inquiétez pas de répéter votre dur labeur.
FAQ
-
Que dois-je faire si mon fichier AutoCAD est corrompu et ne s'ouvre pas ?
Vous pouvez essayer d'utiliser la commande "RECOVER" dans AutoCAD pour réparer le fichier corrompu. Vous pouvez également essayer d'ouvrir le fichier dans une autre version d'AutoCAD ou utiliser un logiciel de réparation de fichiers. -
Puis-je récupérer un fichier AutoCAD qui a été accidentellement écrasé ?
Oui, vous pouvez essayer d'utiliser la commande "RECOVER" dans AutoCAD pour récupérer une version précédente du fichier. Vous pouvez également rechercher des fichiers de sauvegarde ou utiliser un logiciel de récupération de fichiers comme Wondershare Recoverit. -
Comment puis-je éviter de perdre des fichiers AutoCAD à l'avenir ?
Pour éviter de perdre des fichiers AutoCAD, il est important d'enregistrer régulièrement votre travail, de créer des sauvegardes et d'utiliser le contrôle de version. Vous pouvez également envisager d'utiliser le stockage cloud ou Wondershare Recoverit pour protéger vos données.


