L'application Outlook ne fonctionne pas sur Android ou iPhone ? Pas de panique ! Aujourd'hui, nous examinerons quelques solutions pour les notifications mobiles d'Outlook qui ne fonctionnent pas.
Les alertes sont cruciales. Votre téléphone vous informe généralement de l'arrivée d'un nouveau e-mail, ce qui vous évite de devoir surveiller constamment vos e-mails. De nombreux utilisateurs d'Outlook ne sont pas aussi heureux. Voici quelques solutions pour les alertes Outlook sur iPhone et Android qui ne fonctionnent pas.
Table des matières
Partie 1 : Solution pour les problèmes de notifications Outlook App sur Android et iPhone
Pour commencer, appliquez les correctifs listés ci-dessous. Nous examinerons certains paramètres fondamentaux qui ont pu être négligés si aucun de ces correctifs ne fonctionne. Commençons par la première réparation.
Solution 1 : Redémarrez le téléphone

L'un des moyens les plus simples de résoudre un problème sur Android ou iOS est de redémarrer l'appareil. La plupart du temps, cela permet de réparer et de redémarrer en arrière-plan les services de l'application Outlook. Cela vous permettra de récupérer les notifications push sur votre téléphone.
Solution 2 : Mettez à jour l'application Outlook
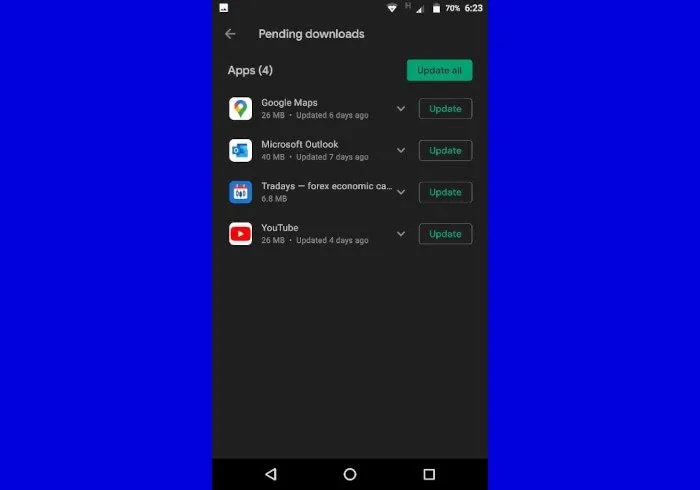
La mise à jour en attente de l'application Outlook peut causer des problèmes. Pour configurer Android, suivez ces instructions :
Étape 1 : Ouvrez Google Play Store.
Étape 2 : Ouvrez le menu Google Play et appuyez sur l'option Mes applications et jeux.
Étape 3 : Sélectionnez l'option Mise à jour à côté de Microsoft Outlook.
Pour les iPhone :
Étape 1 : Sélectionnez Mises à jour en appuyant sur l'icône de l'application " App Store " sur l'écran d'accueil et en la maintenant enfoncée.
Étape 2 : Pour voir les mises à jour les plus récentes, balayez vers le bas l'écran du compte.
Étape 3 : Sélectionnez Mettre à jour à côté de Outlook.
Solution 3 : Vérifiez les paramètres de notification d'Outlook.
Nous examinerons maintenant les paramètres des notifications de l'application Outlook. Voici comment procéder.
Étape 1 : Démarrez l'application Outlook sur votre appareil Android ou iPhone.
Étape 2 : En haut, appuyez sur l'icône de la photo de profil. Sélectionnez l'option Réglages.

![]()
Étape 3 : Sélectionnez Notifications dans la section Courrier.

Étape 4 : Confirmez l'activation des notifications pour tous les courriers ou pour celui qui vous concerne..
Et activez le mode vibration.

Tous les courriels qui arrivent dans votre boîte aux lettres Outlook recevront désormais des alertes.
Solution 4 : Vérifiez le son de la notification
Une notification sonore vous informe que de nouveaux e-mails sont arrivés dans votre programme Outlook. Lorsque vous activez les notifications sonores, votre téléphone recherche constamment les bruits pour lesquels vous souhaitez recevoir des notifications.
Pour activer les notifications sonores, procédez comme suit :
Étape 1 : Ouvrez l'application Réglages de votre appareil.
Étape 2 : Appuyez sur Son et vibrations.

Étape 3 : Appuyez sur Ouvrir les notifications sonores.
Étape 4 : Appuyez sur OK pour accepter les autorisations.
Solution 5 : Vérifiez les réglages de notification du téléphone
Vous pouvez trouver d'autres options de notification dans les paramètres de l'application Outlook en plus des paramètres de notification de l'application Outlook. De plus, il est nécessaire de vérifier et d'activer les alertes Outlook.
Voici la marche à suivre :
Étape 1 : Accédez à l'application Réglages sur votre appareil Android.
Étape 2 : Naviguez vers Apps et Notifications.
Sélectionnez Outlook dans la liste des applications.
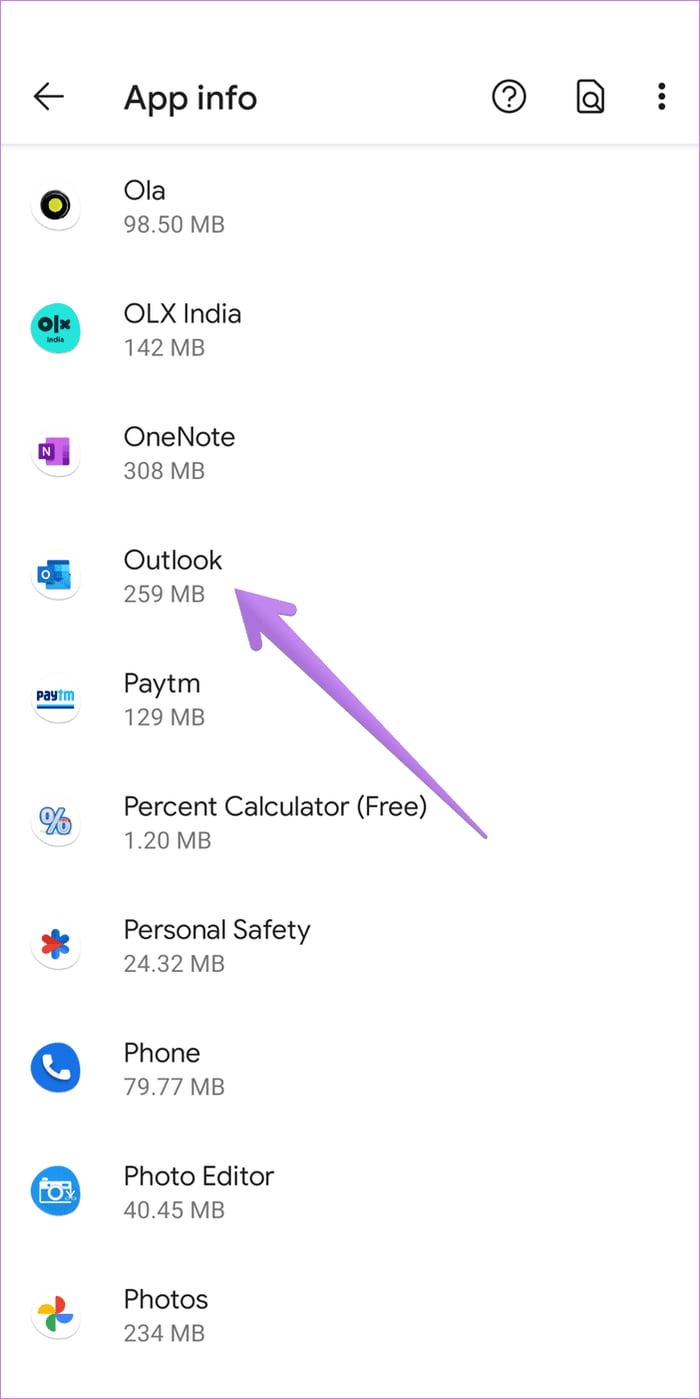
Étape 3 : Sélectionnez Notifications.
Assurez-vous d'activer le bouton de notification Outlook en haut de la page. Jetez également un coup d'œil aux options suivantes.


Solution 6 : Activez l'actualisation des applications en arrière-plan : iPhone
Activez l'option Actualisation de l'application en arrière-plan dans les paramètres de l'iPhone pour recevoir des notifications de courrier électronique lorsque l'application de messagerie fonctionne en arrière-plan. Pour cela, suivez les étapes ci-dessous :
Étape 1 : Accédez aux réglages de l'iPhone.
Étape 2 : Ensuite, cliquez sur Général et appuyez sur Actualisation de l'application en arrière-plan..

Étape 3 : Recherchez Outlook dans la liste des applications affichées et activez l'interrupteur situé à côté de l'icône Actualisation de l'application en arrière-plan.
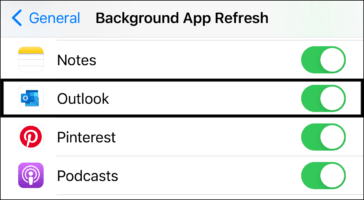
Solution 7 : Effacez le cache et les données de l'application Outlook : Android
Effacez les données de l'application Outlook et le cache sur les appareils Android. L'effacement des données vous empêche d'utiliser l'application. Vous devrez reconnecter. Aucune de vos informations personnelles ne sera supprimée par le nettoyage du cache ou des données.
Pour supprimer les données et le cache de l'application Outlook, suivez ces étapes :
Étape 1 : Ouvrez d'abord l'application Réglages.
Étape 2 : Allez ensuite dans Apps & Notifications ou App Management.
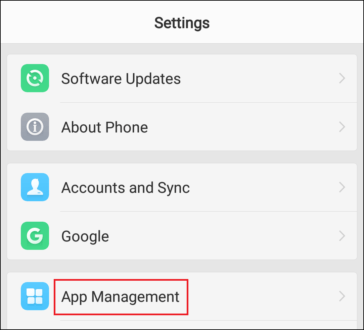
Étape 3 : Ensuite, sélectionnez Outlook dans la liste des applications affichées.

Étape 4 : Enfin, cliquez sur Effacer le cache pour commencer et sélectionnez Effacer les données ou Effacer le stockage.

Solution 8 : Désactivez le mode d'économie de la batterie
Les paramètres d'économie de batterie empêchent souvent les applications de fonctionner normalement. Vous devriez les désactiver et voir si vous pouvez recevoir des alertes de courrier Outlook.
Cliquez ici pour désactiver le mode d'économie d'énergie de l'iPhone :
Étape 1 : Allez dans Réglages > Batterie.
Étape 2 : Désactivez le commutateur situé à côté du mode " faible consommation "..
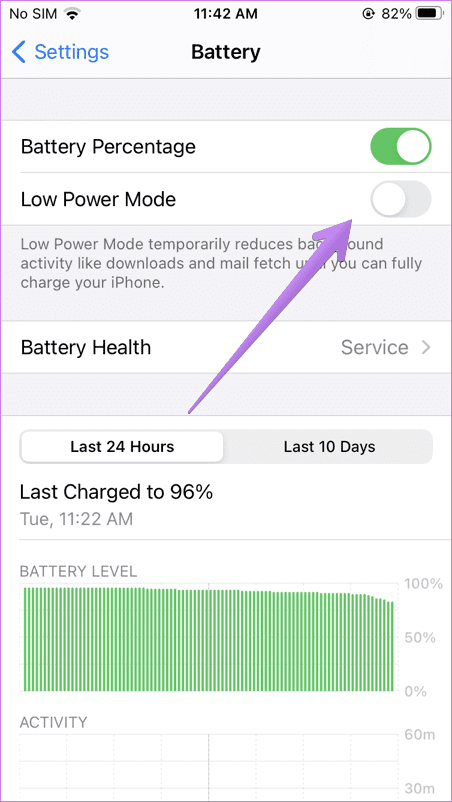
Pour désactiver le mode d'économie de la batterie sur Android :
Étape 1 : Allez dans Réglages > Batterie.
Étape 2 : Désactivez l'économiseur de batterie ou la batterie adaptative.

Solution 9 : Veuillez vérifier le mode " Ne pas déranger ".
Vous devrez peut-être vous souvenir de l'option " Ne pas déranger " (DND) sur votre iPhone ou Android. Vous pouvez vérifier les paramètres DND de votre téléphone en suivant ces étapes :
Pour Android :
Allez dans Réglages > Son > Ne pas déranger ou abaissez le tiroir de notification et assurez-vous que Ne pas déranger est désactivé.

Pour les iPhone :
Ouvrez Réglages > Focus > Ne pas déranger ou abaissez la barre de notification pour la désactiver. Vérifiez également les paramètres de la fonction DND de la programmation.
Solution 10 : Collectez les diagnostics
Selon certains utilisateurs d'Outlook, les alertes ont commencé à fonctionner correctement après que Microsoft ait reçu des données de diagnostic de l'application Outlook. Il est acceptable d'essayer.
Voici comment vous pouvez procéder :
Accédez aux paramètres de l'application Outlook. Appuyez sur Aide et commentaires, puis sur Collecter les diagnostics.

Solution 11 : Mettez à jour le logiciel du téléphone
La dernière mise à jour du logiciel de votre téléphone peut également contenir des défauts, comme l'application Outlook. Verifiez si une mise à jour logicielle récente a été installée sur votre téléphone.
Pour les iPhone :
allez dans Paramètres > Général > Mise à jour du logiciel.

Pour Android :
Allez dans Paramètres > Système > Mise à jour du logiciel OU allez dans Paramètres > À propos du téléphone > Mise à jour du logiciel.

Solution 12 : Réinstallez l'application Outlook
Les désinstallations et réinstallations d'une application effacent les données mises en cache, réinitialisent les paramètres de notification et rétablissent les autorisations à leur valeur habituelle. Si vous avez essayé toutes les autres options et que vos notifications Outlook ne fonctionnent toujours pas, vous pouvez essayer cette étape.
Étape 1 : Tout d'abord, pour accéder au menu de sélection, appuyez longuement sur l'icône ou allez dans Paramètres.
Étape 2 : Sélectionnez ensuite Désinstaller ou Supprimer l'application.
![]()
Étape 3 : Ensuite, vous pouvez installer à nouveau l'application Outlook directement dans l'App Store ou le Google Play Store.
Étape 4 : Enfin, lorsque vous êtes invité dans l'application Outlook nouvellement installée, autorisez toutes les autorisations de notification.
Solution 13 : Réinitialisez les paramètres
Enfin, réinitialisez tous les paramètres de votre téléphone. Il n'est pas nécessaire de le faire manuellement. Android et iPhone ont chacun un paramètre.
Sur Android, il est nécessaire d'utiliser Réinitialisez les préférences de l'application.
Étape 1 : Ouvrez Réglages > Applications.
Étape 2 : Appuyez sur le symbole à trois points en haut de Toutes les applications et choisissez Réinitialiser les préférences de l'application dans Toutes les applications.
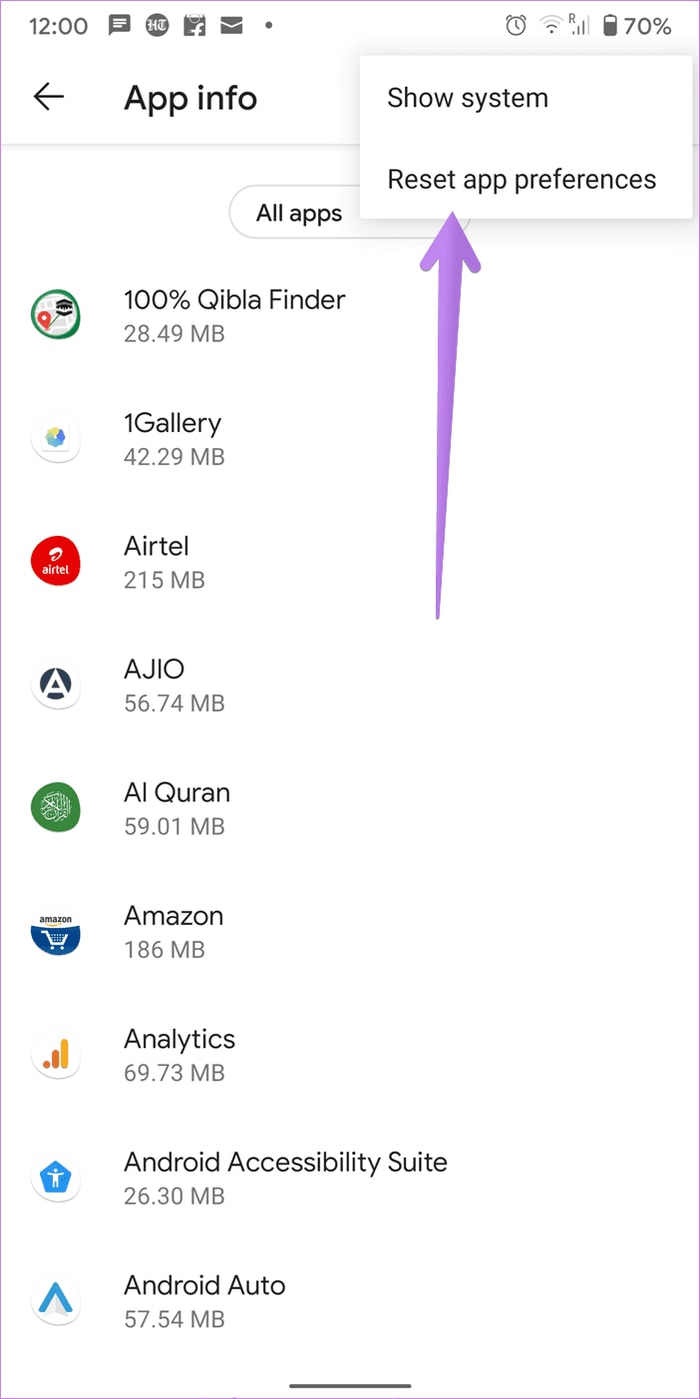
Sur iPhone :
Allez dans Réglages > Général > Réinitialiser > Réinitialiser tous les paramètres.
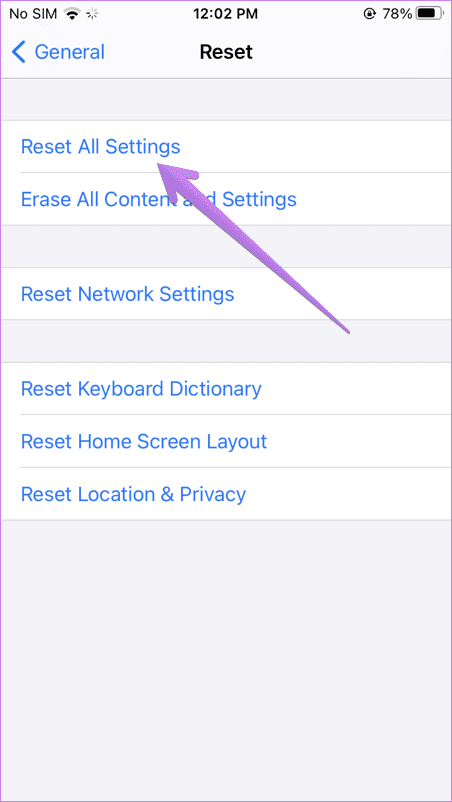
Conclusion
Pour résumer, il y a 13 solutions au problème des notifications d'Outlook qui ne fonctionnent pas sur Android et iPhone, comme indiqué ci-dessus. Si vous suivez les instructions décrites, nous espérons que les notifications Outlook fonctionneront à nouveau sur votre Android ou votre iPhone.
Comment corriger les erreurs liées à Outlook sur le bureau ?

Wondershare Repairit pour Email
751 557 personnes l'ont téléchargé.
-
Dans tous les scénarios de corruption du courrier électronique, tels que les crashs de disques durs et les mauvais secteurs, les attaques de virus et de chevaux de Troie, les corruptions et les dysfonctionnements d'Outlook, les procédures d'arrêt inappropriées, etc. Répartissez les fichiers PST et OST endommagés dans Outlook.
-
Extrayez les messages électroniques, les dossiers, les calendriers et d'autres documents en quelques secondes et évitez les messages Outlook supprimés depuis longtemps.
-
Réparez les e-mails corrompus et restaurez les e-mails supprimés avec un taux de réussite exceptionnel.
-
Réparez les e-mails dans des bains sans limite de taille et prévisualisez-les avant de les enregistrer.
-
Compatible avec Windows 7/8/8.1/10/11, Windows Server 2012/2016/2019 et MacOS X 10.11~ MacOS 12 (Monterey).
 100% sécurité pour le téléchargement gratuit
100% sécurité pour le téléchargement gratuit

