Tout d'un coup, mon disque dur commence à afficher zéro espace utilisé et libre. J'ai vérifié dans la gestion du disque ; le système de fichiers est passé de NTFS à RAW. Comment puis-je formater un disque brut en NTFS ?
Windows prend en charge les systèmes de fichiers FAT (FAT12/FAT16/FAT32), exFAT, NTFS, Live File System et REFS. Le lecteur RAW est l'état de l'espace de stockage qui possède un système de fichiers Windows inconnu. En l'absence de tout système de fichiers, il ne contient aucun fichier ou dossier, et même vous ne pouvez pas l'utiliser pour stocker des informations. Lorsque le disque convertit vers le système de fichiers RAW, la plupart du temps, vous devez le formater pour le rendre réutilisable. Nous sommes tous conscients que le formatage effacera toutes les données stockées. Mais ne paniquez pas, car cet article vous guide sur le disque RAW, la conversion ou le formatage du disque RAW en NTFS et la récupération des données avec le logiciel Wondershare Recoverit.
Partie 1. Qu'est-ce qu'un disque RAW ?
Les virus, l'arrêt brutal, les fichiers corrompus, les éjections de disque incorrectes et les plantages du système sont quelques-unes des causes principales des erreurs du système de fichiers. Celles-ci convertissent instantanément le disque ou la partition en disque RAW. Je me demande comment formater un disque brut en NTFS ? Avant d'apprendre les différentes solutions pour formater le disque RAW, il faut d'abord comprendre quelques détails sur le disque RAW.
Qu'est-ce que le lecteur RAW
Le lecteur qui contient le système de fichiers RAW est appelé lecteur RAW. Lorsque le lecteur de stockage devient RAW, il vous rend incapable d'accéder à vos fichiers stockés. Vous ne pouvez alors ni lire ni écrire de données sur le disque.
Vous pouvez vérifier si le disque est normal ou s'il est devenu RAW à partir de la gestion des disques. Lorsque votre disque devient RAW, il affiche les messages d'erreur ou les notifications suivantes :
- formater le disque avant de l'utiliser
- lecteur non formaté, voulez-vous le faire
- erreur d'accès au lecteur : disque non formaté
- CHKDSK non disponible pour le lecteur RAW
- les noms de fichiers contiennent des symboles bizarres, différents de ceux de base
Le disque dur devient RAW à cause de :
- système de fichiers manquants ou endommagés
- le système de fichiers non reconnu du support de stockage
- échec de format
- virus
- pannes de courant
- l'arrêt inapproprié de l'ordinateur
- accès refusé ou limité au système de fichiers, au lecteur, au disque ou à la mémoire
- les erreurs de lecture et les mauvais blocs en grand nombre
- volume ou disque, mal ou non formaté
Que signifie le système de fichiers RAW ?
Les systèmes de fichiers standard sont les suivants : FAT (FAT12/FAT16/FAT32), exFAT, NTFS, Live File System et REFS. Le système de fichiers RAW n'entre pas dans ces catégories car il est méconnaissable par le système d'exploitation. Les fichiers RAW ou les erreurs indiquent qu'il y a un problème dans l'appareil. Non seulement le disque ou les fichiers enregistrés sur l'ordinateur, mais aussi la carte SD, le disque dur externe, le port USB, etc. tout peut devenir RAW à tout moment.
Raisons du formatage du lecteur RAW
Lorsque le disque de votre système devient RAW, vous devez utiliser le format brut du disque dur car :
- vous ne pouvez pas accéder à vos fichiers stockés
- vous ne pouvez pas vérifier la défragmentation ou les erreurs du système de fichiers
- la fenêtre de votre ordinateur affiche des messages d'avertissement indiquant que le disque n'est pas formaté
Partie 2. Comment formater ou convertir un lecteur RAW en NTFS ?
La réponse à votre question "comment puis-je convertir les fichiers RAW en NTFS" se trouve dans cette partie. Lorsque vous tombez sur un lecteur RAW, pour le rendre à nouveau réutilisable, vous pouvez le convertir en NTFS en utilisant les méthodes suivantes.
Solution 1- Invite de commande
Réparez le lecteur avec une invite de commande pour le format brut du disque dur.
Étape 1 - Tapez "cmd" dans la zone de recherche, c'est-à-dire à côté du logo Windows. Faites un clic droit sur l'invite de commande et choisissez "Exécuter en tant qu'administrateur".
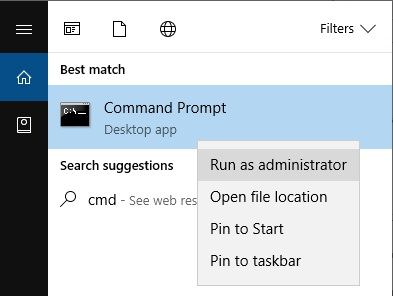
Vous pouvez également ouvrir cmd en tapant cmd dans la boîte de dialogue d'exécution.

Étape 2 - Tapez Diskpart et appuyez sur "Entrée".
Étape 3 - Tapez la liste sur la disquette et appuyez sur "Entrée".
Étape 4 - Tapez le disque de sélection.
Ici doit être remplacé par le numéro de disque qui est devenu RAW. Appuyez sur "Entrée" après avoir tapé "Sélectionner le disque" et fournissez le numéro à la place de.
Étape 5 - Tapez "Effacer" et appuyez sur "Entrée" pour nettoyer le disque.
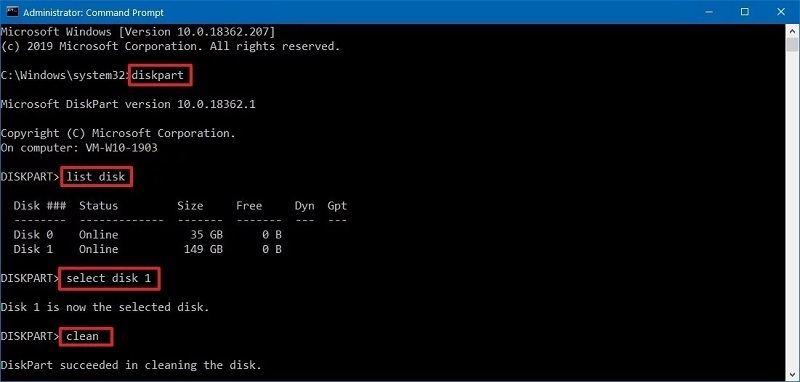
Étape 6- Tapez create partition primary suivi de "Entrée".
Appuyez sur "Entrée" une fois que vous avez tapé la commande ci-dessus pour créer une partition.

Étape 7- Tapez le format fs=ntfs et appuyez sur le bouton "Entrée"

Etape 8- Tapez assigner :
Ici doit être remplacé par n'importe quelle lettre que vous voulez attribuer au disque RAW.
N'incluez pas de guillemets lorsque vous tapez toutes les commandes ci-dessus dans l'invite de commande.
Solution 2- Gestion des disques
La gestion de disque est le moyen le plus simple de convertir des fichiers RAW au système de fichiers NTFS. Effectuez-le en suivant ces étapes.
Étape 1 - Cliquez sur Gérer à partir du menu de ce PC
Faites un clic droit sur "Ce PC", puis cliquez sur "Gérer" dans le menu.
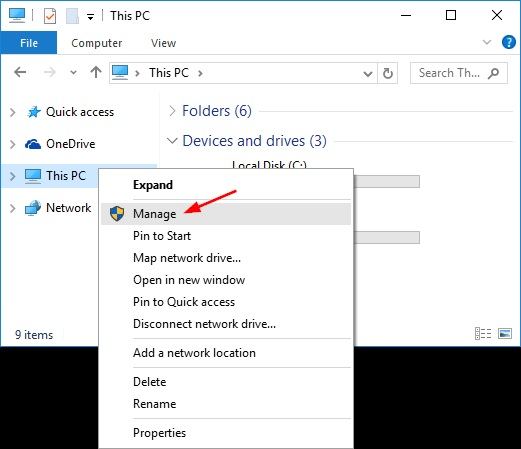
Étape 2 - Gestion des disques ouverts
Cliquez sur Stockage et sélectionnez Gestion des disques.

Étape 3 - Sélectionnez le lecteur RAWet cliquez sur Formater.
Cherchez le lecteur RAW, cliquez dessus avec le bouton droit de la souris et cliquez sur le lien de formatage.

Étape 4 - Définir le Système de fichiers, Attribuer un label de volume et cliquer sur Démarrer
Une fois que vous avez cliqué sur le format, une page vous demande de changer le système de fichiers en NTFS et d'attribuer un label de volume au système de fichiers. Après avoir configuré tout cela, cliquez sur Démarrer pour résoudre le problème.

Solution 3- Explorateur de fichiers
Vous pouvez également convertir un lecteur RAW en NTFS avec l'explorateur de fichiers en suivant ces étapes :
Étape 1 - Ouvrez Explorateur de fichiers
Cliquez sur "Démarrer" et tapez "Fichier" ou "Explorateur Windows". Après avoir ouvert l'explorateur de fichiers, recherchez le lecteur RAW et cliquez dessus avec le bouton droit de la souris pour afficher les options. Dans le menu, cliquez sur le bouton Formater
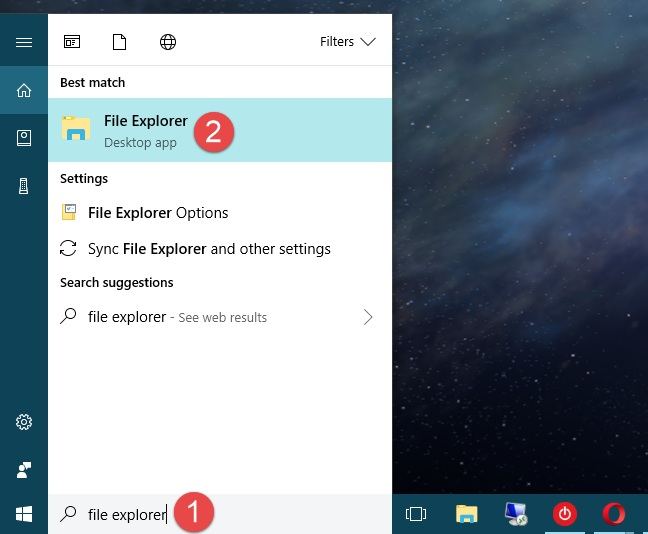
Étape 2 - Sélectionnez le système de classement Dossier et cliquez sur OK
Choisissez le système de fichiers NTFS pour commencer le processus.
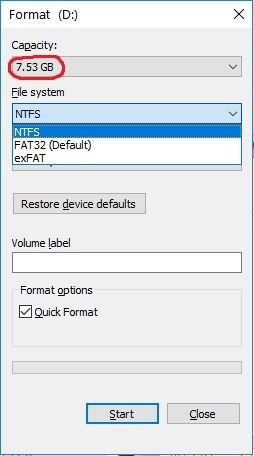
Conseils
Voici les conseils qui vous permettront d'éviter que votre espace de stockage ne devienne RAW.
- Démarrez et arrêtez votre système correctement avec les bonnes opérations.
- Gardez votre système propre contre les virus en utilisant un bon logiciel anti-virus.
- Sauvegardez régulièrement votre système.
- NTFS est le meilleur format de système de fichiers pour Windows.
- Ne convertissez pas ou ne faites pas le format de disque RAW avant de faire une sauvegarde.
- Protégez le lecteur RAW contre tout dommage physique.
Partie 3. Comment récupérer les données d'un disque RAW après formatage ?
Avez-vous effectué la sauvegarde de vos données avant de réparer le disque RAW ? Non ! Une fois le formatage terminé et votre disque réparé, si vous constatez que vos données ont été perdues, comment obtenir des données en retour alors ? Eh bien, il est recommandé de toujours sauvegarder vos données, mais si vous ne pouvez pas les prendre, il n'y a rien à craindre car Wondershare Recoverit, le meilleur logiciel de récupération de données, vous aide à récupérer les données perdues après le formatage du disque.
La perte de données n'est pas un problème rare. De nombreuses personnes en font l'expérience la plupart du temps. Recoverit, le principal logiciel de récupération, est votre sauveur pendant ces périodes. Avec son taux de récupération le plus élevé, le logiciel prend en charge plus d'un millier de formats de fichiers. Il comprend des fichiers de différents espaces de stockage comme le disque dur de votre ordinateur, la corbeille, le bureau, les disques ou périphériques externes et même l'ordinateur en panne.
Téléchargez et lancez Wondershare Recoverit sur votre ordinateur pour récupérer les fichiers perdus lors du formatage du disque RAW grâce à ces trois étapes faciles.

Recoverit - Votre logiciel de récupération de données
- Récupérer des fichiers en plus de 1000 formats à partir de n'importe quel périphérique de stockage rapidement, en toute sécurité et totalement.
- Prise en charge de la récupération de données à partir d'une corbeille, d'un disque dur, d'une carte mémoire, d'une clé USB, d'un appareil photo numérique et de caméscopes.
- Systèmes d'exploitation pris en charge : Windows 11/10/8/7/XP/Vista, macOS 10.10 ~ macOS 12 (Monterey) sur iMac, MacBook, Mac Pro etc.
Étape 1 : Sélectionner un emplacement
Pour commencer le processus de récupération avec le logiciel, il est nécessaire de sélectionner d'abord le lieu. Comme vous avez perdu des données de votre lecteur, sélectionnez le lecteur sur lequel il manque des données. Après avoir fait la sélection, cliquez sur "Scanner" pour commencer le scan

Étape 2 : Scanner les données
Le logiciel commence par l'analyse rapide et prend de quelques minutes à quelques heures. Le temps total nécessaire au logiciel pour effectuer le scan dépend de la taille des fichiers.
Il vous propose également d'arrêter le scan en cours ou de le mettre en pause entre deux pour vous faciliter la tâche. Comme si vous pouviez voir vos données perdues, vous pouvez gagner du temps en arrêtant le scan uniquement à cet endroit.

Étape 3 : Prévisualiser et récupérer les données
Avant de récupérer les fichiers trouvés lors de l'analyse, Recoverit vous propose de visualiser les fichiers trouvés. Prévisualisez-les en cliquant dessus, et voyez également les informations nécessaires comme le chemin d'accès au fichier, le nom, la taille et la date de modification.
Sélectionnez les fichiers cibles après avoir prévisualisé et confirmé toutes les données requises. Cliquez sur "Récuperer" et indiquez le chemin d'accès pour enregistrer les données lorsque vous y êtes invité. Cela termine votre processus de récupération, et vous avez maintenant accès à tous vos fichiers égarés.

Il y a une chose qu'il est nécessaire de mentionner ici. Tout en indiquant l'endroit où sauvegarder les fichiers après leur récupération, ne les conservez pas au même endroit que celui où vous les avez perdus. Les données peuvent être écrasées si vous sélectionnez le même chemin, et si cela se produit, cela peut entraîner une perte de données permanente. Soyez donc prudent lorsque vous attribuez le chemin pour sauvegarder vos fichiers après la récupération.
Tutoriel en vidéo sur la manière de récupérer les données des partitions RAW
Conclusion
Le disque de stockage peut se convertir du système de fichiers NTFS au disque RAW à tout moment et cela aussi sans donner d'indications. Diverses raisons conduisent au changement du format de fichier en une forme méconnaissable. Quelle que soit la raison, ne formatez jamais le disque instantanément lorsqu'il est converti en RAW. Il contient vos informations essentielles et le formatage du disque sans aucune sauvegarde préalable peut entraîner une perte de données.
Réglez le problème avec les méthodes qui sont discutées dans cet article. Nous avons expliqué en détail toutes les étapes ; suivez-les attentivement pour retrouver l'accès à votre disque. Lors du formatage ou de la conversion du disque RAW en NTFS, si vous perdez vos informations vitales, le logiciel Recoverit peut vous aider à récupérer toutes les données.


