Avez-vous des photos avec les yeux fermés et souhaitez-vous réparer les yeux fermés sur l'image ? Il est parfois difficile de prendre la photo parfaite, et l'un des problèmes les plus courants est la présence de paupières fermées sur la photo. Les yeux fermés peuvent détériorer un moment par ailleurs magnifique, donnant lieu à une image moins qu'idéale. Mais ne vous inquiétez pas ; il existe des moyens pratiques de corriger les paupières fermées sur les images. Dans cet article, nous examinerons de nombreuses méthodes et stratégies pour soigner les paupières fermées, afin de vous fournir les compétences nécessaires pour conserver ces souvenirs inestimables.

Dans cet article
Mesures Préventives
En réalité, vous pouvez tout à fait éviter les yeux fermés sur la photo en prenant les précautions suivantes. Jetons d'abord un coup d'œil !
| Aspects | Mesures Préventives |
| 🎨Éclairage Suffisant | Assurez-vous que l'endroit où la photo est prise bénéficie d'un éclairage adéquat. Un environnement bien éclairé peut vous aider à garder naturellement les yeux ouverts. |
| 💻Élargissez Votre Vision | Faites un effort conscient pour ouvrir un peu plus les yeux que d'habitude juste avant de prendre la photo. Cela peut aider à réduire les risques de cligner ou de fermer les yeux par inadvertance. |
| 😉Cligner consciemment des yeux | Avant de prendre la photo, pratiquez quelques clignements délibérés pour rafraîchir vos yeux. Lorsque l'appareil photo déclenche, cela peut aider à réduire l'impulsion de cligner excessivement. |
| ✨Relâchez les Muscles du Visage | La tension dans les muscles de votre visage peut entraîner la fermeture de vos yeux sur les photos. Détendez votre visage et gardez vos paupières ouvertes et détendues. |
| 🌝Évitez la Lumière Directe du Soleil | Si vous prenez des photos à l'extérieur, évitez de vous placer directement face au soleil. Il peut être difficile d'ouvrir confortablement les yeux en pleine lumière du soleil. |
| 📷Modifiez les Paramètres de l'Appareil Photo | Si vous prenez la photo vous-même, ajustez correctement les paramètres de l'appareil photo et assurez-vous que l'appareil photo n'est pas surexposé. Réglez la vitesse d'obturation sur une valeur élevée pour réduire la possibilité de capturer un instant avec les yeux fermés. |
| 📸Utilisez le Mode Rafale |
Utilisez le mode rafale sur votre appareil photo ou smartphone s'il en possède un. Le mode rafale prend de nombreuses images rapidement, augmentant ainsi les chances de capturer une photo avec tous les yeux ouverts. |
| 🙎♀️Donnez un Indice Vocal |
Donnez un indice vocal avant de prendre la photo si vous êtes le photographe. Les personnes peuvent être rappelées de garder les yeux ouverts en disant, " Gardez les yeux ouverts " ou " Prêts, partez, les yeux ouverts. " |
| 🎞Prenez Plusieurs Photos | Prenez plusieurs clichés en séquence pour augmenter les chances d'obtenir au moins une photo avec les yeux de tout le monde ouverts. Cela vous donne des options supplémentaires à choisir. |
Méthode 1 : Correction Manuelle à l'aide d'un Logiciel de Retouche Photo
Outil 1 : Adobe Photoshop
Allumez votre ordinateur et chargez la photo que vous souhaitez restaurer ainsi qu'une photo d'une personne aux yeux ouverts. Le teint de cette personne et la couleur de ses yeux doivent être similaires à ceux du sujet de votre photo, et la tête doit être à peu près dans la même position.
Étape 1 : Lancez Photoshop. Choisissez " Fichier " dans le menu, puis " Ouvrir. " Localisez et ouvrez l'image que vous souhaitez réparer dans la boîte d'affichage.
Étape 2 : Choisissez " Fichier " dans le menu, puis " Ouvrir. " Accédez à l'image où vos yeux sont bien ouverts et ouvrez-la.
Étape 3 : Cliquez sur l'outil " Stylo " dans le menu et tracez un chemin autour de l'un des yeux. Incluez l'œil ainsi que les plis de la peau au-dessus et en dessous. Faites une sélection en cliquant avec le bouton droit de la souris sur le tracé. Choisissez " Modifier " dans le menu, puis " Copier. "
Étape 4 : Revenez à l'image que vous souhaitez réparer. Sélectionnez " Modifier " dans le menu, puis " Coller. " Pour placer les yeux par-dessus ceux de l'image, utilisez l'outil " Déplacer " et la fonction " Mettre à l'échelle " dans le menu " Modifier ".

Étape 5 : Dans la barre d'outils, sélectionnez l'outil " estomper ". Réduisez la taille du pinceau et choisissez une pointe estompée. Mélangez le bord de l'œil collé avec la peau en dessous dans l'autre couche en utilisant l'outil. Répétez la même opération avec l'autre œil, puis enregistrez votre travail.
Outil 2 : GIMP
Étape 1 : Chargez l'image avec les yeux fermés dans GIMP.

Étape 2 : Allez dans Calque > Nouveau calque pour ajouter un nouveau calque. Cela vous permet de travailler sur un calque différent sans affecter l'image d'origine.
Étape 3 : Utilisez l'outil " Sélection Libre " de la boîte à outils (il ressemble à un lasso) pour sélectionner soigneusement les yeux ouverts dans une autre région de l'image ou à partir d'une autre prise de vue avec une pose similaire.
Étape 4 : Après avoir effectué votre sélection, allez dans Édition > Copier ou appuyez sur Ctrl+C pour copier la zone spécifiée.
Étape 5 : Revenez au calque des yeux fermés et utilisez Édition > Coller ou Ctrl+V pour coller les yeux ouverts copiés sur l'image.
Étape 6 : Alignez les yeux collés avec les yeux fermés en les positionnant et en les mettant à l'échelle. Pour changer la taille et la position, utilisez l'outil Déplacer (raccourci : M) et l'outil Mettre à l'échelle (raccourci : Maj + T).
Étape 7 : Changez le mode de fusion du calque de " Superposition " à " Écran " dans le menu des Calques pour mélanger les yeux collés avec l'image. Pour obtenir l'effet désiré, expérimentez avec différents modes de fusion.
Outil 3 : Corel PaintShop Pro
Voici un tutoriel étape par étape pour corriger les paupières fermées en utilisant Corel PaintShop Pro :
Étape 1 : Lancez Corel PaintShop Pro et ouvrez la photo.
Étape 2 : Faites un zoom sur la zone des yeux fermés pour travailler avec précision.
Étape 3 : L'outil " Goutte d'eau " peut être utilisé via la barre d'outils ou en appuyant sur la touche " I " de votre clavier.
Étape 4 : Pour prélever la couleur de l'œil, cliquez sur la partie de la photo avec les yeux ouverts, de préférence près des yeux fermés.

Étape 5 : Choisissez l'outil " Pinceau " dans la barre d'outils ou appuyez sur la touche " B " de votre clavier.
Étape 6 : Ajustez la taille du pinceau à la taille des paupières fermées. Vous pouvez le faire en utilisant les touches "[" et "]" de votre clavier ou en cliquant sur l'option de taille de pinceau dans la barre d'outils.
Étape 7 : Sélectionnez une teinte qui complète le teint de la peau autour des yeux. Vous pouvez utiliser l'outil de sélection de couleur ou choisir une couleur dans la palette de couleurs.
Étape 8 : Peignez soigneusement sur les yeux fermés en utilisant l'outil pinceau et la couleur de l'œil prélevée. Suivez la forme et les courbes des yeux aussi précisément que possible.
Étape 9 : Modifiez l'opacité ou le mode de fusion de l'outil pinceau selon les besoins pour obtenir un effet plus réaliste.
Étape 10 : Après avoir peint sur les yeux fermés, vous pouvez affiner l'apparence en mélangeant les parties peintes avec la peau environnante à l'aide d'outils de retouche supplémentaires comme l'outil " Éstomper " ou " Flou ".
Méthode 2 : Outils Automatiques d'Ouverture des Yeux
Outil 1 : Luminar AI

Étape 1 : Lancez Luminar AI et ouvrez la photo.
Étape 2 : Utilisez l'option " Amélioration IA " ou " Accent IA " pour améliorer la qualité générale de l'image et sa clarté.
Étape 3 : Choisissez parmi les outils " Portrait " et " Face AI ".
Étape 4 : Localisez les yeux fermés sur la photo et utilisez l'option d'agrandissement ou d'ouverture des yeux de l'outil.
Étape 5 : Utilisez les curseurs ou les paramètres pour ouvrir naturellement les paupières fermées.
Étape 6 : Ajustez les modifications et enregistrez l'image modifiée.
Outil 2 : PortraitPro

Étape 1 : Ouvrez PortraitPro et sélectionnez la photo à éditer.
Étape 2 : Accédez à l'onglet ou à l'outil " Yeux ".
Étape 3 : Localisez les yeux fermés et ouvrez-les à l'aide de la fonction ou du curseur d'ouverture des yeux de l'outil.
Étape 4 : Si nécessaire, ajustez le degré ou l'intensité de l'effet d'ouverture des yeux.
Étape 5 : Facultativement, appliquez d'autres outils ou fonctionnalités de PortraitPro pour améliorer l'ensemble du portrait.
Étape 6 : Enregistrez la photo modifiée après avoir prévisualisé les changements.
Outil 3 : Snapseed

Étape 1 : Ouvrez Snapseed et importez l'image.
Étape 2 : Dans la barre d'outils, sélectionnez l'outil " Sélectif ".
Étape 3 : Appuyez sur chaque œil fermé indépendamment avec l'outil.
Étape 4 : Ajustez la luminosité, le contraste ou la structure des yeux pour qu'ils paraissent plus ouverts et naturels.
Étape 5 : Faites de même pour l'autre œil fermé.
Étape 6 : Si vous le souhaitez, utilisez d'autres outils d'édition ou filtres pour améliorer la photo.
Étape 7 : Enregistrez ou exportez votre image modifiée.
Comparaison des méthodes
La correction manuelle est effectuée à l'aide d'outils de retouche photo tels qu'Adobe Photoshop, GIMP et Corel PaintShop Pro. Cette méthode offre un contrôle plus précis de l'édition mais nécessite plus d'efforts et de compétences. Elle vous permet de modifier manuellement les yeux fermés en peignant ou en clonant des yeux ouverts à partir de la même image ou d'une image différente. Vous pouvez obtenir des résultats réalistes et personnalisés en portant une attention particulière aux détails.
Les programmes automatiques d'ouverture des yeux tels que Luminar AI, PortraitPro et Snapseed. Ces technologies utilisent des algorithmes d'intelligence artificielle pour détecter les yeux fermés et ouvrir les yeux sur la photo en ligne gratuitement. Cette méthode est plus rapide et plus conviviale, ce qui la rend adaptée à ceux qui n'ont pas de compétences avancées en retouche. Cependant, elle offre moins de réglages et n'atteint parfois que partiellement le niveau de réalisme nécessaire.
En fin de compte, la préférence de l'utilisateur, les contraintes de temps et le degré de contrôle souhaité sur le processus de retouche déterminent la méthode à utiliser.
Conseils pour des Résultats Naturels et Réalistes
Considérez les stratégies suivantes pour obtenir des résultats naturels et réalistes tout en utilisant des outils d'ouverture des yeux ou des logiciels de retouche :
Conseil 1 : Évitez les exagérations excessives en faveur d'un aspect plus naturel.
Conseil 2 : Portez une attention particulière à la symétrie, en veillant à ce que les deux yeux soient cohérents.
Conseil 3 : Préservez les caractéristiques oculaires originales du sujet, telles que la couleur et la texture.
Conseil 4 : Mélangez les parties modifiées avec le reste de l'image.
Conseil 5 : Tenez compte de l'éclairage et des ombres pour conserver une image naturelle.
Conseil 6 : Prenez du recul et évaluez régulièrement les ajustements pour vous assurer qu'ils s'intègrent bien dans l'ensemble de l'image.
Conseil 7 : Faites preuve de prudence pour éviter un résultat excessivement traité ou artificiel.
Astuce Bonus : Utilisez Wondershare Repairit Si Vos Photos Sont Corrompues
Si vos photos sont endommagées accidentellement, Repairit Online Photo Repair peut venir à la rescousse. C'est gratuit et très pratique à utiliser. Il vous suffit d'ouvrir le site Web Repairit Online Photo Repair et de suivre les étapes ci-dessous.
Étape 1 : Téléchargez une Photo
Faites glisser vos photographies endommagées dans la zone de réparation de photos ou téléchargez-les en cliquant sur le bouton " +Ajouter " pour commencer.

Étape 2 : Démarrer le Processus de Réparation
Après avoir téléchargé les photos corrompues, l'interface affichera toutes les métadonnées de la photo. Attendez que le processus soit terminé avant de cliquer sur le bouton " Réparer " en bas à droite.

Réparation Avancée est nécessaire si les photos gravement endommagées ne peuvent pas être réparées. C'est simple à comprendre. Ensuite, cliquez sur " Télécharger une Photo d'Exemple ". La photo d'exemple a été prise avec le même appareil photo et le même format que les images erronées.
Après 1 à 2 minutes, cliquez sur " Réparer " pour lancer le processus de réparation avancée des photos.

Étape 3 : Visualiser et enregistrer l'image.
Après avoir terminé le processus de réparation rapide ou de réparation avancée. Vous pouvez parcourir les photos et choisir celles que vous souhaitez enregistrer sur votre ordinateur local.
Pour prévisualiser les vidéos, cliquez sur le bouton " lire ", puis sur l'icône " télécharger ". En cliquant sur " Tout Télécharger " en même temps, vous pouvez sauvegarder les photos réparées.

Étape 4 : Amélioration de la résolution de l'image réparée
Il peut également vous aider à agrandir les photos réparées avant de les télécharger grâce au nouvel outil " AI Image Upscaler ". Examinez votre photo corrigée, puis sélectionnez l'option de traitement "2x", "4x" ou "8x", puis cliquez sur le bouton "Traiter".

Repairit commencera à agrandir votre image en utilisant la technologie de l'IA.

Étape 5 : Enregistrez l'Image AI Agrandie.
Après avoir terminé la procédure d'agrandissement de photo AI, accédez aux résultats et sélectionnez les images agrandies et corrigées. Ensuite, cliquez sur " Tout Télécharger " pour les enregistrer sur votre ordinateur.
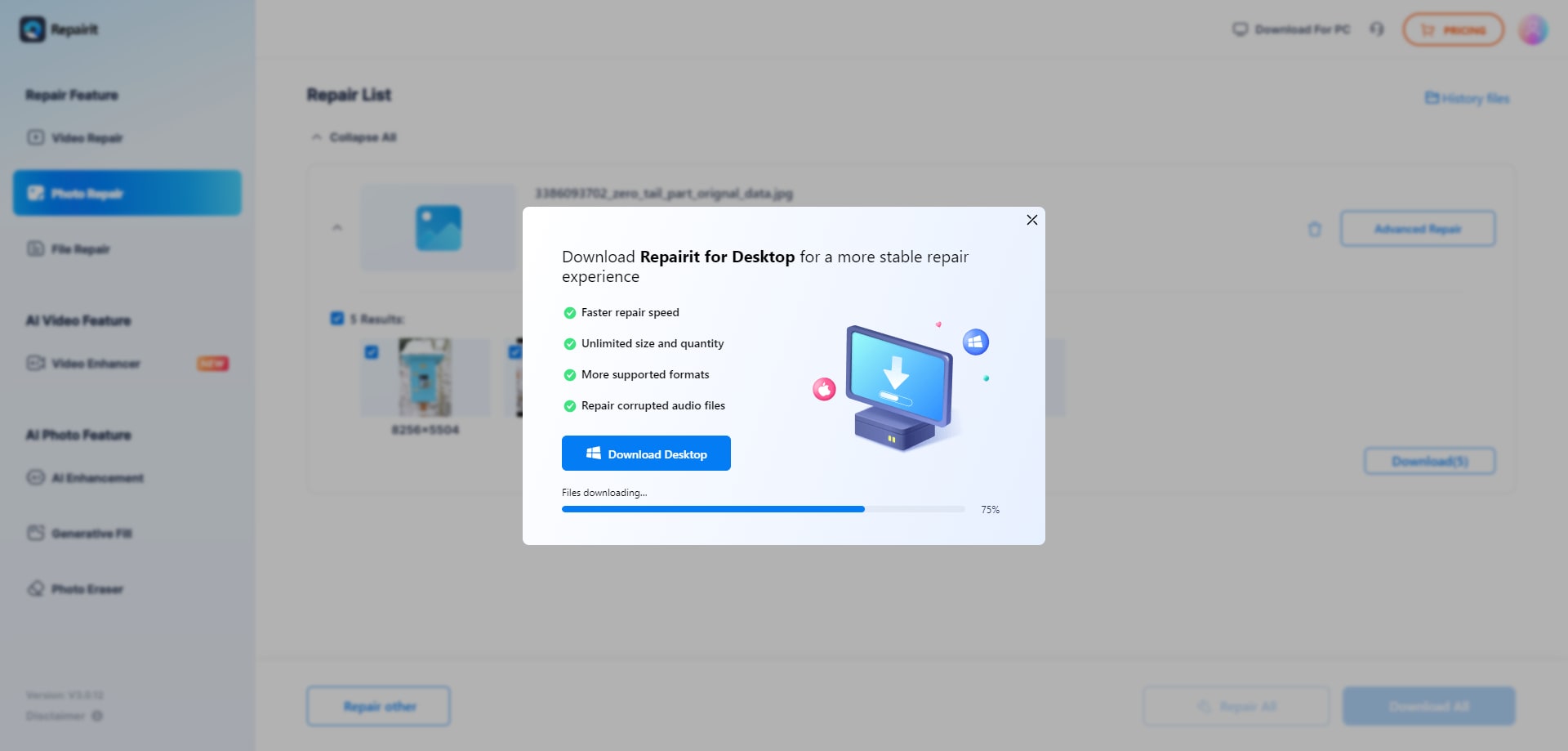
Conclusion
Réparer des yeux fermés sur une photo peut être difficile, mais avec les bonnes méthodes, ces clichés peuvent être sauvés et paraître plus naturels. Différents logiciels de retouche photo et programmes offrent des fonctionnalités spécialement conçues à cet effet. Vous pouvez ouvrir des yeux fermés, les remplacer par des yeux ouverts d'une autre photo, voire concevoir des yeux au look réaliste à partir de zéro à l'aide de ces outils.
Dans des situations plus complexes, où la photo est corrompue ou endommagée, une application de réparation de photos en ligne spécialisée, comme Wondershare Repairit, peut être une option pratique et efficace. Avec son interface simple, vous pouvez télécharger vos images en toute simplicité, et Repairit les évaluera et les réparera automatiquement.



