Créer un lecteur de récupération pour votre Mac semble à coup sûr être une sage décision à prendre. Même si la partition de récupération macOS peut prendre en charge toutes vos exigences de récupération en cas de besoin, il vaut toujours la peine d'avoir un programme de récupération.
Pourquoi Avez-Vous Besoin de Créer un Lecteur de Récupération pour Votre Mac?
- Le programme d'installation Mac est supprimé dès que vous le téléchargez et que vous l'utilisez en installant le système d'exploitation Mac. Une fois le programme d'installation supprimé, cela signifie que vous ne pouvez plus l'utiliser pour installer le macOS sur un autre appareil Mac. Vous devrez à nouveau télécharger le programme d'installation sur ce dernier Mac pour installer le macOS. Cela peut prendre beaucoup de temps et devenir inefficace si vous possédez plusieurs Mac.
- Des installations propres peuvent être effectuées par des installateurs qui sont très utiles pour écraser votre lecteur de démarrage. Vous pouvez également utiliser cette fonction pour d'autres problèmes de dépannage.
- Lorsque vous avez un programme d'installation de récupération, il garantit que vous êtes bien protégé dans un scénario d'urgence en utilisant certains de ses utilitaires pratiques.
- Un programme d'installation de récupération peut vous permettre d'installer une version antérieure de macOS et également de booter temporairement dans la version précédente de macOS.
De Quoi Avez-Vous Besoin Avant de Créer Votre Lecteur de Récupération?
Avant de commencer le processus, vous aurez besoin des éléments suivants:
- Clé USB / Disque Dur Externe: Si vous prévoyez d'utiliser une clé USB pour télécharger la version de récupération du programme d'installation, assurez-vous qu'elle soit de 8 Go ou plus. Dans le cas de Sierra, 12 Go sont recommandés comme configuration minimale. Idéalement, 32 Go à 64 Go est une bonne taille à avoir car il est non seulement rentable, mais donne également de meilleures performances. Dans le cas d'un lecteur externe, vous pouvez utiliser n'importe quel lecteur de rechange que vous n'utiliserez pas pour d'autres travaux.
- Télécharger le Programme d'Installation de macOS High Sierra: il est important de noter qu'une fois que vous avez téléchargé le programme d'installation, il commencera seul le processus d'installation. Vous pouvez fermer le programme d'installation de la même façon que vous quittez n'importe quelle application Mac. Dans le cas où la version de macOS est plus ancienne que la version actuelle, vous pouvez cliquer sur «ok» une fois que le message clignote indiquant que la version est trop ancienne pour être installée. Vous pouvez trouver l'ancien fichier d'installation dans votre «dossier d'application». N'oubliez pas de faire une sauvegarde de votre Mac pour plus de sécurité.
Partie 1. Comment Créer un Lecteur de Récupération à l'Aide d'un Terminal ?
Il existe deux façons de créer une copie de récupération du programme d'installation. Vous pouvez utiliser un Terminal ou le faire via un logiciel gratuit comme Recoverit pour le faire pour vous. Voyons d'abord comment créer un lecteur de récupération à l'aide d'un Terminal.
Étapes pour créer un disque de démarrage macOS Siera beta:
- La première étape du processus consiste à connecter votre disque dur externe à votre Mac. Vous devez nommer votre lecteur externe «sans titre» pour que la commande du Terminal fonctionne.
- Lancez le Terminal. Vous pouvez le trouver dans le dossier «Utilitaires» de votre dossier Applications.
- Copiez maintenant les instructions suivantes:
- Dans cette étape, vous devez coller l'instruction copiée à l'écran en retournant au Terminal.
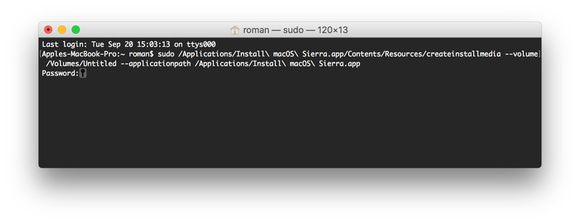
- Il vous sera demandé de saisir votre mot de passe utilisateur maintenant, puis de cliquer sur «Retour».
- Maintenant, le Terminal vous demandera votre permission pour effacer le lecteur. Pour continuer, tapez «Y» et appuyez à nouveau sur retour.
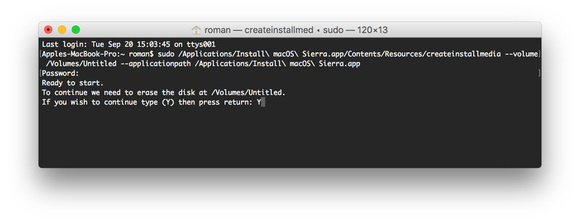
- Une fois que le Terminal a effacé votre lecteur, votre Mac vous demandera si vous souhaitez utiliser le lecteur pour Time Machine. Cliquez sur «Ne pas utiliser».
- Ensuite, le fichier d'installation sera copié par le Terminal sur votre disque. Cela peut prendre un certain temps, alors soyez patient.
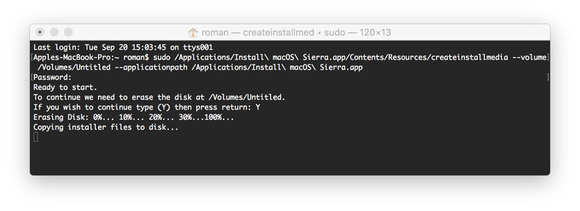
- Une fois la copie terminée, un message «Copie terminée» s'affiche sur votre écran. Vous pouvez maintenant quitter le Terminal et utiliser votre lecteur.
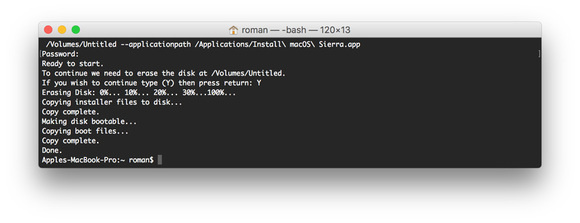
Partie 2. Comment Créer un Support de Récupération pour Mac avec Recoverit Mac Data Recovery ?
Le logiciel de récupération de données Recoverit Mac est l'un des logiciels de récupération de données les plus impressionnants et les plus faciles à utiliser du marché, et il a beaucoup à offrir avec ses fonctionnalités variées. Avec Recoverit pour créer un support de démarrage, vous pouvez accéder facilement à votre système sans avoir besoin de réinstaller le macOS pour récupérer vos données perdues.
Étape 1 Lancez Recoverit et sélectionnez «Récupération Panne Ordinateur». Cliquez sur "Démarrer".
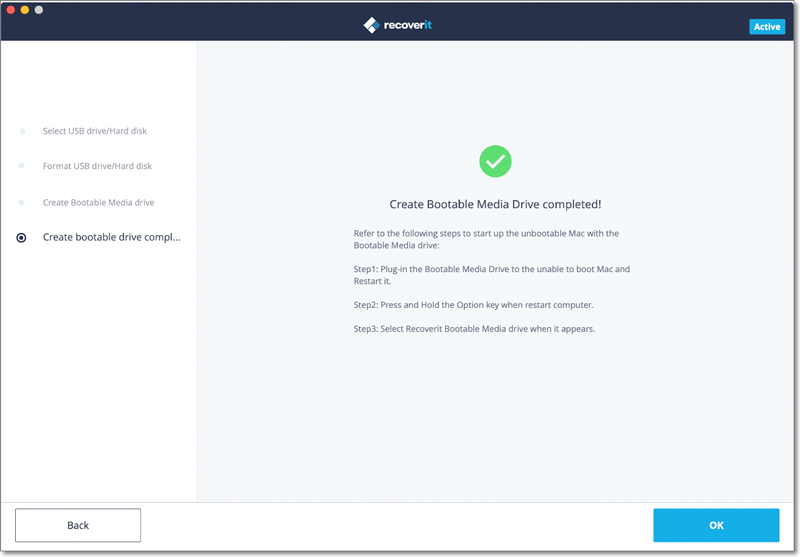
Étape 2 Choisissez votre disque dur externe connecté comme support de récupération, puis cliquez sur "Démarrer". Vous recevrez une demande de formatage de l'appareil. Avant le formatage, n'oubliez pas de sauvegarder les données de votre disque.
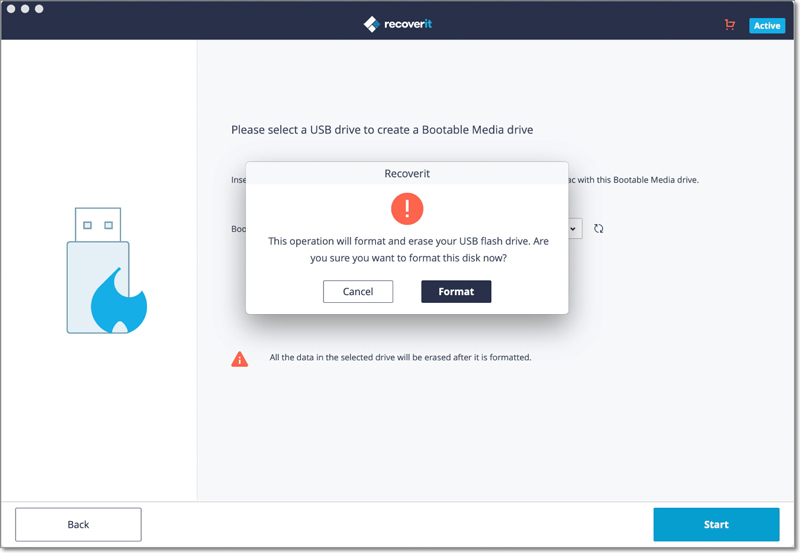
Étape 3 Attendez un moment, et Recoverit formatera votre lecteur et commencera à créer le support de récupération.
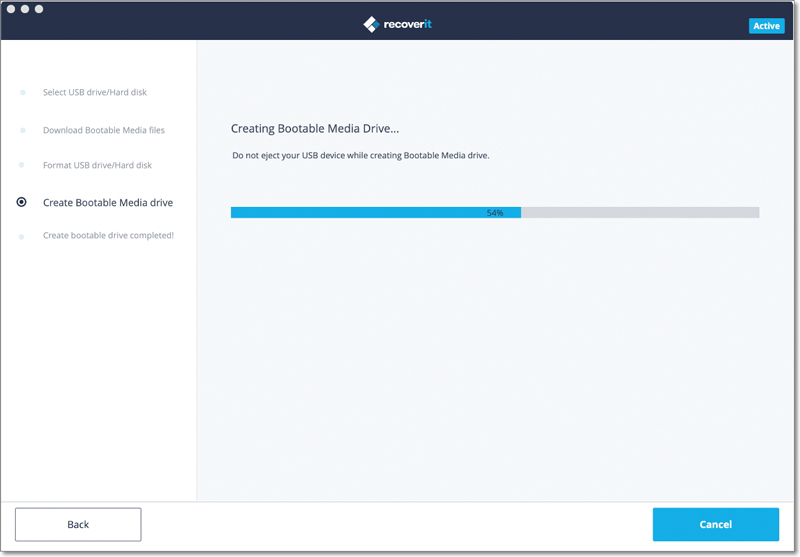
Étape 4 Une fois l'opération terminée, suivez les étapes suivantes pour restaurer les données.
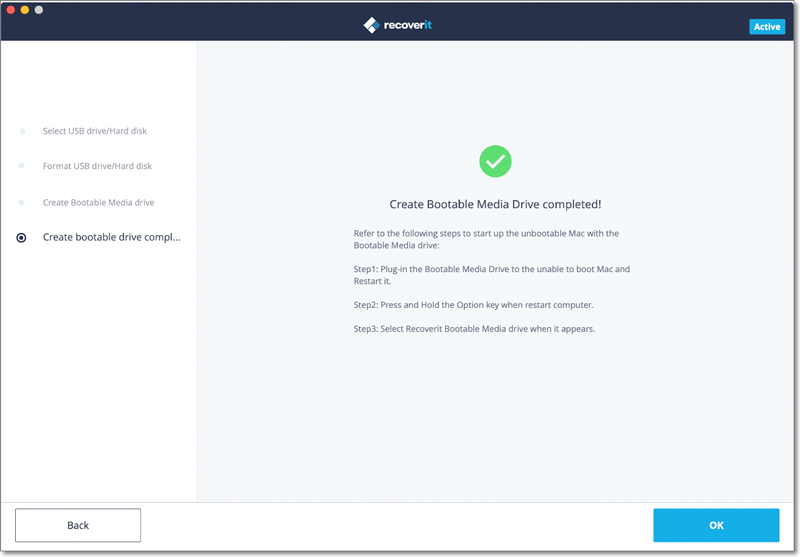
Comment Configurer le Boot de l'Ordinateur à partir du Support de Récupération ?
Étape 1 Connectez votre lecteur externe à votre Mac non bootable.
Étape 2 Appuyez sur la touche «Option» après avoir redémarré votre Mac.
Étape 3 Une fois le démarrage terminé, votre Mac affichera le Gestionnaire de Démarrage pour vous montrer les lecteurs de démarrage disponibles. Sélectionnez votre disque dur externe et appuyez sur «Retour».
Étape 4 Si vous souhaitez installer Sierra tout en conservant vos données intactes, vous pouvez sélectionner «Installer OS X». Cependant, si vous souhaitez supprimer toutes vos données, vous pouvez sélectionner Utilitaire de Disque pour formater l'intégralité du disque et effacer toutes vos données pour reformater d'abord le disque interne, puis installer macOS Sierra.
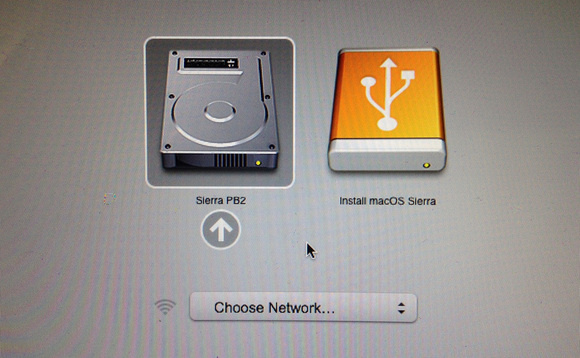
Vous disposez maintenant d'une copie récupérable du programme d'installation de macOS Sierra et vous pouvez l'utiliser sur plusieurs Mac pour installer Mac OS. Si vous connaissez la ligne de commande, vous pouvez choisir de créer un lecteur de récupération à l'aide du Terminal. Pour les autres, vous pouvez simplement opter pour un logiciel de récupération de disque dur Mac fiable comme Recoverit et vous aider à récupérer vos données ainsi que des systèmes en panne en cas d'urgence.



