La capacité à effectuer des tâches multiples est l'un des avantages que les ordinateurs ont eu sur vous et moi. Cela et leur rapidité d'exécution des tâches. Avec des marques telles que Mac, ils peuvent complètement révolutionner votre style de vie à tous égards. Du travail aux loisirs, les ordinateurs ont fait la différence.
Cependant, il ne faut pas faire entièrement confiance à la technologie. Les systèmes tombent en panne, et le Mac ne fait pas exception. Un signe de défaillance est lorsque votre système manque de mémoire d'application et que vous devez faire plus d'espace libre. Mais pourquoi ? Eh bien, lorsque vous avez installé un certain nombre d'applications et que plusieurs d'entre elles fonctionnent simultanément, votre Mac risque de s'énerver.
Lorsque vous aurez fini de lire l'article, vous aurez une idée précise de ce qui arrive à la mémoire de votre MacBook. C'est parti !
Partie 1. Qu'est-ce que la mémoire d'application sur Mac
La mémoire d'application sur Mac est la partie de votre système qui est conçue pour gérer les applications en cours d'exécution. Habituellement, lorsque vous téléchargez et installez un logiciel, celui-ci est placé sur votre disque dur interne. C'est ce que l'on appelle communément l'espace disque. C'est également là que vous conservez vos autres fichiers pour le stockage.
Cependant, il arrive un moment où vous devez lancer l'application. Lorsqu'elle est opérationnelle, toutes ses opérations se déroulent dans la RAM (Random Access Memory), également appelée mémoire d'application sous Mac.
Alors, comment ces applications fonctionnent-elles avec l'application Memory ?
Lorsqu'une application est en cours d'exécution, ses fichiers avec code (en différentes langues), sont constamment mis à disposition de votre processeur pour traitement. C'est pourquoi on parle de "contrôle aléatoire"
Par conséquent, lorsque votre mémoire vive fonctionne de manière optimale, il n'y a pas de retard. Les applications se lancent plus rapidement et les jeux se déroulent sans interruption, sans gel constant. Oui, le gel. Si vous êtes un joueur, vous devez avoir été témoin de cela à un moment donné.
De plus, la mémoire de l'application fonctionne main dans la main avec votre CPU. Comme mentionné ci-dessus, l'unité centrale effectue tous les traitements logiques, mais si elle est lente, vous ne pouvez pas sentir la puissance de votre mémoire d'application. Votre système vous semblera toujours lent même si vous n'êtes pas à court de mémoire d'application.
Mais que signifie "épuiser la mémoire des applications" ? Est-ce simplement à cause des nombreuses applications que vous avez ouvertes ou y a-t-il plus que cela ?
Vous obtiendrez toutes les réponses dans la partie suivante.
Partie 2. Que signifie "La mémoire des applications du Mac est épuisée" ?
Que se passe-t-il lorsqu'il est épuisé ? Eh bien, tout comme nous sommes frustrés et confus lorsque nous réfléchissons à trop de questions ou essayons de résoudre de multiples problèmes avec notre esprit, le système Mac.
Voici quelques-unes des causes :
- Excès de multitâche du système : La mémoire de votre application Mac peut s'épuiser en raison d'un excès de multitâche qui lui est imposé au-delà de sa capacité. Grâce aux avancées technologiques actuelles, il n'est pas nécessaire d'avoir des applications lourdes comme les premières d'Adobe ou des jeux graphiquement intenses pour encombrer votre mémoire d'application. Même les navigateurs peuvent avoir un impact considérable sur votre mémoire vive.
- Les navigateurs actuels sont exigeants : Jetez un coup d'œil au navigateur Chrome. Comment fonctionne-t-il ? Tout navigateur libre équivaut à un processus en cours d'exécution dans la mémoire de l'application. Ainsi, plusieurs navigateurs ouverts se comportent ou sont comme des applications séparées.
- Exécution d'autres applications : De plus, nous travaillons tous sur nos Mac tout en écoutant de la musique en arrière-plan. Donc, quand vous mettez tout cela ensemble, vous vous rendez compte que votre système charge les pages plus lentement même si vous avez l'internet haut débit. Et c'est encore pire.
- Améliorations du navigateur : Les sites web comportent désormais des annonces et des vidéos contextuelles. Comme vous avez également besoin d'une navigation fluide, vous installez des extensions sur vos navigateurs et autorisez les plugins flash et les scripts des sites web. Vous souhaitez également avoir un accès instantané à votre travail, de sorte que les applications, une fois ouvertes, restent en arrière-plan.
- Un disque dur plein : Comme si tout cela ne suffisait pas, de plus en plus de contenus sont téléchargés jusqu'à ce que votre disque dur soit plein. Mais quel est le rapport avec l'épuisement de la mémoire des applications ? Eh bien, pendant son fonctionnement, votre Mac OS utilise régulièrement une "mémoire virtuelle" créée sur votre disque dur. La mémoire virtuelle fonctionne comme de la mémoire vive si la mémoire d'application est saturée. Lorsqu'elle est pleine, il n'y a pas de place pour l'expansion, et votre Mac manque donc de mémoire d'application.
De plus, les applications peuvent se bloquer si votre Mac manque de mémoire. C'est parce que l'unité centrale ne peut plus accéder à leurs fichiers. Cela peut être dangereux pour vous si vous effectuez un travail délicat car votre progression peut facilement se perdre. Dans des cas extrêmes, votre Mac OS peut mal fonctionner.
Lorsqu'il s'agit d'allumer l'appareil photo sur votre Mac, il n'y a pas de bouton marche/arrêt. Il n'y a pas non plus de logiciel dédié au fonctionnement de l'appareil photo.
Par conséquent, comment pouvez-vous vérifier la mémoire de votre demande ?
Partie 3. Comment vérifier la mémoire des applications sur Mac
Vous devez continuellement surveiller la mémoire de vos applications Mac pour éviter qu'elle ne s'épuise. Cela vous permet de ne pas lancer d'applications inutiles. De plus, cela vous empêche de télécharger et d'installer d'autres applications dont vous n'avez pas besoin.
Ainsi, la vérification de la mémoire de votre application va de pair avec la surveillance de l'utilisation du disque. Comme expliqué dans la partie précédente, elle est également responsable de l'épuisement de la mémoire d'application de votre Mac.
Alors, comment vérifier la mémoire de votre application sur Mac ?
- Allez sur le logo Apple en haut à gauche et cliquez dessus.
- Sélectionnez "À propos de ce Mac".
- Dans la fenêtre qui s'ouvre, allez à l'onglet "Vue d'ensemble". Vous y trouverez divers détails sur votre Mac, notamment l'utilisation de la mémoire.
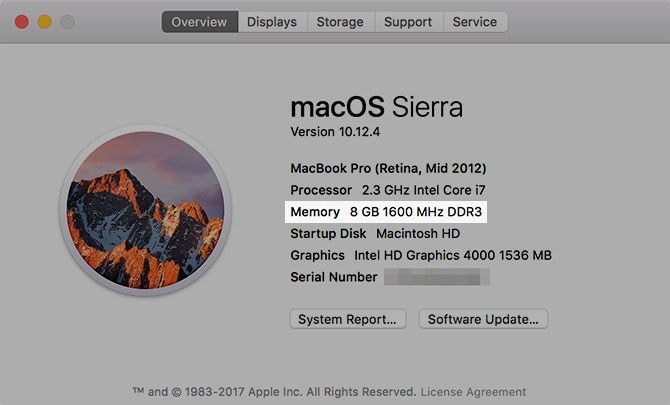
- Pour plus d'informations, cliquez sur le bouton "Rapport de système".
- Sous le matériel, trouvez l'onglet Mémoire. Dans le volet de droite, vous verrez les détails de l'emplacement.

Vous pouvez également utiliser le moniteur d'activité qui indique l'utilisation de la mémoire en temps réel. Il est également considéré comme le gestionnaire des tâches d'Apple. Son emplacement est dans /Applications/Utilities/folder.
Pour le lancer, utilisez le champ de recherche Spotlight :
- Appuyez simultanément sur Commande + Barre d'espacement.
- Dans la fenêtre de recherche, tapez "Moniteur d'activité".
- Sélectionnez-le au moment de lancer l'application.

Vous pouvez également utiliser un autre moyen si votre projecteur ne fonctionne pas.
- Allez à l'icône "finder" sur le dock de l'application. Il s'agit de l'icône avec deux couleurs de visage différentes.
- Dans les fenêtres, sélectionnez Applications dans le menu latéral.
- Dans les applications, ouvrez le dossier Utilitaires.
- Double-cliquez sur le "Moniteur d'activité" pour le lancer.

Pour une surveillance continue, vous pouvez garder le moniteur d'activité épinglé sur le dock de vos applications. L'accès à ce dernier est ainsi facilité.
Partie 4. Résoudre le problème "Votre système a épuisé la mémoire des applications"
Vous avez vu comment, pour diverses raisons, votre système peut efficacement manquer de mémoire et faire des ravages sur votre Mac. Les symptômes d'un manque de mémoire sur votre Mac comprennent des applications qui prennent du temps à lancer et des fichiers qui prennent plus de temps à ouvrir.

Vous pouvez maintenant vérifier comment résoudre l'erreur "votre système est à court de mémoire" en utilisant les solutions suivantes :
1. Utilisation d'un moniteur d'activité.
Lancez le moniteur d'activité comme illustré ci-dessus et épinglez le comme expliqué pour vous tenir au courant de ce qui se passe sur votre système. À partir du moniteur d'activité, vous pouvez vérifier de nombreux paramètres de fonctionnement de votre système, notamment l'utilisation du processeur, de la mémoire et du disque, entre autres, comme le montre l'image ci-dessous.
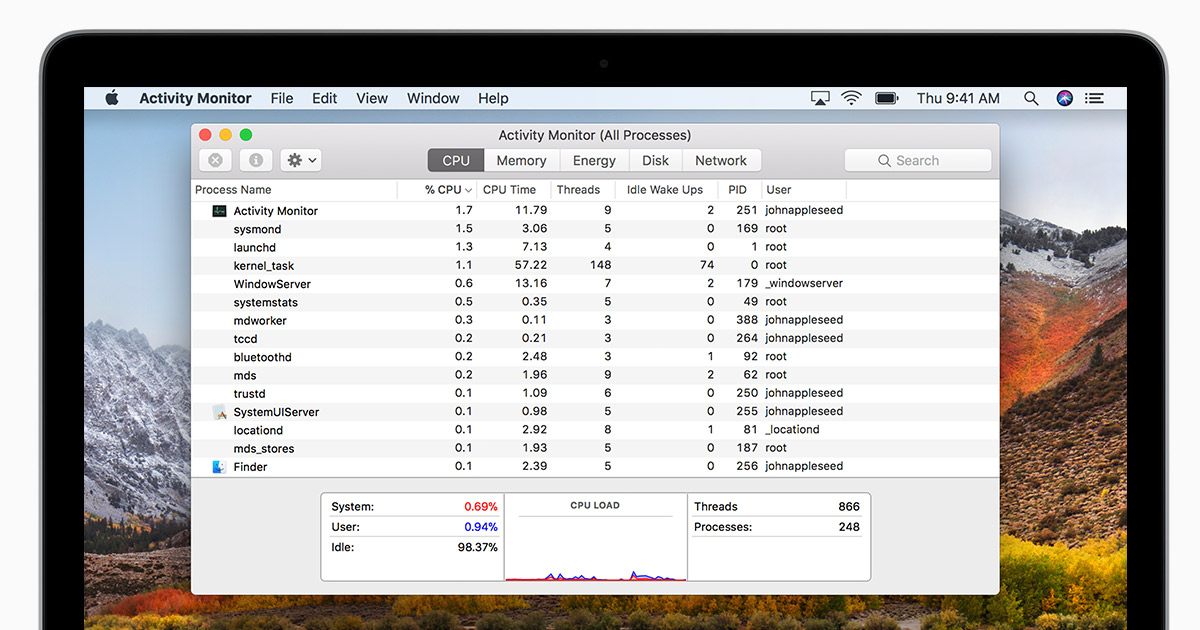
2. Désinstaller les applications non pertinentes.
Vous pouvez le faire manuellement par le biais du dossier de candidature :
- Ouvrez le dossier de candidature à l'aide de l'icône Finder.
- Trouvez l'icône du programme à désinstaller et cliquez dessus avec le bouton droit de la souris.
- Dans le menu déroulant, sélectionnez Aller à la corbeille.

3. Créer de l'espace sur votre disque dur
Créer de l'espace sur votre disque dur signifie que certains de vos fichiers doivent être supprimés, ce qui peut se faire soit en supprimant ou en sauvegardant sur votre ordinateur ou sur un disque dur externe.
Pour vérifier votre stockage :
- Sur l'icône Apple, sélectionnez À propos de ce Mac.
- Dans la fenêtre qui s'ouvre, cliquez sur l'onglet de stockage.
Une barre indiquant l'utilisation de votre disque interne apparaît. Vous pouvez alors commencer à supprimer des fichiers.
4. Supprimer les extensions de navigateur inutiles
Que ce soit sur Chrome ou Safari, trouvez leur menu d'extensions et supprimez celles qui ne sont pas nécessaires. Ces extensions contribuent de manière significative à l'épuisement de la mémoire de votre Mac, car elles fonctionnent la plupart du temps en arrière-plan.
5. Ouvrir moins de fenêtres.
Quel que soit le sujet sur lequel vous travaillez, assurez-vous que votre écran est dégagé des fenêtres que vous ne vérifiez pas. La fermeture des applications inutiles accélère votre système. Pour les applications telles que les navigateurs, les sites peuvent facilement être mis en signet afin de ne pas les perdre. Les autres applications peuvent être sauvegardées.
Partie 5. Utiliser Recoverit pour récupérer des données sur disque
Pendant le processus de vidage de votre système, il est possible de supprimer accidentellement des applications qui étaient autrement utiles mais qui fonctionnaient pour la plupart en arrière-plan, par exemple les contrôleurs de luminosité de l'écran. Vous pouvez également finir par supprimer des fichiers système parmi d'autres données essentielles de votre système.
Dans une telle situation, comment récupérer les dossiers, principalement lorsque vous avez déjà vidé la corbeille ?
Eh bien, il y a un sauveur ! Il s'appelle Recoverit Data Recovery Mac avec la capacité de récupérer en toute sécurité des fichiers supprimés de tous formats.
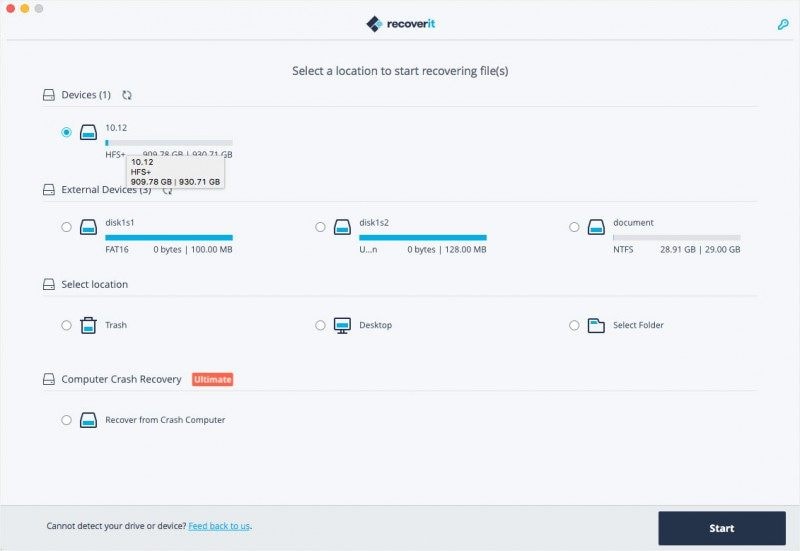
Vous devez réaliser que vous êtes le gardien de votre ordinateur Mac. Malgré son utilisation, il est de votre responsabilité de veiller à ce qu'il ne rencontre pas de problèmes tels que l'épuisement de la mémoire.
La surveillance de votre système Mac est une activité quotidienne. Vérification de l'utilisation du disque et la consommation de mémoire doit vous tenir informé de son état.
L'utilisation de techniques permettant de libérer fréquemment de l'espace sur votre disque dur peut vous faire gagner beaucoup de temps lors de l'exécution des applications. Lorsque la mémoire est insuffisante et que vous avez également besoin de toutes les applications, vous pouvez effectuer une mise à niveau.
Donc, l'aide que vous avez trouvée dans cet article, n'oubliez pas de la partager largement avec le reste du monde autour de vous.



