Avec la popularité des visionnage vidéos sur iPhone, il est assez facile de manquer de place. C'est pourquoi il vous faut un ordinateur, non seulement pour libérer de l'espace mais aussi pour sauvegarder vos précieuses vidéos.
J'ai un large fichier vidéo pour un projet et j'aimerais le transférer vers mon ordinateur. Comment faire sans utiliser iTunes ?
Beaucoup de personnes rencontrent ce challenge. Heureusement, il existe de nommbreuses façons de le faire. Cet article va vous apprendre comment transférer vos vidéos depuis un iPhone vers un PC sans les corrompre.
Partie 1 : Astuces avant le transfert de vidéos
L'iPhone est probablement l'un des smartphones leader du marché. Beaucoup de personnes apprécient ce téléphone qui permet de stocker et de jouer des vidéos de haute qualité. Mais l'inconvénient est que ces vidéos prennent beaucoup de place.
1. Bénéfices du transfert de vidéos sur un PC
Il est évident que vous ne pouvez pas garder tous vos fichiers vidéo volumineux sur votre iPhone. De plus il y a de nombreux avantages à transférer vos vidéos sur un PC :
- Avec la mémoire limitée de l'iPhone, transférer vos vidéos peut libérer de l'espace. C'est une bonne alternative à la suppression de vos vidéos préférées.
- L'expérience de visionnage est grandement améliorée par rapport à la petite taille de l'écran d'un téléphone.
- Il est bien plus facile de visionner vos vidéos avec vos amis et votre famille. Cela permet donc de partager plus facilement vos vidéos.
- Le transfert sur PC vous permet de sauvegarder vos fichiers vidéos. Cela vous évitera de perdre vos fichiers vidéos au cas où un problème surviendrait avec votre iPhone, comme des dégâts physiques.
2: Astuces importantes pour le transfert vidéo
- Avant de commencer à transférer les fichiers vidéos, assurez vous de sélectionner l'option Faire Confiance à cet Ordinateur sur votre téléphone. Cela vous aidera à transférer les fichiers vidéos sans problème.
- Si votre téléphone est lié à un iCloud, vous ne pourrez pas transférer et télécharger les fichiers vidéos car ils ne sont plus sur votre téléphone. Il faudra donc utiliser l'application pour bureau iCloud pour les transférer sur votre PC.
- Lors du transfert, n'éjectez pas la carte mémoire pour éviter toute corruption. Ne la retirez qu'après la fin des opérations.
- Maintenez votre téléphone et votre ordinateur allumés lors du transfert. Ne l'éteignez qu'une fois les transferts terminés.
Partie 2 : Top 4 des façons gratuites de transférer vos vidéos d'un iPhone vers un PC
Si vous souhaitez transférer vos vidéos d'un iPhone à un PC, il y a plusieurs méthodes gratuites. Il est à noter que vous possédez deux types de vidéos sur votre iPhone, celles enregistrées par l'iPhone et celles téléchargées depuis iTunes. Si vous manquez d'espace, vous pouvez transférer vos vidéos sur votre ordinateur pour créer de l'espace libre. Essayez les méthodes ci-dessous pour le faire :
Solution 1: Utiliser l'application Photos pour transférer les vidéos
Windows 10 possède une application appelée Photos, qui vous permet d'importer des fichiers vidéos et des photos depuis votre iPhone vers votre PC. Vous êtes peut-être en train de vous demander si l'application Photos de Windows est la même que l'application Photos de votre téléphone. À vrai dire, ce sont deux applications totalement différentes. Alors pour transférer vos fichiers vidéos vers votre PC, suivez les étapes suivantes :
- Tout d'abord connectez l'iPhone vers votre PC en utilisant un câble USB.
- Ensuite, débloquez votre Iphone en entrant votre mot de passe. Si besoin, appuyez sur Faire Confiance pour continuer l'importation.
- Dans le menu démarrer, lancez l'application Photos. Vous pouvez ensuite choisir l'option Importer > Depuis un appareil USB. L'application Photos recherchera automatiquement les vidéos sur votre iPhone.
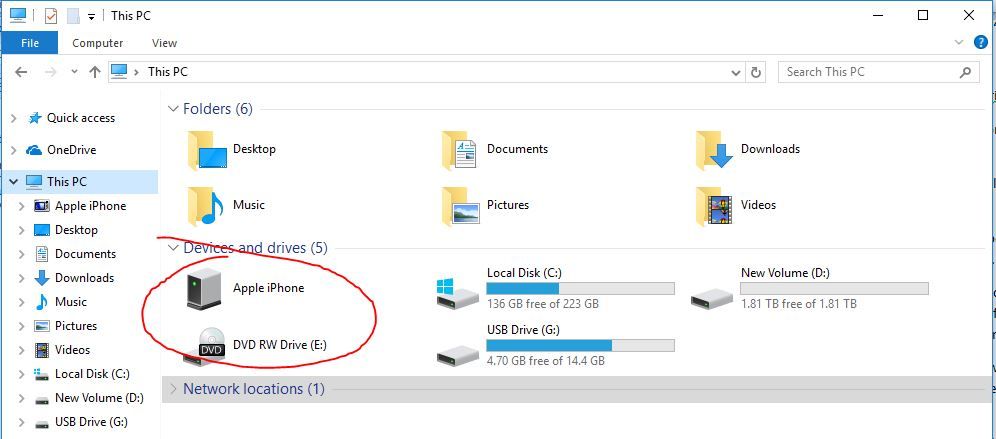
- Vous pouvez maintenant cliquer sur les Paramètres d'Importation. Vous pouvez choisir l'emplacement de transfert en choisissant les vidéos selon la date/mois/année. Vous pouvez aussi en profiter pour supprimer des fichiers vidéos après les avoir transférés. Une fois votre décision prise, confirmez vos paramètres et appuyez sur Terminer.
- Choisissez les fichiers vidéos à importer et définissez la destination. Vous pouvez ensuite cliquer sur Importer la Sélection pour commencer le transfert.
Solution 2: Transférer les vidéos iPhone vers un PC avec la Lecture Automatique
Windows 7 propose la fonctionnalité Lecture Automatique qui permet de transférer des fichiers vidéos et des images de votre iPhone vers votre PC. Suivez les étapes ci-dessous pour importer vos vidéos.
- Connectez votre iPhone à votre ordinateur. Une fois fait, la Lecture Automatique est immédiatement affichée.
- Cliquez sur Importer les images et vidéos dans la fenêtre apparue.
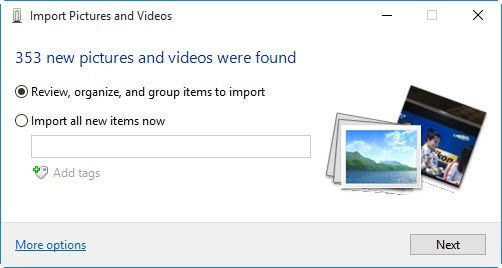
- Dans les paramètres d'import, choisissez un dossier ou créez-en un pour enregistrer les fichiers à transférer.
- Choisissez les fichiers vidéos à transférer sur le PC. Vous pouvez ensuite cliquez sur Importer pour commencer le transfert de vos fichiers vidéos.
Solution 3: Utiliser l'Explorateur de Fichiers pour transférer les vidéos.
L'explorateur Windows de Windows 7, est maintenant connu sous le nom d'explorateur de fichiers sous Windows 8 et 10. Il permet de visualiser et de transférer des fichiers vidéos de votre iPhone vers votre PC. Il suffit de suivre ces étapes :
- Utilisez un câble USB pour vous connecter au PC.
- Si l'on vous demander un mot de passe, tapez votre mot de passe iPhone puis appuyez sur Faire Confiance à cet Ordinateur.
- Allez dans Ce PC pour identifier votre iPhone. Vous pouvez faire un clic droit sur le nom de votre iPhone et sélectionner l'option Importer les images et Vidéos.
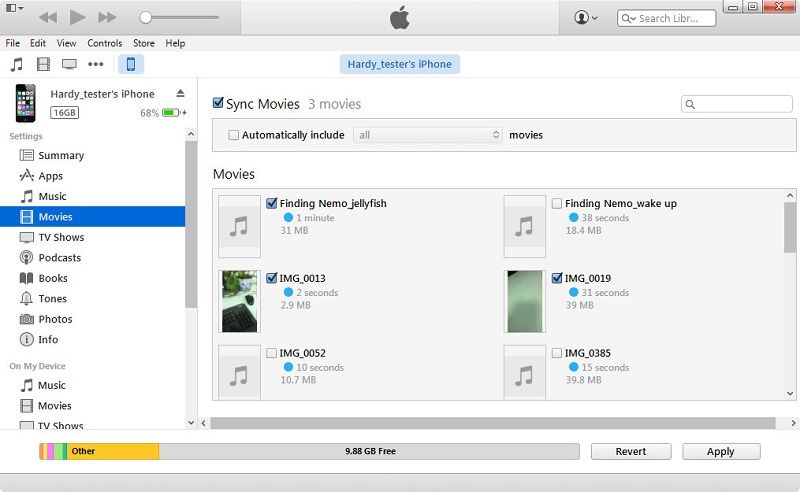
- Sélectionnez l'option Voir, Organiser et Grouper les éléments à Importer. Vous pouvez aussi utiliser l'option Tout Importer. Cliquez ensuite sur Suivant pour transférer vos fichiers.
- Choisissez les vidéos à copier vers votre PC et cliquez sur Importer pour commencer le transfert.
Alternativement, vous pouvez transférer vos vidéos via cette méthode :
Allez à l'emplacement suivant : Ce PC > [le nom de votre iPhone] > Internal Storage > DCIM > 100APPLE et transférez les fichiers vers votre PC.
Solution 4: Utiliser Dropbox pour transférer les fichiers vidéos de votre iPhone au PC.
Comme vous avez pu voir, toutes les solutions ci-dessus demandent un câble USB. Cependant, avec Dropbox, vous n'avez pas besoin d'une connexion physique grâce à ce service de cloud. La solution Dropbox est probablement la méthode la plus facile pour importer vos vidéos. Voici comment faire :
- Tout d'abord, téléchargez et installez l'application Dropbox sur votre iPhone.
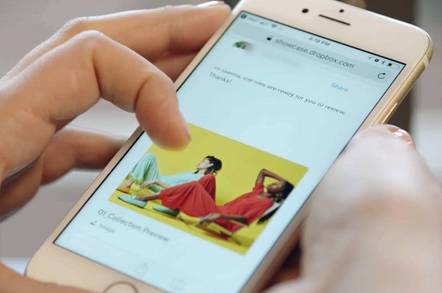
- Appuyez ensuite sur "+" pour mettre en ligne vos vidéos. Vous pouvez aussi importer directement des dossiers.
- Ensuite, votre iPhone ouvrira un navigateur où vous pourrez choisir les vidéos à transférer.
Une fois le transfert terminé, vous pouvez utiliser l'application Dropbox sur votre ordinateur pour accéder aux vidéos.
Partie 3 : Comment éviter la corruption vidéo lors d'un transfert
La corruption vidéo lors d'un transfert survient pour différentes raisons. Cela peut être dû à un téléchargement incomplet, un dysfonctionnement de iTunes, l'utilisation d'un outil tiers peu fiable, et bien d'autres.
1. Se protéger de la corruption vidéo sur iPhone
Même si c'est impossible de l'empêcher à tous les coups, il y a des bonnes pratiques pour éviter un maximum les risques de corruption. Voici quelques astuces :
- Assurez-vous que votre portable ne s'éteigne pas lorsque vous filmez une vidéo. Si votre iPhone vous indique une batterie faible, essayez de le charger avant. Si le portable s'éteint pendant le tournage, les fichiers pourraient être corrompus.
- Protégez vos fichiers iPhone des attaques de virus. Cela se fait simplement en gardant votre téléphone à jour. Ne téléchargez pas non plus d'applications depuis des sources douteuses.
- Un téléphone Android peut mal fonctionner pour différentes raisons inexplications. Pour éviter cela, faites des sauvegardes régulières de vos fichiers.
- Ne téléchargez pas de fichiers vidéos sur une connexion faible. Cela mène à des téléchargements incomplets, causant une corruption vidéo.
2: Empêcher la corruption vidéo lors du transfert au PC
Il est aussi possible de rencontrer une corruption de fichier lors du transfert vers le PC. Voici comment s'en prémunir :
- Éviter les déconnexions brutales lors d'un transfert. Si vous utilisez un câble USB, assurez-vous qu'il soit correctement branché à vos deux appareils.
- Maintenez votre logiciel Windows à jour pour éviter les corruptions.
- N'interrompez pas le transfert avant sa fin. Par exemple, n'éteignez pas votre iPhone pendant le transfert.
- Si vos vidéos sont sur la carte SD, n'éjectez pas la carte avant la fin du transfert. Le retrait peut causer une corruption.
Partie 4 : Comment réparer les vidéos corrompues lors d'un transfert
Si vous avez des vidéos iPhone corrompues après le transfert vers votre PC, pas de panique. Wondershare Repairit Video Repair est la solution la plus facile pour restaurer les vidéos corrompues sur Windows et Mac. Cet outil est particulier car il supporte presque tous les formats vidéos comme MOV, MP4, M2TS, MKV, MTS, 3GP, AVI, and FLV.
Voici quelques fonctionnalités et fonctions de Wondershare Repairit:
- Possède deux options de réparation vidéo, le mode rapide et le mode avancé.
- Le mode rapide répare les erreurs classiques et le mode avancé est capable de gérer les corruptions.
- Le mode avancé utiliser un échantillon de vidéo pour réparer vos fichiers. Cet échantillon est requis par l'outil pour analyser les données et la technologie du format avant de réparer votre vidéo.
- Wondershare Repairit supporte de nombreuses causes de corruption comme les erreurs vidéos, les arrêts systèmes, les virus, les téléchargements incomplets, les crashs et bien d'autres.
Alors pourquoi attendre ? Vous pouvez réparer vos vidéos corrompues avec Wondershare en suivant les étapes ci-dessous :
Étape 1: Ajouter les fichiers vidéos
Tout d'abord, téléchargez et installez Wondershare Repairit sur votre Windows ou Mac. Après l'installation, cliquez sur Réparation Vidéo dans le menu principal.
Vous pouvez charger les vidéos corrompues transférées depuis votre iPhone en les glissant-déposant pour commencer leur réparation.

Étape 2: Réparer les fichiers corrompus
Vous pouvez utiliser la réparation rapide pour réparer les corruptions mineures.
L'outil va alors scanner et restaurer les fichiers vidéos corrompus. Cette opération est rapide.

Étape 3: Aperçu du fichier vidéo
Le logiciel vous informe lorsque la réparation est terminée. Vous pouvez avoir un aperçu du fichier avant de l'enregistrer avec le bouton OK.

Cependant, si vos vidéos sont encore corrompues, passez à l'étape suivante.
Étape 4: Ajout de l'échantillon
La Réparation Avancée restaurera les fichiers vidéos qui n'ont pas pu être restaurés par le mode rapide. En d'autres termes, les fichiers trop endommagés et qui ont besoin d'un échantillon sain pour la réparation.
Cet échantillon doit être un fichier sain en état de marche du même format et pris par le même appareil que le fichier corrompu. Ajoutez l'échantillon avec le bouton Ajouter une Vidéo Échantillon pour commencer la restauration.

Après avoir trouvé l'échantillon, cliquez sur l'icône de dossier pour l'ajouter et commencer la réparation.

Vous pouvez enregistrer le fichier vidéo réparé à l'endroit que vous souhaitez après l'avoir prévisualisé.
En conclusion
Tout peut arriver lors du transfert d'une vidéo d'un iPhone vers un Windows ou Mac. La corruption vidéo peut être causée par un mauvais arrêt du système, le retrait inapproprié d'une carte SD, et bien d'autres erreurs. Si vos fichiers sont corrompus, les logiciels comme Wondershare Repairit Video Repair sont une solution efficace. Vous pouvez réparer vos fichiers vidéos sur Windows et Mac.


