Il est certain que toute la fécondité d'une vidéo est dans sa qualité. Parfois, la qualité vient de la taille. Transporter/envoyer une vidéo de bonne qualité devient un obstacle pour les gens. Il ne fait aucun doute qu'une vidéo peut être compressée sans perdre sa qualité. Dans ce guide, vous aurez plusieurs méthodes pour réduire la taille de votre vidéo sans perdre la qualité. Vous allez également savoir comment réparer des vidéos floues en quelques minutes. Il suffit de rester et, passer par toutes les méthodes soigneusement qui sont mentionnés dans le guide ci-dessous.
Partie 1: Comment compresser des fichiers vidéo sans perte de qualité?
Les gens pensent souvent que compresser le fichier vidéo peut prendre beaucoup de temps ou n'est pas encore possible. Ce n'est pas vrai, vous pouvez facilement compresser votre vidéo sans perte de qualité. La compression de la vidéo avec une méthode appropriée peut entraîner la perte de la qualité de la vidéo. Au lieu de cela, vous pouvez lire ces méthodes mentionnées ci-dessous correctement pour résoudre votre problème. Vous avez juste à suivre les étapes correctement. En premier lieu, essayons de compresser votre vidéo sans perdre de qualité en utilisant VLC et Handbrake.
Méthode 1: En utilisant VLC
Le lecteur multimédia VLC est assez polyvalent pour compresser des fichiers vidéo sans perdre de qualité malgré ses nombreuses autres fonctionnalités. Le lecteur multimédia VLC est l'outil le plus utilisé pour réduire la taille d'une vidéo sans perte de qualité. Utilisons VLC, en suivant ces étapes;
Étape 1: tout d'abord, téléchargez le lecteur multimédia VLC. Assurez-vous d'avoir téléchargé la bonne version en fonction de votre ordinateur.
Étape 2: Ouvrez VLC et cliquez sur le menu déroulant. Après cela, cliquez sur l'option de convertir/enregistrer.

Étape 3: appuyer sur l'option Convertir/Enregistrer qui ouvrira une nouvelle fenêtre sur votre écran.
Étape 4: Cliquez sur le “bouton "Ajouter" pour sélectionner votre fichier vidéo que vous souhaitez compresser.

Étape 5: Maintenant, cliquez sur l'option Convertir/Enregistrer.
Étape 6: cliquez sur paramètres dans la section profil.
Étape 7: Ouvrez l'onglet codec. Maintenant, entrez la hauteur et la largeur de la vidéo. Veuillez garder le même rapport qu'avant pour une meilleure qualité. Les facteurs clés pour minimiser la vidéo sont le débit et la résolution.

Étape 8: Maintenant, choisissez le dossier où vous souhaitez enregistrer le fichier et cliquez sur "commencer".
Étape 9: Attendez que VLC compresse la vidéo, n'arrêtez pas le processus entre les deux ou il va corrompre la vidéo.
Méthode 2: Handbrake
Après VLC, Handbrake est l'outil populaire utilisé pour réduire la taille d'une vidéo sans perdre la qualité. Handbrake est une source gratuite et facile d'accès qui convient à windows, Mac et Linux. Suivez ces étapes pour utiliser handbrake pour compresser votre vidéo sans perdre la qualité.
Étape 1: Téléchargez et exécutez Handbrake.
Étape 2: Lancez Handbrake.
Étape 3: Commencez par sélectionner votre vidéo, appuyez sur source, puis sur l'option de fichier pour sélectionner le fichier que vous souhaitez compresser.
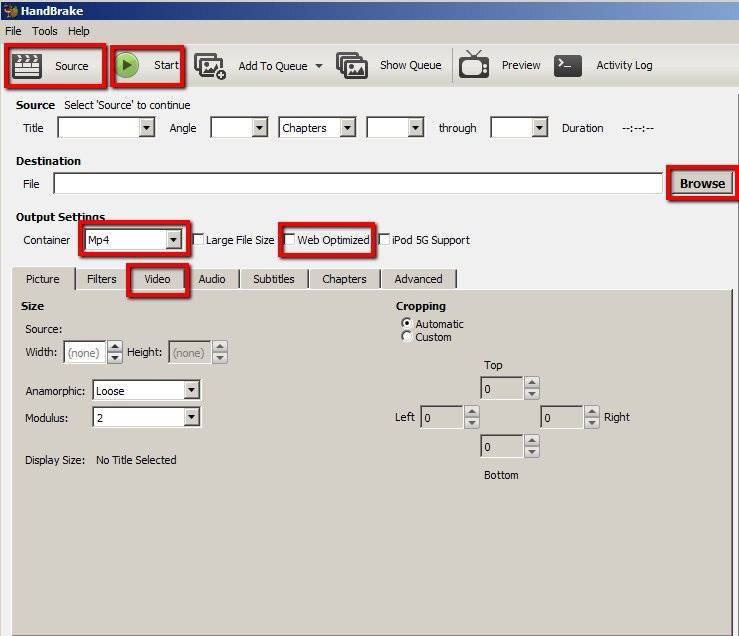
Étape 4: Dans la barre de destination, vous pouvez parcourir l'emplacement où vous voulez que votre vidéo soit enregistrée une fois compressée.
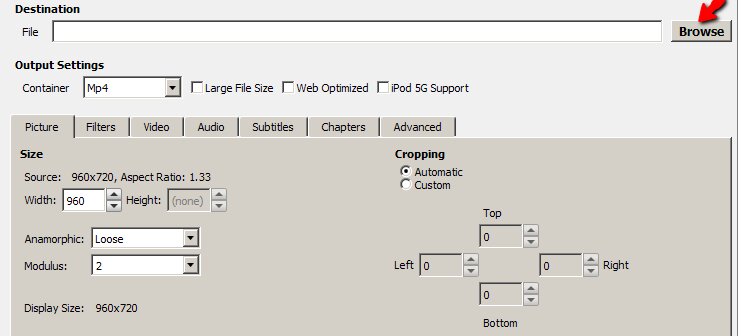
Étape 5: Aussi, choisissez Mp4 dans les paramètres de sortie et cochez l'option web optimisé.

Étape 6: Vérifiez l'option de codec vidéo.
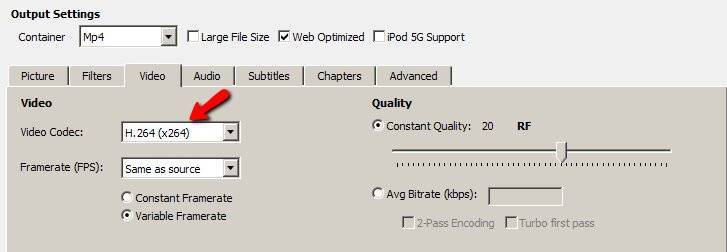
Étape 7: Dans la dernière étape, cliquez sur le bouton démarrer pour lancer le processus de compression de la vidéo. Le bouton se met automatiquement en lecture (Stop) lorsque la compression est terminée.
Partie 2: Comment réduire en ligne la taille du fichier vidéo sans perdre de qualité?
Certaines personnes veulent des solutions qui prennent moins de temps, c'est la raison pourquoi la plupart des gens vont pour des outils en ligne pour résoudre ce problème. La bonne nouvelle est que vous pouvez également réduire la taille de la vidéo sans perte de qualité en utilisant simplement des outils efficaces en ligne. Les outils en ligne sont généralement sous-estimés, les outils en ligne peuvent résoudre votre problème dans de nombreuses situations différentes. Il existe un certain nombre d'outils en ligne pour vous aider. Vous pouvez utiliser ces outils;
1. Clideo
Compresser la vidéo est un outil en ligne. L'outil est capable de compresser des fichiers de grande taille également dans une période de temps décente. Suivez l'étape pour continuer;
Étape 1: Ouvrir le site "Clideo"
Étape 2: Vous aurez la possibilité de choisir le fichier, choisir et télécharger le fichier que vous souhaitez compresser sans perdre la qualité.
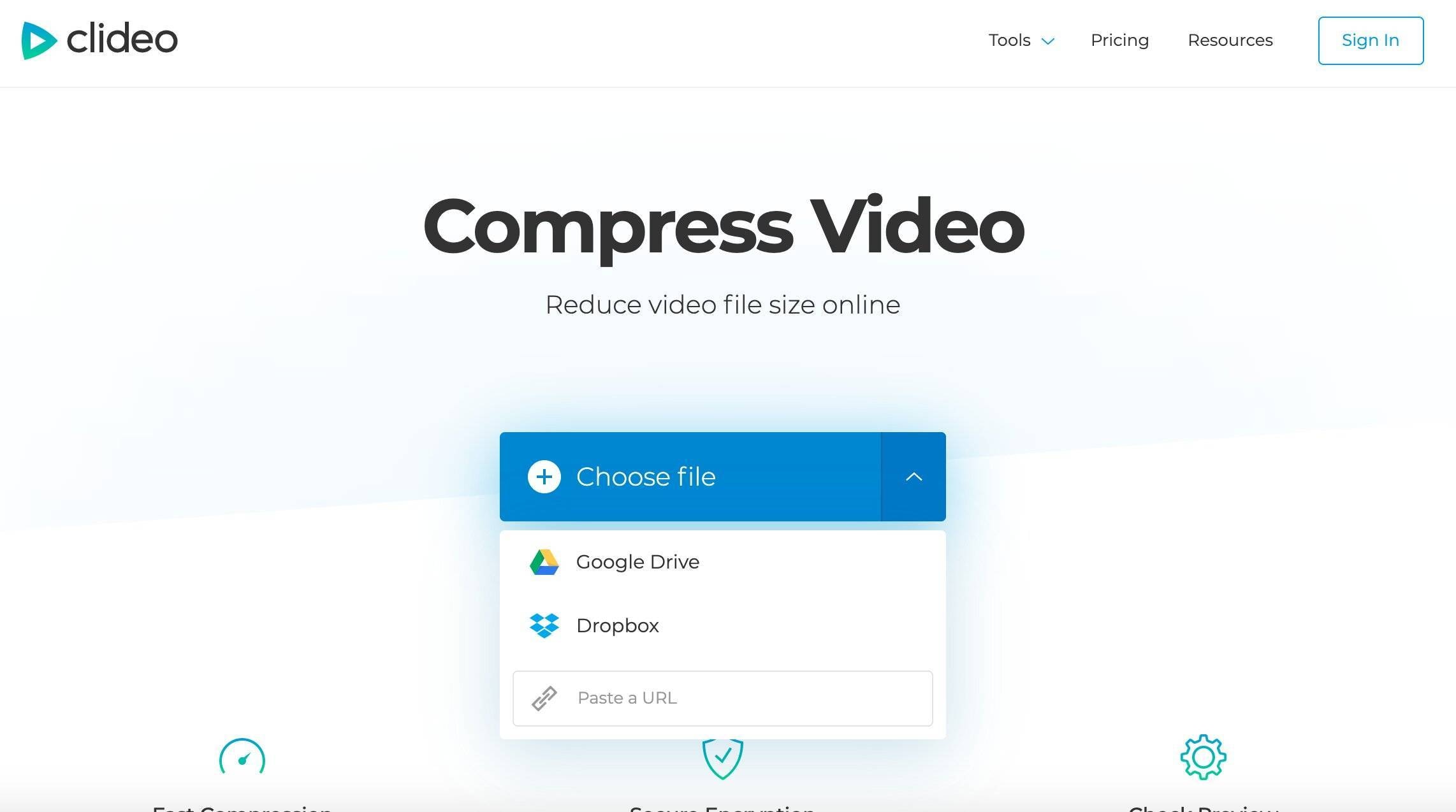
Étape 3: Une fois le fichier téléchargé, cliquez sur l'option "compresser"
Étape 4: Attendez un moment jusqu'à ce que l'outil en ligne compresse la vidéo.
Étape 5: Enfin, téléchargez la vidéo compressée sur votre appareil.
2. You compress
You compress est également un outil en ligne gratuit largement utilisé pour compresser un fichier vidéo sans perdre la qualité de la vidéo. Vous avez juste besoin de la connexion internet pour accéder à cet outil en ligne étonnant. Suivez ces étapes;
Étape 1: ouvrez le site web "You compress"
Étape 2: Maintenant, lorsque le site est ouvert en face de vous, sélectionnez votre fichier en utilisant l'option télécharger le fichier.
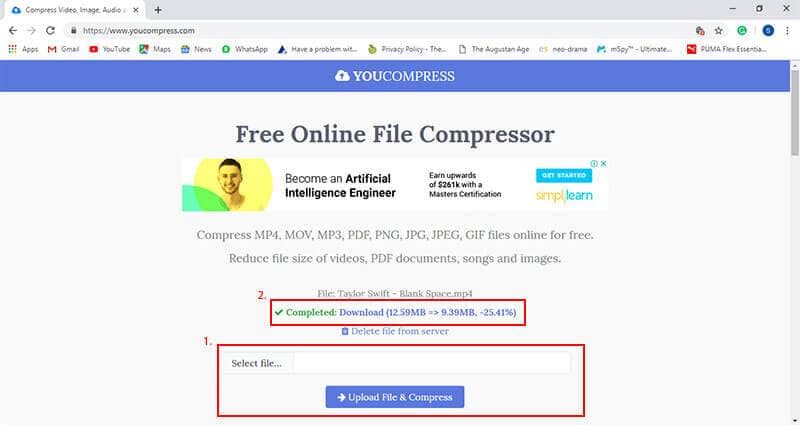
Étape 3: Après avoir téléchargé votre fichier, cliquez sur l'option de compresser la vidéo.
Étape 4: Attendez que la vidéo soit en cours de compression.
Étape 5: Une fois cela fait, vous pouvez enfin télécharger votre vidéo compressée dans une bonne qualité.
Conseil bonus: Comment réparer la vidéo floue avec une qualité médiocre?
Il y a un certain nombre de cas où la vidéo est floue et a une faible qualité. C'est parce que la vidéo est corrompue. Vidéos floues sont tout simplement inutiles pour toute personne. Les gens abandonnent quand ils pensent à réparer les vidéos floues. Les vidéos floues sont sûrement la chose la plus irritante. Le bon côté est que les vidéos floues sont guérissables, vous avez juste besoin d'aide pour le faire. Vous pouvez réparer vos vidéos floues avec le logiciel Recoverit pour la Réparation de vidéo. Le logiciel étonnant est compétent pour réparer les vidéos floues avec ses multiples fonctionnalités.
Vous pouvez corriger votre vidéo floue en un rien de temps en utilisant Recoverit, car il supporte plusieurs formats vidéo et peut vous permettre de réparer plus d'un fichier à la fois. Recoverit a plusieurs modes de réparation pour ses utilisateurs partout dans le monde. Recoverit supporte windows 10/8.1/8.7/ Vista et macOS. Recoverit n'a aucune limitation quand il s'agit de réparer les fichiers vidéo de grande taille. Recoverit peut réparer les vidéos floues des différents appareils qui incluent la carte mémoire, la carte SD, le disque dur de l'ordinateur...etc. Contrairement à tout autre logiciel, il vous permet de prévisualiser la vidéo réparée avant de l'enregistrer à la destination souhaitée de nombreux utilisateurs de Recoverit ne sont pas conscients de ses caractéristiques distinctives. Réparation fichier vidéo floue est sa caractéristique exceptionnelle. Voici les étapes que vous devez suivre pour résoudre votre problème;
Étape 1: Ajoutez votre vidéo floue
Téléchargez et installez recoverit pour la réparation de vidéo. Exécutez le logiciel sur votre PC, une fois l'application ouverte, cliquez sur l'option “Ajouter " et sélectionnez votre fichier vidéo floue.

Étape 2: réparer vos vidéos
Après avoir ajouté la vidéo floue, cliquez sur l'option de réparation. Attendez un moment, laissez l'application réparer la vidéo.

Étape 3: prévisualisez les vidéos réparées
Le processus de réparation peut prendre un certain temps. Une fois cela fait, vous verrez des informations sur la vidéo réparée. Prévisualisez votre vidéo réparée et appuyez sur "OK" pour procéder.

Étape 4: Mode avancé pour une vidéo gravement corrompue (facultatif)
Si les vidéos sont gravement endommagées et ne sont pas réparées avec succès, veuillez passer en mode réparation anticipée. Il suffit de cliquer sur le bouton "réparation avancée".
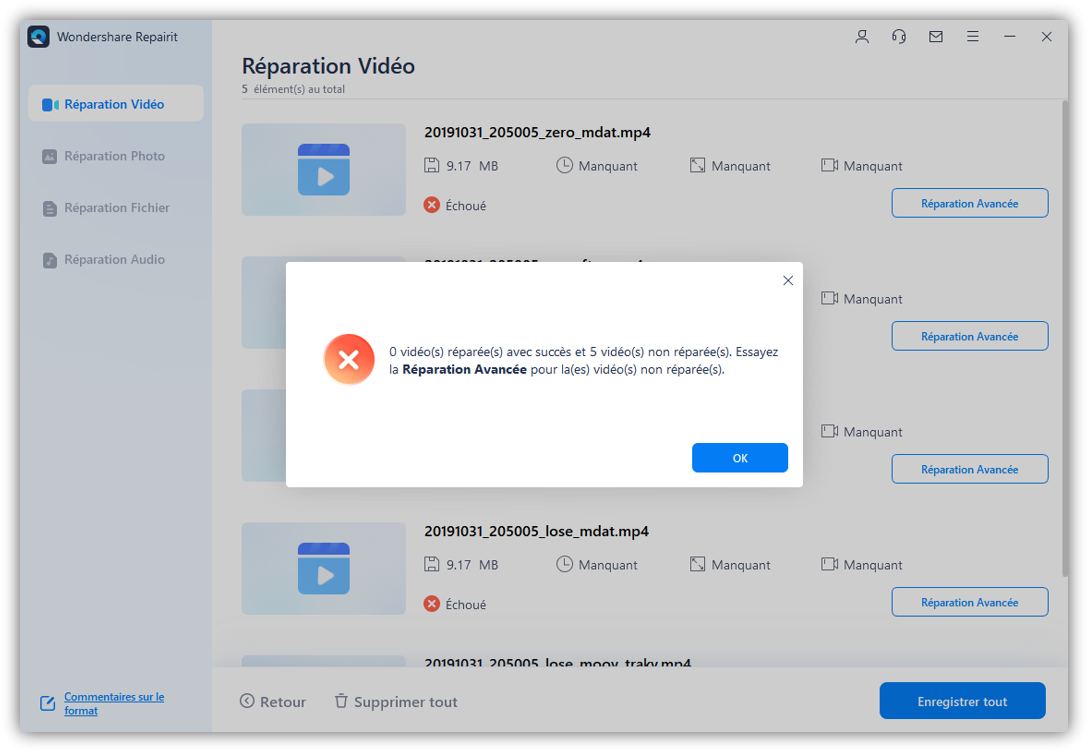
Ensuite, ajoutez une vidéo teste et réparez-le maintenant.

Étape 5: Enregistrer la vidéo réparée
Lorsque toutes les vidéos corrompues sont réparées, vous pouvez cliquer sur le bouton "Enregistrer" pour sauvegarder des vidéos à n'importe quel endroit de votre ordinateur.



