Les SSD (solid-state drives) de Samsung sont très populaires parmi les utilisateurs de Windows en raison de leurs excellentes performances. De nombreuses personnes aiment remplacer le disque dur de leur ordinateur portable/de bureau par un SSD Samsung pour rendre le système plus rapide et améliorer la vitesse d'écriture.
Dans l'utilisation quotidienne, votre système peut rencontrer de nombreux problèmes tels que des pannes de Windows, des défaillances du disque dur, etc. Dans ces cas, vous pouvez ressentir une défaillance des données, c'est pourquoi il est préférable de créer une image de votre disque SSD Samsung.
Choisissez le logiciel d'imagerie Samsung SSD que vous pouvez utiliser pour créer une copie de votre disque. Dans cet article, nous allons aborder en détail le processus de création d'une image disque et de migration des données pour le SSD Samsung.
Jetez-y un coup d'œil !
Partie 1 : Comment créer une image disque pour un disque Samsung ?
Vous cherchez un moyen fiable et sûr de créer une image disque de Samsung SSD ? Si oui, alors ne cherchez pas plus loin que Wondershare UBackit. Il s'agit d'un logiciel d'imagerie de disque incroyable que vous pouvez utiliser facilement sans avoir besoin de connaissances techniques.
En quelques clics, il peut créer une copie complète de votre SSD Samsung. De plus, il vous permet de stocker des fichiers et des dossiers sur votre disque en une seule fois.
Caractéristique de Wondershare Backit:
- Sauvegarde de fichiers: il peut prendre une sauvegarde de toutes vos photos, fichiers, vidéos, documents et autres données utiles.
- Sauvegarde de partition: vous pouvez également effectuer une sauvegarde de la partition de disque en trois étapes simples.
- Facile à utiliser : UBackit est très facile à utiliser et peut créer une image d'un SSD Samsung en quelques clics.
- Ne nécessite aucune connaissance technique: pour utiliser cet outil, vous n'avez besoin d'aucune connaissance technique. Même un novice peut facilement l'utiliser.
- Imagerie disque rapide : il peut créer une image de l'ensemble du disque SSD en quelques minutes.
Avantages de l'utilisation d'UBackit :
- Réduire le stress : il vous aide à faire et à conserver une sauvegarde de disque, ce qui réduit votre stress en cas de perte de données importantes.
- Sûr et sécurisé : cet outil est totalement sûr et sécurisé à utiliser. Il ne provoque aucune fuite de vos données.
Voici les étapes pour utiliser Wonershare UBackit
- Sélectionnez un disque SSD Samsung pour créer une image
Tout d'abord, vous devrez lancer Wondershare UBackit et accéder à la fonction "Sauvegarde et restauration". Maintenant, appuyez sur l'icône "Créer un nouveau" et choisissez l'option "Sauvegarde sur disque".

Vous verrez alors une liste de lecteurs dans laquelle vous pourrez sélectionner votre Samsung SSD et cliquer sur le bouton "Sélectionner".
- Sélectionnez la destination de sauvegarde
Après cela, vous devrez choisir un emplacement proposé ou un emplacement de destination, où la sauvegarde sur le disque serait enregistrée.

L'outil répertorie les espaces de stockage externes disponibles parmi lesquels vous pourrez choisir. Assurez-vous que votre périphérique de stockage externe dispose de suffisamment d'espace de stockage pour le nouveau lecteur.
- Terminez le processus d'imagerie de disque
Après avoir appuyé sur le bouton "Sauvegarde", asseyez-vous et attendez quelques minutes. L'application affichera la progression à l'écran.

En fin de compte, lorsque la sauvegarde du disque est terminée, UBackit vous en informera.
Désormais, vous pouvez afficher, restaurer et gérer votre sauvegarde à partir de votre tableau de bord UBackit.
Partie 2 : Samsung Magician | Comment effectuer une migration de données pour Samsung SDD ?
Samsung propose un outil de migration Samsung gratuit, appelé Samsung Data Migration. Vous pouvez l'utiliser pour déplacer l'ensemble du disque dur vers un SSD Samsung sous Windows 11/10/8/7. L'outil de migration de données Magician SSD fonctionne avec tous les produits Samsung SSD.
Voici les étapes que vous devrez suivre pour utiliser l'outil de migration de données Samsung Magician :
- Connectez votre SSD Samsung au PC
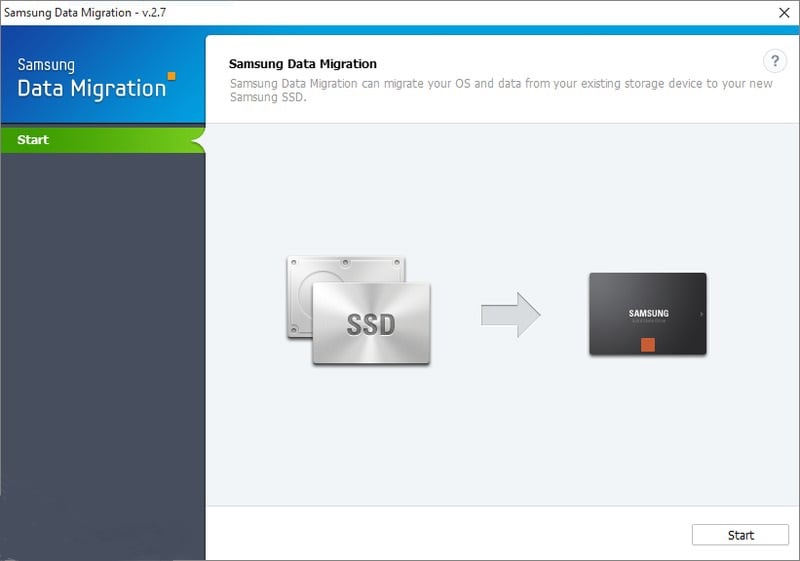
Tout d'abord, vous devrez connecter votre SSD à un PC, puis lancer l'outil Samsung Data Migration. Vous pouvez le télécharger sur le site officiel de Samsung.
- Sélectionnez le lecteur source et le lecteur cible
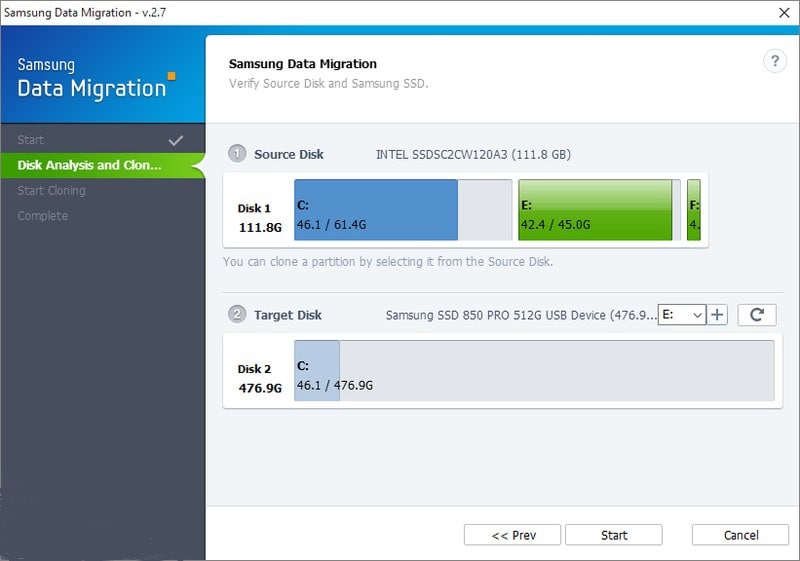
Maintenant, vous devez choisir le lecteur source et le lecteur de destination. Puis cliquez sur "démarrer".
- Les données sur le disque cible seront supprimées
Vous recevez un avertissement indiquant que toutes les données du disque cible seront supprimées et ne pourront pas être récupérées. Gardez également à l'esprit que tout fichier ouvert sur des dérivés de source ne peut pas être migré vers un autre lecteur.
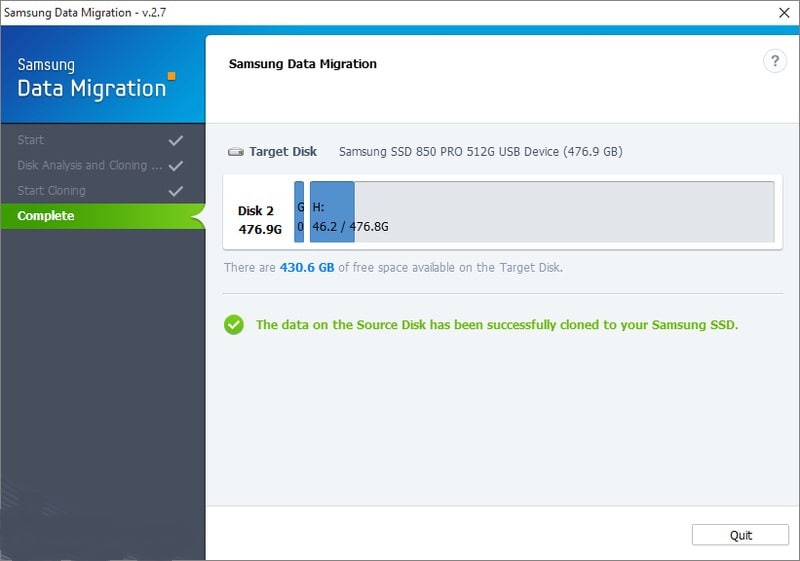
Maintenant, cliquez, oui pour continuer le processus de clonage.
Enfin, lorsque le processus est terminé, le message "Les données du disque source ont été clonées sur un nouveau disque" s'affiche.
Partie 3 : Que faire si la migration des données Samsung a échoué ?
Samsung Data Migration est un outil de Samsung, qui est simple à utiliser. Mais des problèmes peuvent survenir et il est possible que la migration de données Samsung échoue au moment où vous en avez besoin.
Voici les quelques raisons de l'échec de Samsung Data Migration :
- Il est possible que les paramètres de démarrage soient endommagés ou non mis à jour.
- La mémoire vive du PC est inférieure à 1 Go.
- Le disque source que SSD n'a pas de système d'exploitation installé.
- La migration de données Samsung ne fera qu'une image des partitions fabriquées par elle-même.
- Lorsqu'il y a plus d'un système d'exploitation installé sur le SSD.
- Si par accident vous convertissez votre disque source en disque dynamique.
Heureusement, vous pouvez suivre les étapes ci-dessous pour résoudre ce problème.
- Désactiver le mode Hibernation
Samsung Data Migration ne peut pas copier automatiquement le fichier d'hibernation. Il est donc essentiel de désactiver ces fichiers. En effet, l'activation de tels fichiers dans votre système peut interférer avec le processus de migration et le faire échouer.
Pour cela, lancez l'invite de commande et tapez 'powercfg /hibernate off'.
- Défragmentation du disque source
Si votre disque source est de type ancien, la défragmentation peut aider. Pour le défragmenter, faites un clic droit) et choisissez Propriétés > Outils > Optimiser.
Ou
Lancez une invite de commande, et écrivez 'disk defragmenter'.
- Vérifiez que le disque source ne contient pas de mauvais secteurs
Des erreurs potentielles du disque dur peuvent faire échouer la migration de Samsung Data Migration. Pour vérifier la présence d'erreurs sur le lecteur source, ouvrez une invite de commande, tapez "chkdsk", puis appuyez sur Entrée.
- Redémarrez votre ordinateur et redimensionnez sa partition
Redémarrez le système avec le mécanisme de démarrage et redimensionnez le lecteur C. Après cela, connectez le SSD et lancez le processus de migration des données.
Note : Si vous ne pouvez pas le résoudre, vous pouvez utiliser Wondershare UBackit pour la migration des fichiers.
Wondershare UBackit offre un moyen rapide et efficace de migrer les données d'un SSD vers un autre disque ou système. Pour cela, vous pouvez sauvegarder les données sur un disque externe et utiliser UBackit pour les migrer. Voici les étapes que vous devrez suivre :
- Pour migrer vos données, commencez par les sauvegarder sur un disque externe.
- Maintenant, lancez Wondershare UBackit et allez à la fonction "Migration" de celui-ci.
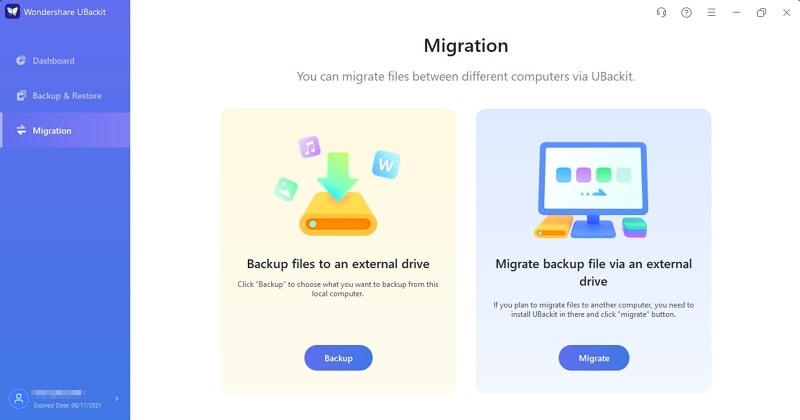
- Cliquez sur le bouton "Sauvegarde" et connectez votre disque dur externe au système.
- Tapez sur le bouton "Ajouter des fichiers" pour charger les fichiers de votre système.
- Après avoir chargé les fichiers du PC, cliquez sur l'icône "Suivant".
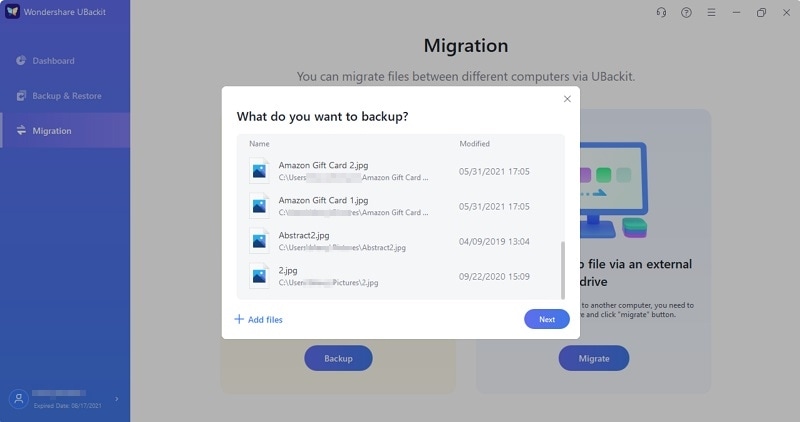
- Sélectionnez un lecteur externe dans la liste et cliquez sur le bouton "Suivant".
- Lorsque le processus de migration est lancé, attendez un moment pendant qu'UBackit sauvegarde les fichiers sélectionnés sur le nouveau disque dur.
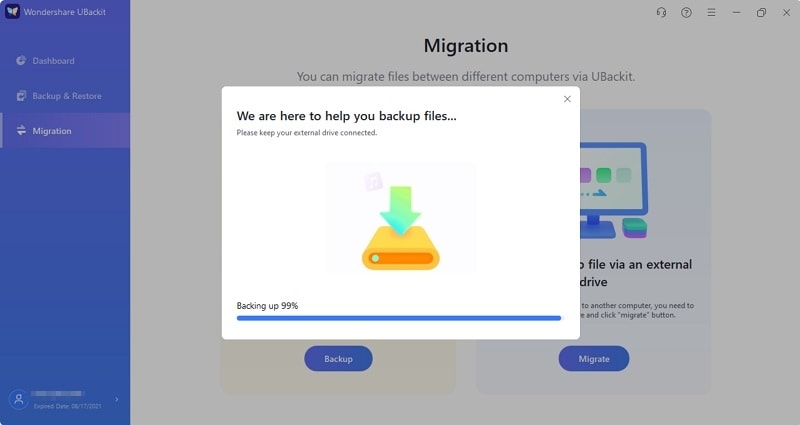
- Une fois le processus de migration des fichiers terminé, UBackit vous en informera.
- Vous pouvez maintenant déconnecter le disque dur externe si vous le souhaitez.
Conclusion
De tout ce qui précède, on peut conclure que le logiciel d'image disque Samsung SSD - Wondershare UBackit est le meilleur à utiliser. Il est facile et peut créer une image de votre disque entier en quelques minutes. Télécharger maintenant!


