Une boîte mail partagée dans Outlook est une boîte aux lettres distincte que de nombreux utilisateurs d'une organisation peuvent utiliser pour envoyer et recevoir des e-mails. La boîte mail partagée permet à tous les utilisateurs approuvés qui l'ouvre de planifier et d'afficher les éléments planifiés. Dans cet article, je donnerais les meilleures méthodes pour résoudre l’erreur de la boîte mail partagée Outlook qui ne se met pas à jour.
Alors, commençons !
Partie 1 : Informations de base sur la boîte mail partagée Outlook
Dans cette partie, je vais vous donner des informations de base sur la boîte mail partagée Outlook. Alors voyons voir.
1. Présentation de la boîte mail partagée Outlook
La plupart du temps, les boîtes mail partagées sont utilisées pour communiquer avec les clients, car plusieurs utilisateurs peuvent suivre les demandes et y répondre. Après avoir été ajouté par l'administrateur en tant que membre de la boîte mail partagée, un utilisateur peut en ajouter une (boîte mail partagée).
2. Pourquoi la boîte mail partagée ne se met pas à jour
Le problème de non-mise à jour du dossier partagé Outlook peut avoir plusieurs causes profondes. Voici quelques-unes d’entre elles :
Cause 1 : Les utilisateurs peuvent rencontrer l'erreur à cause d'un fichier OST corrompu.
Cause 2 : La grande taille du fichier est peut-être à l’origine de la lenteur de la mise à jour du fichier OST.
Cause 3 : Lorsque les utilisateurs désactivent la fonctionnalité de mise à jour automatique.
Cause 4 : Si les connexions d'Outlook au serveur Exchange ont été perdues.
Cause 5 : Si les utilisateurs rencontrent une interruption lors de la synchronisation.
Ce sont les causes de l’erreur de non-mise à jour automatique de la boîte mail partagée Outlook que les utilisateurs rencontrent. Ce sont les différentes causes qui peuvent provoquer cette erreur.
Partie 2 : Comment réparer une boîte mail partagée Outlook qui ne se met pas à jour ?
Les méthodes pour résoudre le problème de non-mise à jour de la boîte mail partagée Outlook sont fournies dans cette partie. Suivez rigoureusement les étapes expliquées dans chaque méthode.
Méthode 1 : Vérifiez l'état du serveur
La première méthode pour résoudre l’erreur de la boîte mail partagée Outlook qui ne se met pas à jour automatiquement consiste à vérifier l’état du serveur. En effet, les serveurs Exchange peuvent parfois tomber en panne en raison de maintenance ou de sauvegardes planifiées. Une mauvaise connexion réseau peut également empêcher Outlook de mettre à jour la boîte mail partagée avec Exchange Server. Alors, reconnectez-vous à votre réseau Wi-Fi et ouvrez un navigateur Web pour résoudre le problème.
Vérifiez l'application Web Outlook (OWA) pour voir si le serveur est opérationnel. Si vous pouvez accéder à votre compte Outlook via OWA, cela signifie que le serveur est opérationnel. Et, qu'il y a un problème avec votre système, l'application Outlook ou le fichier de données Outlook, c'est-à-dire le fichier OST.
Vérifiez si Outlook rencontre des difficultés pour synchroniser la boîte mail partagée avec Exchange Server. Pour effectuer cela, vérifiez vos paramètres antivirus et pare-feu
dans leur dossier.
Méthode 2 : Boîte mail partagée Outlook avec synchronisation automatique
La méthode suivante pour corriger l’erreur de boîte mail partagée qui ne se met pas à jour dans Outlook est la synchronisation automatique de boîte mai partagée Outlook. Voici les étapes à suivre :
Étape 1 : Accédez à l'onglet File jusqu'à l'onglet Options dans l'application de bureau Outlook sur votre système.

Étape 2 : Sélectionnez l'onglet Advanced dans l'assistant d'options Outlook et cochez la case Send Immediately une fois connecté..

Étape 3 : Maintenant, cliquez sur le bouton Send/Receive et activez l'option Send/Receive Automatically When Exiting.

Étape 4 : Ensuite, sélectionnez le bouton Close.
Redémarrez à nouveau l'application Outlook. Vérifiez si l'erreur de non-mise à jour de la boîte mail partagée Outlook est résolue ou non.

Méthode 3 : Synchronisez manuellement la boîte mail partagée
Pour que la boîte mail partagée d'Outlook soit mise à jour, vous pouvez la synchroniser manuellement. Voici les étapes à suivre :
Étape 1 : Sélectionnez l'onglet " Send/Receive " dans Outlook.
Étape 2 : Après cela, sélectionnez " Update Folder ".
Cela mettra à jour les dossiers et synchronisera la boîte mail partagée de l'utilisateur avec le serveur Exchange.
Cependant, il ne s'agit que d'une solution à court terme et vous devrez peut-être répéter ce processus fréquemment pour mettre à jour manuellement la boîte mail partagée.
Méthode 4 : Reconnectez la boîte mail partagée
Une autre astuce pour réparer l’erreur de boîte mail partagée qui ne se met pas à jour dans Outlook consiste à la reconnecter. Pour cela, fermez d'abord votre Outlook. Et suivez les étapes suivantes :
Étape 1 : Pour ouvrir le Panneau de configuration, appuyez sur Windows + R et tapez Panneau de configuration.

Étape 2 : Il affichera ensuite la fenêtre du Mail Setup.

Étape 3 : Sélectionnez Email Accounts dans le menu.

Étape 4 : Choisissez votre profil Outlook dans la liste des comptes mail. Puis cliquez sur Change Option.

Étape 5 : Cliquez sur More Settings sur la page Server Settings suivante.

Étape 6 : Sélectionnez la boîte mail partagée.
Et cliquez sur Remove dans l'onglet Advanced.

Étape 7 : Répétez les étapes 1 à 5 pour reconnecter la boîte mail partagée.
Ensuite, sélectionnez votre boîte mail partagée dans l'onglet " Advanced " et cliquez sur Add pour la reconnecter.
Vérifiez si cette action a résolu le problème.
Méthode 5 : Désactivez la mise en cache des dossiers partagés de téléchargement
Le problème d'Outlook qui ne met pas à jour la boîte mail partagée peut également être résolu en désactivant la mise en cache des dossiers partagés de téléchargement. Suivez donc les étapes mentionnées ci-dessous pour désactiver la mise en cache des dossiers partagés de téléchargement.
Étape 1 : Ouvrez la version de bureau d'Outlook sur votre ordinateur local et sélectionnez l'onglet File..
Étape 2 : Sélectionnez l'icône de paramètre de compte. Puis, sélectionnez Account Settings.

Étape 3 : Cliquez sur Settings après avoir choisi Data Files dans l'assistant de configuration du compte.
Étape 4 : Ensuite, sélectionnez l'onglet " Advanced " et décochez la case à côté de Download Shared Folder..
Étape 5 : Ensuite, cliquez sur les boutons Apply puis sur Ok.
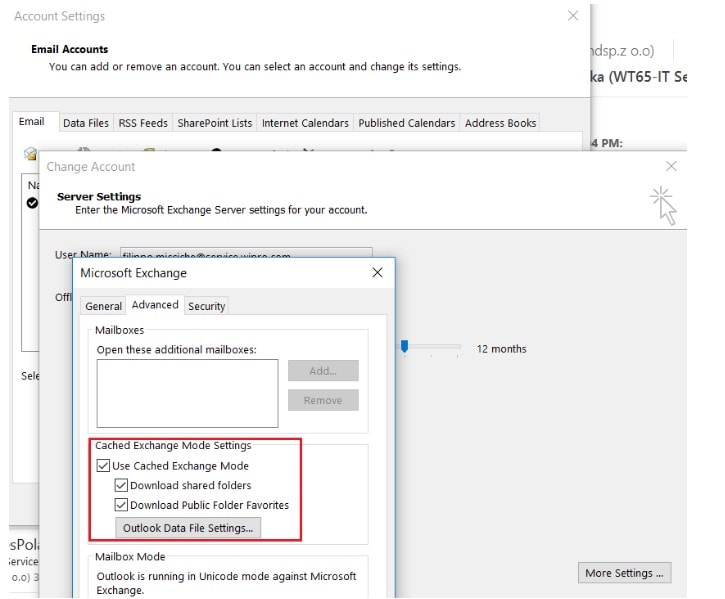
Méthode 6 : Recréez le fichier OST
Enfin, pour résoudre le problème de non-mise à jour de la boîte mail partagée, vous pouvez recréer ou reconstruire le fichier OST. Voici les étapes à suivre :
Étape 1 : Démarrez le programme Outlook localement. Ensuite, sélectionnez l'onglet File.
Étape 2 : Sélectionnez le menu Account Settings dans la zone des Paramètres du compte pour continuer.

Étape 3 : Ensuite, sélectionnez le fichier OST en cliquant sur l'onglet Data files.
Étape 4 : Créez une sauvegarde du fichier OST en cliquant d'abord sur le bouton Open File Location..
Étape 5 : Supprimez le fichier OST. Puis quittez le programme Outlook.
Le redémarrage du programme Outlook résoudra le problème de non-mise à jour de la boîte mail partagée Outlook.
Bonus : Comment réparer les fichiers Outlook PST ou OST qui ne s'ouvrent pas ?
Lorsque vos fichiers Outlook PST ou OST ne s'ouvrent pas, cela signifie qu'ils sont corrompus. Alors, pour réparer ces fichiers Outlook, voici un bonus. Utilisez Wondershare Repairit for Email.
Wondershare Repairit for Emailest une solution de réparation unique. Ce logiciel répare les fichiers PST/OST corrompus dans tous les scénarios de corruption d'e-mail possible. De plus, les scénarios de corruption des e-mails peuvent aller des attaques de virus aux secteurs défectueux en passant par les pannes de disque dur. Ce logiciel restaure et répare les e-mails supprimés de toute taille.
Quoi d'autre ? J'ai également utilisé ce logiciel de réparation pour récupérer mes fichiers Outlook importants qui ont été supprimés depuis longtemps. C'est pourquoi je vous le recommande personnellement. Et si vous voulez savoir comment l'utiliser, continuez votre lecture.

Wondershare Repairit for Email
751 557 personnes l'ont téléchargé.
-
Réparez les fichiers PST et OST endommagés dans Outlook dans tous les scénarios de corruption d'e-mail, tels que les pannes de disque dur et les secteurs défectueux, les attaques de virus et les chevaux de Troie, la corruption et les dysfonctionnements Outlook, la procédure d'arrêt inappropriée, etc.
-
Restaurez les e-mails Outlook supprimés depuis longtemps et extrayez les e-mails, dossiers, calendriers, etc. en seulement quelques secondes.
-
Réparez les e-mails corrompus et restaurez ceux qui ont été supprimés avec un taux de réussite très élevé.
-
Réparez les e-mails par lots sans limites de taille et prévisualisez-les avant de les enregistrer.
-
Compatible avec Windows 7/8/8.1/10/11, Windows Server 2012/2016/2019 et MacOS X 10.11~ MacOS 12 (Monterey).
Repairit for Email peut réparer votre fichier PST/OST en trois étapes simples, peu importe à quel point il a été endommagé.
Examinons les étapes de plus près.
Wondershare Repairit for Email peut être téléchargé et installé. Ensuite, pour savoir comment l'utiliser pour réparer votre fichier PST corrompu, procédez comme suit :
Étape 1 : Identifiez et ajoutez les fichiers PST corrompus.
Activez Wondershare Email Repair. Sélectionnez l'option " Select File " pour ajouter les fichiers PST corrompus.

Après avoir sélectionné les fichiers à l'emplacement souhaité, cliquez sur le bouton " Repair ". Vous pouvez saisir une seule adresse e-mail ou une liste d'adresses.

Étape 2 : Réparez les e-mails supplémentaires.
Repairit for Email réparera les e-mails corrompus en temps réel.

Étape 3 : Examinez et enregistrez les e-mails réparés
Repairit vous permet de prévisualiser les données de la boîte mail Outlook réparées une fois le processus de réparation terminé. Choisissez ce que vous souhaitez enregistrer, puis cliquez sur le bouton " Save " pour enregistrer les fichiers PST réparés sur votre ordinateur.

Conclusion
Voilà ! J'ai décrit la procédure étape par étape pour résoudre l'erreur de non-mise à jour de la boîte mail partagée Outlook. Si les méthodes ci-dessus échouent, vous pouvez essayer une méthode alternative, qui consiste à utiliser un logiciel professionnel.
Lorsqu'une erreur se produit en raison d'un fichier PST corrompu ou endommagé, demander l'aide d'un professionnel est le meilleur moyen de résoudre le problème. Et ce logiciel de réparation professionnel est Wondershare Repairit for Email.
 100% sécurité pour le téléchargement gratuit
100% sécurité pour le téléchargement gratuit

