Aviez-vous perdu vos fichiers Word importants dans votre système ? Ne paniquez plus, faites défiler la page vers le bas pour connaître la solution efficace pour récupérer les fichiers Word. Dans le scénario actuel, vous pouvez récupérer gratuitement des documents Word supprimés en utilisant un outil incroyable sans aucune compétence technique. L'outil récommandé est l'un des meilleurs logiciels pour établir une récupération des documents Word sans perte et sans effort de manière optimale.
Pour en savoir plus sur la procédure de "récupération gratuite d'un document Word supprimé", veuillez lire attentivement les étapes ci-dessous.
- Méthode 1 : Utiliser un logiciel gratuit de récupération de documents Word
- Méthode 2 : Recherche et restauration du fichier de sauvegarde automatique de Word
- Méthode 3 : Récupération à partir de fichiers temporaires .
- Méthode 4 : Recherche de fichiers AutoRecover
- Méthode 5 : Restaurer à partir de la corbeille
- Méthode 6 : Recherche du document original
- Méthode 7 : Récupérer des fichiers "~".
Méthode 1 : Utiliser un logiciel gratuit de récupération de documents Word
Caractéristiques remarquables du logiciel Recoverit Data Recovery.
« Dans la mesure où Recoverit est compatible avec les systèmes de fichiers les plus répandus et prend en charge plus de 1 000 formats de fichiers, il se hisse en tête des outils de récupération au grand public. Sa simplicité d'utilisation en fait par ailleurs une solution privilégiée pour les utilisateurs les moins expérimentés. » - leparisien.fr
Vous pouvez profiter de la version gratuite pour savoir la qualité.

Recoverit Free - Le meilleur logiciel de récupération de fichiers
- Récupérer des fichiers de documents Word sur PC, Mac, disque dur, USB, carte SD, etc.
- Cet outil a un taux de récupération élevé avec des exemples de réussite.
- C'est un produit prestigieux de Wondershare et des millions de clients satisfaits au-delà des frontières.
Étape 1 : Télécharger et installer Recoverit
Selon le type de votre système d'exploitation, vous pouvez choisir l'option de téléchargement gratuit pour Windows ou Mac. Appuyez sur le bouton "Télécharger" et installez Recoverit avec succès en utilisant le guide de l'assistant.
Étape 2 : Choisir le lecteur de stockage
Ensuite, vous devez sélectionner le lecteur de stockage pour effectuer le processus de balayage. Vous devez naviguer et choisir un lecteur pour récupérer les documents Word supprimés à l'aide du logiciel Recoverit.

Dans la capture d'écran ci-dessus, appuyez sur le bouton "Démarrer" pour déclencher la procédure de numérisation sur le disque dur choisi.
Etape 3 : Essayer un aperçu puis récupérez
Pendant le processus de balayage, si votre fichier word supprimé apparaît dans la liste, cliquez sur le fichier correspondant pour en avoir un aperçu. Le contenu du fichier word s'affiche à l'écran et si vous souhaitez le restaurer, cliquez sur le bouton "Récupérer" en bas à droite de la fenêtre.
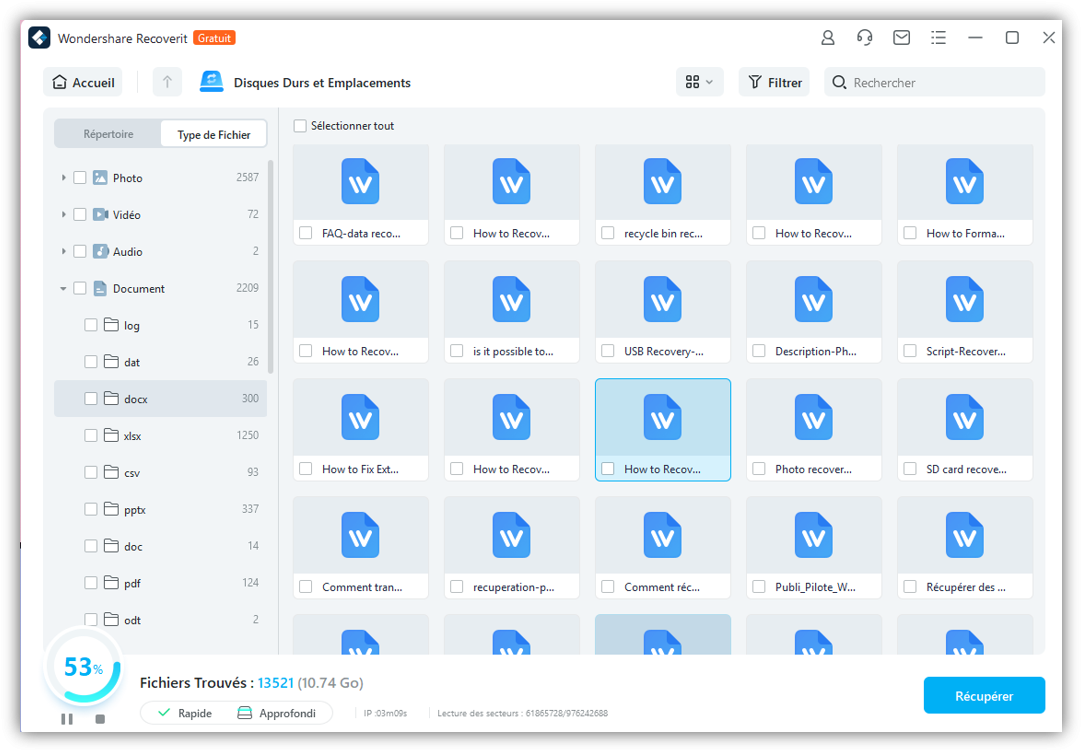
Vous pouvez naviguer dans les dossiers et sélectionner efficacement un nouvel emplacement pour le fichier Word restauré.
Méthode 2 : Recherche et restauration du fichier de sauvegarde automatique de Word
En général, pour Windows 10 et 7, le fichier de sauvegarde automatique word porte l'extension .wbk. Si vous souhaitez rechercher le fichier .wbk dans votre système, vous devez suivre les étapes suivantes.
Etape 1 : Ouvrir le fichier "Recherche"
Dans votre Windows, cliquez sur le bouton "Démarrer" et tapez .wbk pour stimuler le processus de recherche.
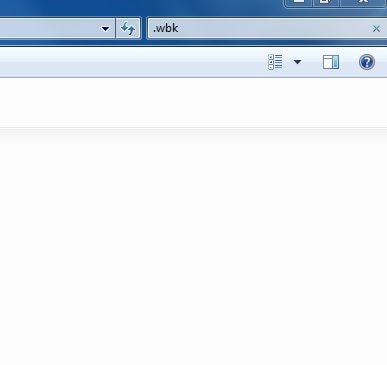
Étape 2 : Choisir le fichier de sauvegarde automatique
À partir de la liste numérisée, cliquez sur le fichier .wbk et enregistrez-le en cliquant sur le bouton "Enregistrer". Transmettez les lecteurs et choisissez l'emplacement de stockage souhaité pour stocker le fichier word avec votre nom de fichier préféré.
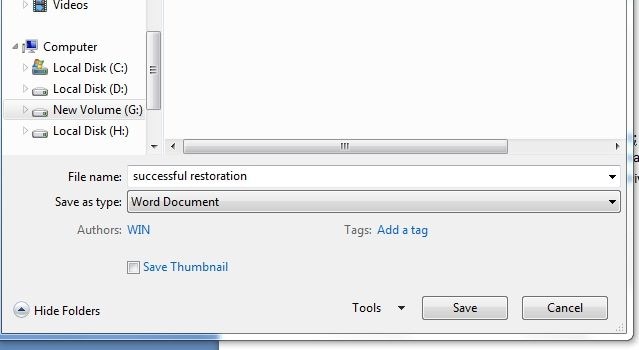
Le fichier Word de sauvegarde automatique est stocké avec succès à l'emplacement respectif avec l'extension .doc ou .docx selon la version de votre document Word.
Méthode 3 : recouvrement à partir de dossiers temporaires
Les fenêtres créent automatiquement les fichiers temporaires dans les conditions normales de fonctionnement du système. Lorsque vous ouvrez un document Word, il crée des fichiers temporaires cachés à des endroits comme "%systemdrive%\Windows\Temp", "%userprofile%\AppData\Local\Temp". Lors d'un plantage du système, vous pouvez récupérer les documents à partir de ces emplacements de fichiers temporaires. Vous devez suivre les étapes ci-dessous pour récupérer un document Word à partir de fichiers temporaires sous Windows 10 et 7.
Vous pouvez également rechercher le fichier .tmp.
- Dans la barre des tâches, sélectionnez l'icône Démarrer ou Rechercher, tapez .tmp dans le champ de recherche, puis appuyez sur Entrée.
- Dans la barre d'outils, sélectionnez Documents.
- Faites défiler les fichiers et recherchez ceux qui correspondent aux dernières dates et heures auxquelles vous avez modifié le document.
Méthode 4 : Recherche de fichiers de récupération automatique
Ce type de récupération n'est possible que lorsque le document Word a activé la fonction "Récupération automatique" dans ses paramètres "Option de Word".
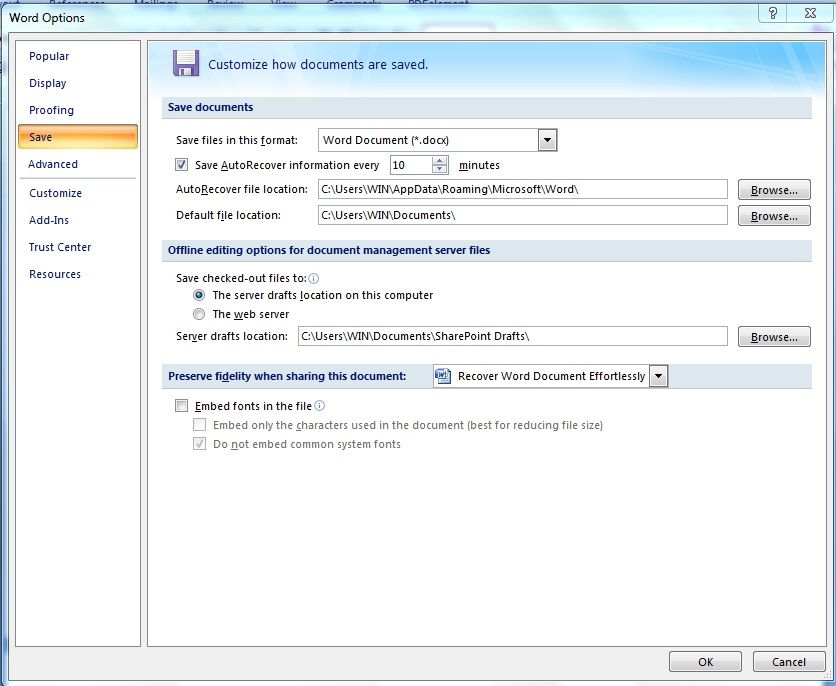
Étape 1 : Rechercher dans le fichier .asd
Pour récupérer le type de documents word ci-dessus, vous devez taper ".asd" dans la case "Recherche" du bouton "Démarrer".
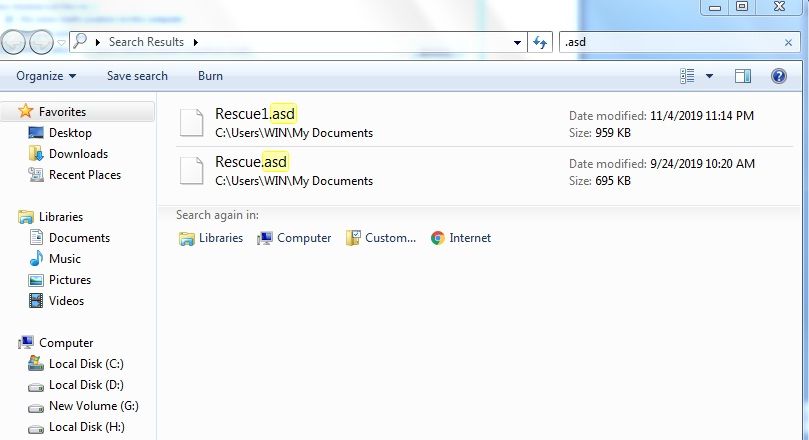
Étape 2 : Sélectionner le fichier word correspondant
Choisissez le fichier souhaité en fonction de la valeur "Date de modification" et ouvrez le fichier en utilisant l'option "Ouvrir avec".
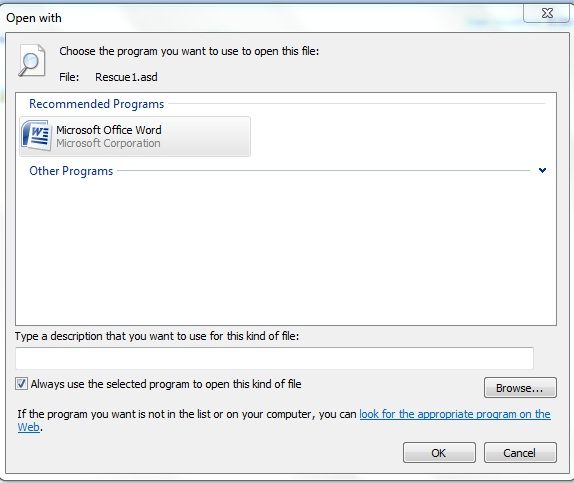
Enfin, enregistrez le fichier à l'emplacement de stockage correspondant à vos besoins en appuyant sur le bouton "Enregistrer".
Méthode 5 : Restauration à partir de la corbeille
Vous pouvez maintenant récupérer gratuitement un document Word supprimé en utilisant la procédure de restauration à partir de la corbeille. Les étapes sont assez simples, au cas où vous auriez supprimé accidentellement un fichier de document Word, suivez les étapes ci-dessous.
Étape 1 : Visiter le dossier de la corbeille
Cliquez sur l'icône "Corbeille" sur le bureau et parcourez les fichiers pour identifier le document Word, qui a besoin d'une procédure de récupération.
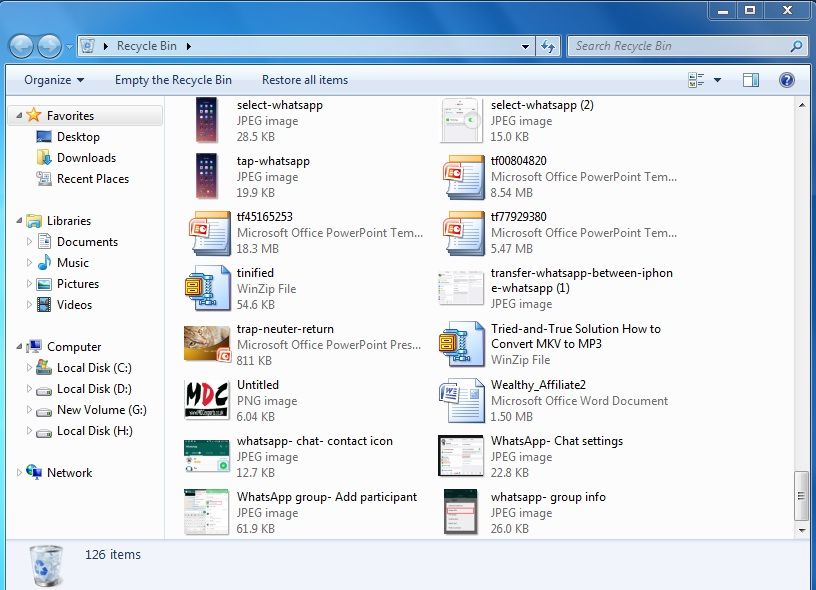
Étape 2 : Restaurer le fichier Word
Vous devez sélectionner le fichier word souhaité et cliquer avec le bouton droit de la souris pour choisir l'option "Restaurer" dans la liste élargie. Allez sur le lecteur et vérifiez si la récupération du fichier word est réussie. Ici, dans la capture d'écran ci-dessus, le fichier word "Wealthy_Affliate2" est récupéré en utilisant le processus "Récupérer dans la corbeille".
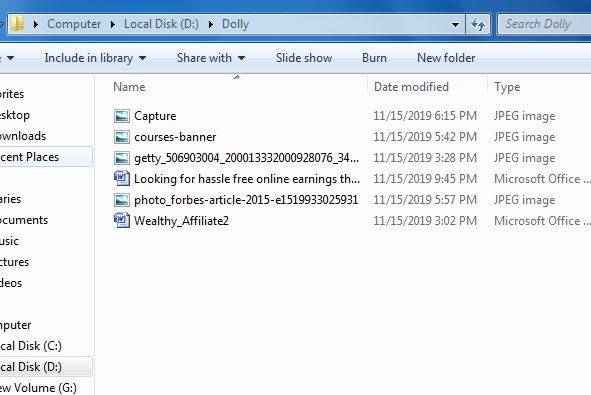
Grâce à cette procédure efficace, le fichier Word retrouve son emplacement d'origine.
Méthode 6 : Recherche du document original
Dans certains cas, vous pouvez avoir des copies du document Word dans d'autres dossiers. Vous pouvez alors rechercher directement le document original.
Pour Windows 10 ou 7
- Dans la barre des tâches, sélectionnez l'option Démarrage ou Recherche.
- Saisissez le nom du document, puis appuyez sur Enter.
- Si la liste File contient ce document, double-cliquez sur le document pour l'ouvrir dans Word.
- Si la liste File ne contient pas ce document, aller aux méthodes ci-dessous.
Méthode 7 : Récupérer des fichiers "~".
Étape 1 : Accéder à la zone de recherche.
Vous devez taper '~' dans la boîte de recherche du bouton 'Démarrer' pour stimuler l'analyse des fichiers temporaires.
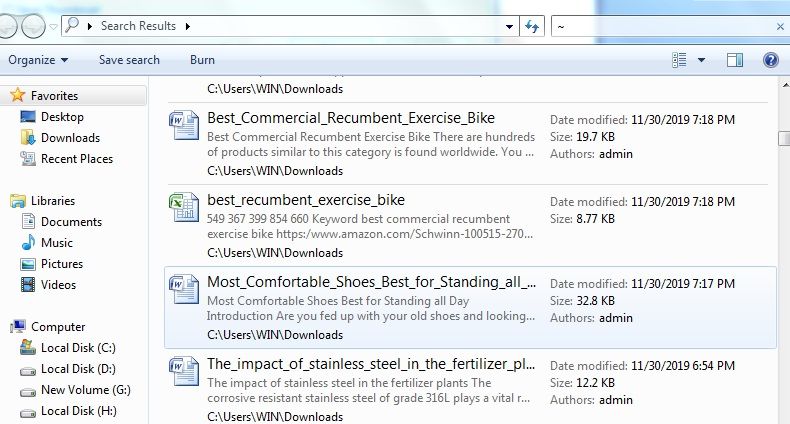
Étape 2 : Identifier le fichier Word souhaité.
Parcourez la liste des fichiers affichés dans le dossier temporaire de Windows et identifiez le document Word dont vous avez besoin à ce moment-là. Cliquez avec le bouton droit de la souris sur le fichier Word et appuyez sur le bouton "Ouvrir" pour afficher le contenu du fichier.
Cliquez ensuite sur le bouton "Enregistrer" pour enregistrer le fichier Word à l'emplacement correspondant afin de pouvoir le retrouver facilement.
Conclusion :
Il existe donc différentes techniques pour récupérer gratuitement des documents Word supprimés sur la plate-forme Windows. Vous devez analyser la fiabilité du fichier récupéré. À tous points de vue, l'outil de récupération de données "Recoverit" est le choix idéal pour une restauration de qualité sans faille. La plupart des professionnels préfèrent cet outil lors de situations catastrophiques comme un crash du système, une suppression accidentelle de fichiers, etc. Essayez ce logiciel de récupération des données pour acquérir une meilleure compréhension de cet outil en détail.


