Si vous travaillez dans un environnement où vous utilisez constamment une clé USB entre un ordinateur Windows et un ordinateur Mac, vous pouvez constater que vous devez constamment formater la clé USB. Un moyen pour résoudre de façon permanente ce problème est de formater la clé usb en exFAT, une plateforme indépendante de système de fichiers.
Quel format choisir ? FAT32, NTFS, ou exFAT ?
Avant d'entrer dans le processus réel de formatage d'un lecteur USB en exFAT, nous devons comprendre l'exFAT et les autres systèmes de fichiers, en particulier, FAT32 et NTFS.
- FAT32 : FAT32 est un ancien système de fichiers . FAT est l'acronyme de File Allocation Table. FAT32 a été introduit dans Windows 95 et a été le successeur de l'ancienne FAT16 qui était utilisée sur Dos et Windows 3. Il fonctionne actuellement sur tout les versions de Windows, Mac et Linux. Ceci est la raison pour laquelle, c'est aussi l'un des systèmes de fichiers les plus omniprésents et est préinstallé sur tous les USB que vous achetez à la boutique. Malheureusement, FAT32 vient avec des limites. L'un des plus grands inconvénients est une taille limite maximale des fichiers de 4 Go. Dans le monde d'aujourd'hui où les fichiers vidéos peuvent souvent être plus grand que ça, FAT32 est généralement peu pratique. FAT32 limite aussi les partitions de 8 To.
- NTFS : NTFS ou NT file system est le système de fichiers par défaut utilisé par Windows. NTFS a une énorme taille de fichier et des limites de partitions qui sont théoriquement impossibles à surpasser. Il a débuté originellement en Windows NT et plus tard en Windows XP. NTFS est compatible avec Windows, mais les fichiers peuvent seulement être ouverts en mode " lecture uniquement " dans Mac et quelques distributions de Linux.
- exFAT : exFAT est l'acronyme de Extended File Allocation Table. Il a été crée par Microsoft pour remplacer FAT32 et remédier à ses limites. Ce système possède une taille limite de fichier d'environ 16 exaoctets (plus d'un milliard de gigaoctets !) et est compatible avec Windows et Mac. Une clé USB formatée en exFAT n'a pas de limite de taille de partition réaliste.
À partir des descriptions ci-dessus des trois principaux systèmes de fichiers, il devient immédiatement évident pourquoi vous devez formater un lecteur flash en exFAT. Les raisons communes incluses :
- Stocker des fichiers volumineux. Comme mentionné, le système de fichier FAT32 a une taille limite maximale des fichiers de 4 Go. Dans de telle situation, vous devez formater l'USB en exFAT afin d'accommoder les tailles de fichiers volumineux.
- Vous utilisez continuellement une clé USB entre Windows et Mac. Dans de telle situation, vos clés USB doivent utiliser un système de fichier qui est compatible avec les deux systèmes d'exploitation. Une clé USB formatée en exFAT résout merveilleusement ce problème.
- La nature de votre travail vous oblige à avoir de grandes partitions pour des différents types de données. Par exemple, vous devez vouloir créer une partition différente pour les multimédias tels que les images et les vidéos.
Comment formater une clé en exFAT ?
Comme mentionné plus tôt, le système exFAT est idéal pour des fichiers et des partitions volumineux. Si votre clé USB est de petite taille, par exemple 4 Go, il peut être inutile de la formater en exFAT car vous ne pourrez jamais stocker des fichiers de plus de 4 Go, à moins que vous n'ayez besoin de transférer des fichiers entre des appareils macOS et Windows. Pour les petites clés USB de moins de 32 Go, vous pouvez formater le lecteur flash en FAT32 ou exFAT.
Méthode 1: Utilisation de l'Explorateur de fichiers
Étape 1 : Branchez la clé dans l'ordinateur et attendez que cela soit détectée.
Étape 2 : Une fois qu'elle est reconnue, ouvrez le fichier Windows Explorer et aller vers l'emplacement du disque. Localisez la cé USB sous Ce PC. Faites un clic droit et sélectionnez Formater.

Étape 3 : Cliquez sur Système de fichiers et sélectionner exFAT à partir du menu déroulant. Vérifiez la case Format rapide ; cochez la si elle n'est pas déjà cochée.
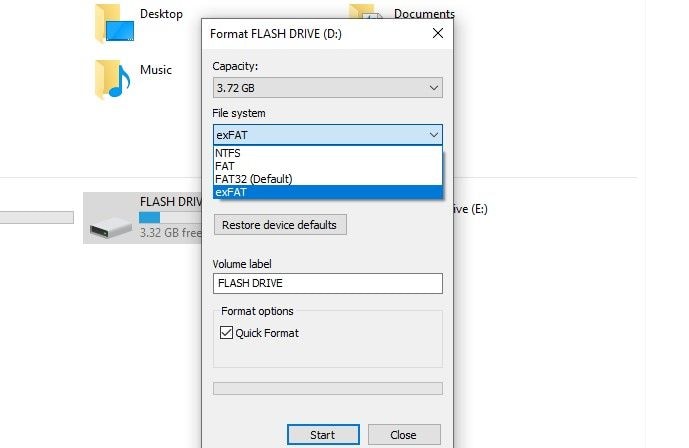
Étape 4 : Cliquez Commencer pour commencer le processus. Vous verrez un pop-up vous avisant que " Le formatage effacera toutes vos données sur cette clé ". Pour formater la clé, cliquez OK. Pour quitter, cliquez " ANNULER. " Cliquez " OK " et attendez que la barre de progression se termine. Si le formatage se termine avec succès, vous obtiendrez l'invite comme montré ci-dessous. Cliquez " OK " et commencer à utiliser la clé ou éjecter la en toute sécurité.

Méthode 2 : Utilisation de la gestion de disques
La gestion de disques est un outil utilitaire de Windows qui vous aide à gérer toutes les clés depuis une zone. Il est doté de plusieurs fonctions qui vous permettent de formater les clés USB, de modifier les lettres et les chemins d'accès, d'ajouter des miroirs, d'étendre, de réduire et de supprimer des volumes, et bien plus encore.
Étape 1 : Branchez votre clé USB et attendez pour qu'il soit détecté. Une fois détecté, tapez Gestion de disque dans la barre de recherche de Windows et cliquez " Créer et formater des partitions de disque dur " pour lancer l'utilitaire la Gestion de disques.
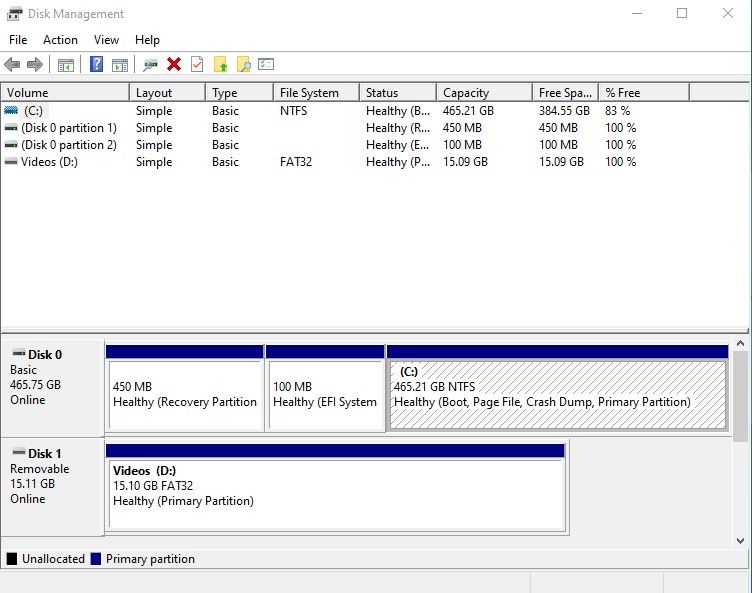
Étape 2 : Faites clic droit sur la clé et sélectionnez l'option Formater.

Étape 3 : Taper un nom dans le Champ Label de volume pour vous aider à identifier rapidement la clé dans l'explorateur de fichier.
Étape 4 : Dans le menu déroulant du système de fichiers, sélectionnez NTFS, FAT32, ou exFAT, et cochez l'option Effectuer un formattage rapide.

Étape 5 : Cliquez OK et attendez que le processus se termine. Une fois terminé, la clé a été formatée en exFAT. Vous pouvez l'utiliser maintenant ou le débranchez en toute sécurité depuis le PC.
Le processus pour formater des disques plus grands, c'est-à-dire supérieurs à 32 Go, est plus ou moins le même. Vous pouvez utiliser les deux méthodes décrit ci-dessus. Mais, pour vous assurez de ne rencontrer n'importe quelles erreurs, les deux méthodes supplémentaires ci-dessous sont recommandées pour les grands disques.
Méthode 3 : Utilisation de l'invite de commande
L'invite de commande Windows prend beaucoup plus de temps, mais c'est le meilleur moyen de formater une clé USB et de résoudre les problèmes tels que " Impossible d'accéder à Windows pour terminer le formatage ".
Étape 1 : Comme avec la méthode 1, branchez la clé USB et attendez pour qu'il soit détectée.
Étape 2 : Une fois détecté, tapez " CMD " dans la barre de recherche et lancez l'invite de commande.
Étape 3 : Tous disques sur un ordinateur Windows ont toujours des lettres qui leur sont attribuées. Par exemple, le disque dur est presque toujours C. N'importe quels disques supplémentaires connectés à l'ordinateur sont allouées de lettres subséquentes. Par exemple, D, F, etc. E est toujours réservé pour le lecteur optique (CD/DVD) si l'ordinateur en a un. Pour cet exemple, notre clé usb est la lettre D. Vous pouvez trouver la lettre attribuée à votre USB en allant vers Ce PC et prenez note de la lettre en parenthèses.

Étape 4 : Tapez " format D: /fs:EXFAT " et appuyer, entrer. Rappelez vous de vous asurez que la lettre que vous tapez correspond à celle atribuée à la clé USB branchée dans le PC.
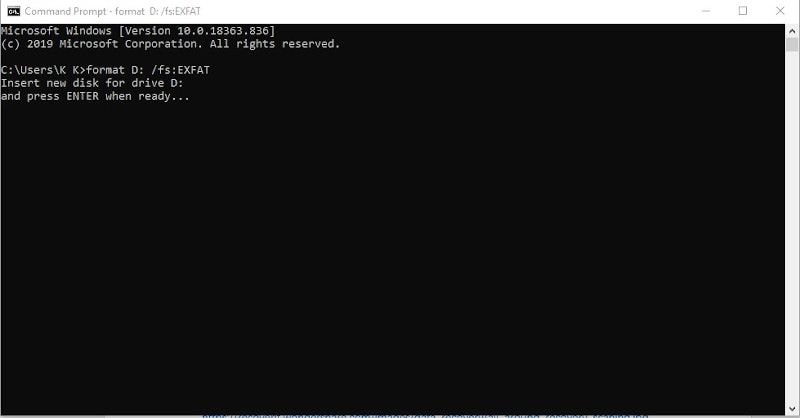
Étape 5 : Appuyer Entrer lorsque c'est prêt et le processus commence. Lorsque c'est terminé, il vous sera demandé d'entrer un nom du volume pour identifier le disque. Entrer un nom et appuyer Entrer pour terminer. Commencez l'utilisation de la clé USB ou éjectez-la en toute sécurité.

Savez vous que l'invite de commande peut vous aider à récupérer les fichiers supprimés ! ⬅ Apprendre plus à propos de cette astuce !
Méthode 4 : Utilisation de Windows PowerShell
Le Windows PowerShell est similaire à l'invite de commande et est efficace au formatage rapide des clés USB plus grandes en exFAT. Il a aussi une fonction extraordinaire pour forcer un formatage complet.
Étape 1 : Branchez votre clé USB et assurez-vous qu'il a été détectée.
Étape 2 : Lancer Windows PowerShell en tapant PowerShell dans la barre de recherche de Windows. Lancez l'application Windows PowerShell en cliquant sur ça.
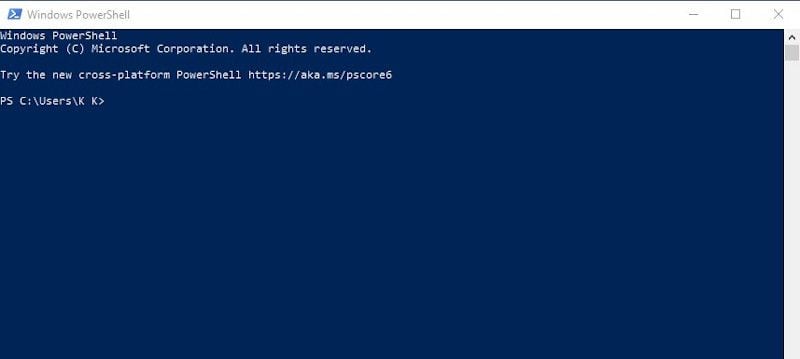
Étape 3 : Pour effectuer un formatage rapide, tapez la commande suivante " Format-Volume -DriveLetter DRIVE-LETTER -FileSystem exFAT ". Remplacez " LETTRE-DISQUE " avec la lettre de disque attribuée à votre clé USB par le PC. Pour cet exemple, la commande ressemble à ceci, " Format-Volume -DriveLetter D -FileSystem exFAT ". Pour effectuer un formatage complet, tapez " Format-Volume -DriveLetter D -FileSystem exFAT -Full -Force ". Une fois encore, assurez-vous que la lettre du disque correspond avec votre système.
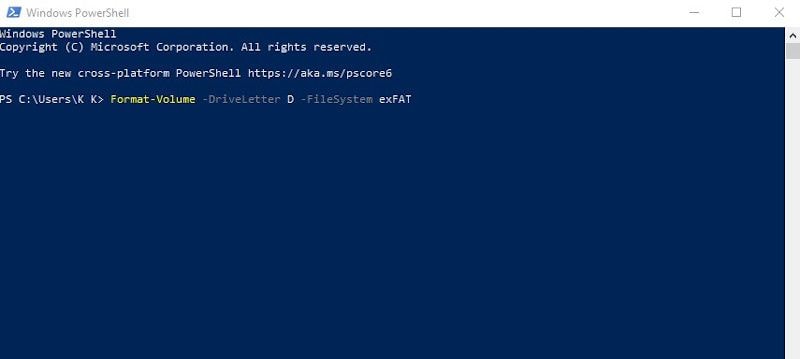
Étape 4 : Appuyer Entrer. Une fois que le processus est terminé, commencez à utiliser l'USB ou éjecter là en toute sécurité.
Partie 3. Récupérez les fichiers perdus à partir des clés USB formatées
Enfin, nous devons aborder un problème commun que vous pouvez rencontrer lors du formatage de la clé USB en exFAT. Il se peut que le formatage échoue, que le lecteur USB soit éjecté accidentellement ou qu'il y ait un arrêt inattendu de l'alimentation. L'une des choses qui peuvent arriver est que le disque soit corrompu et que vous perdiez vos données. Vous pouvez aussi formater une clé usb et oublier de le sauvegarder ou, par erreur, rassurez-vous d'avoir une copie des fichiers quelque part d'autre. Le seul moyen de récupérer les fichiers perdus depuis une clé usb formatée est d'utiliser Wondershare Recoverit.
Wondershare Recoverit est un outil de récupération de données très pratique, compatible à la fois avec Windows et Mac. Avec Wondershare Recoverit, vous pouvez récupérer les fichiers supprimés et perdus en quelques minutes à partir des clés USB et tout autres types de supports externe, internes, des disques durs, des bacs de recyclages, et même des ordinateurs crashés.
Étape 1 : Connectez la clé USB
Connectez la clé qui contient les données que vous voulez récupérer. Assurez-vous que le périphérique est détectable. Si Windows propose de scanner et de réparer la périphérique, continuez et faites-le jusqu'à ce que la périphérique soit détectable.
Étape 2 : Lancez Wondershare Recoverit sur Windows
Ensuite, lancez l'application Wondershare Recoverit sur Windows. Cliquez l'icône de Bureau ou tapez " Wondershare Recoverit " dans la boîte de recherche de Windows, et cliquez Ouvrir pour le lancer.

Étape 3 : Sélectionnez la clé USB
Ensuite, sélectionnez le lecteur USB dans la section Périphériques externes, comme indiqué ci-dessous, et cliquez sur le bouton Démarrer pour lancer la récupération.

Étape 4 : Analyser la clé USB
Une analyse complète est lancée sur le lecteur USB. Attendez quelques minutes. Vous pouvez mettre pause et continuer l'analyse à n'importe quel niveau. Une fois le processus terminé, vérifiez le bouton contre les fichiers que vous voulez récupérer. Vous pouvez aussi sélectionner tous les fichiers si nécessaire en vérifiant la boîte adjacente au champ Nom.

Étape 5 : Prévisualisation et récupération
Vous pouvez prévisualiser chaque fichier avant de cliquer sur Récupérer. Une fois que vous avez cliqué sur Récupérer, vous avez l'option de sauvegarder les fichiers dans une autre emplacement sur votre ordinateur.

Partie 4. Des erreurs communes qui conduisent à l'échec du formatage
Avant d'expliquer comment formater le lecteur flash à exFAT, examinons certaines des raisons pour lesquelles un lecteur flash ne sera pas format à exFAT sur Windows. Comprendre cela vous évitera d'avoir à résoudre des problèmes par la suite.
Selon le système d'exploitation Windows que vous utilisez, certaines des erreurs les plus courantes que vous obtenez lorsque vous ne pouvez pas formater un lecteur de pouce à exFAT USB comprennent :
- "Il y a un problème avec ce disque, analysez le disque pour le réparer" - cela se produit généralement s'il y a eu un problème dû à une coupure de courant inattendue ou au retrait du disque avant qu'il soit sûr de le faire. Une simple analyse de Windows résout généralement ce problème. Suivez simplement les prompts pour analyser et réparer si nécessaire, ensuite continuez avec les instructions ci-dessous de formatage.
- " Impossible d'accéder à Windows pour terminer le formatage " - il y a plusieurs raisons pour lesquelles vous pouvez rencontrer un tel message d'erreur. Mais, la raison principale est généralement que la clé a besoin d'être analysé et réparé.
- "Le disque est protégé en écriture" - Certains lecteurs USD offrent la possibilité de protéger le périphérique en écriture. Sur certain appareil, ceci peut être via un bouton, un changement, ou un levier sur l'appareil. Si votre appareil n'a pas une fonction, vous devez désactiver le protège en écriture en utilisant l'éditeur de registre. Tapez simplement " CMD " dans la barre de recherche et ouvrer l'invite de commande. Tapez " diskpart " et appuyez entré. Vous devez obtenir une fenêtre similaire à celle montrée ci-dessous.

-
Ensuite, tapez " list disk " et appuyez entré. Ceci listera tout les disques actifs sur l'ordinateur. Notez le numéro de la clé usb et tapez ensuite " select disque " et sélectionnez votre clé usb. Tapez "attr disk clear readonly" pour supprimer les paramètres de protection en écriture. Vous devez obtenir un message de confirmation indiquant, " Les attributs du disque ont été effacés avec succès " comme indiqué ci-dessous. Tapez " exit " pour quitter Diskpart.

Conclusion
Toutes les méthodes décrites ci-dessus suppose que vous avez des droits d'administrateurs sur le PC. Si vous ne l'avez pas, vous devez vous connecter avec compte d'utilisateur administrateur ou connaître le mot de passe de l'administrateur. Nous espérons que vous avez appris comment formater une clé USB en exFAT et récupérer n'importe quelles données lorsque le processus ne s'exécute pas pour vous. S'il vous plaît, n'hésitez pas à nous envoyer un commentaire ou des questions.
Les gens demandent aussi
-
1. Quel est le meilleur format pour une carte SD ?
Cela dépend de la taille du fichier que la carte SD contiendra. Si votre carte SD est plus petit que 4 Go en taille, vous n'avez pas besoin d'utiliser exFAT. Mais si c'est grand, plus que 4 Go, vous pouvez avoir de formater la clé USB en exFAT pour stocker un seul fichier de 4 Go ou plus. -
2. Puis-je utiliser exFAT au lieu de fat32 ?
Oui, exFAT USB est la nouvelle version de FAT32. Il a été créer pour résoudre les problèmes de limite de taille de fichier de FAT32 sans l'encombrement de NTFS. -
3. Quel est le meilleur NTFS ou exFAT ?
exFAT est le meilleur système de fichiers pour les supports externes. NTFS est le mieux adapté pour des disques durs internes de Windows. -
4. Wondershare Recoverit peut-il récupérer les données perdues à partir d'une USB sur Mac ?
Oui, Wondershare Recoverit fonctionne à la fois sur Windows et sur Mac.


