Avez-vous déjà entendu parler de Win PE et vous êtes-vous demandé ce que cela voulait dire ? Même si ce petit système d'exploitation existe déjà pour la version précédente de Windows, certains utilisateurs ne savent toujours pas ce qu'est Windows 11 PE et comment il fonctionne.
Windows 11 PE (Preinstallation Environment ou Environnement de préinstallation) est un complément standardisé et allégé du kit d'évaluation et de déploiement de Windows (Assessment and Deployment Kit ou ADK), dont les capacités sont renforcées pour l'installation et le déploiement de Windows, la récupération des données ainsi que d'autres fonctions essentielles.
Vous trouverez dans cet article la signification de Win PE et du Kit d'évaluation et de déploiement de Windows, ainsi que la manière d'installer efficacement Windows 11 PE et son ADK sur votre système.
Partie 1. Qu'est-ce que Win PE ?
L'environnement de pré-installation Windows (Win PE), un complément de l'ADK (Windows Assessment and Deployment Kit), est un petit système d'exploitation comprenant une série d'outils primaires qui placent le système dans un environnement de pré-installation afin d'identifier les erreurs, de résoudre les problèmes, de récupérer les données et d'installer le système d'exploitation principal dans les postes de travail Windows, les serveurs et les autres postes de travail d'un réseau.
Win PE vous permet de capturer des images Windows, de préparer votre disque dur avant d'installer le système d'exploitation Windows 11, d'installer le système d'exploitation à partir d'un lecteur local ou réseau, ou encore de modifier les paramètres du système d'exploitation Windows sans même l'exécuter. Pour couronner le tout, il est possible d'exécuter Win PE entièrement à partir de la mémoire du système.
Avec Win PE, vous pouvez aussi configurer des outils de récupération automatique, récupérer vos données importantes à partir de périphériques non amorçables et ajouter une interface utilisateur graphique personnalisée afin d'automatiser diverses tâches.
En bref, Win PE prépare le système à l'installation réelle de Windows après avoir évalué les menaces potentielles et leurs solutions.
Windows PE prend en charge les fonctions Windows suivantes :
- Windows Script Host, ActiveX Data Objects (ADO) et PowerShell.
- Les interfaces de programmation d'applications Win32 (API) et les applications HTML (HTA).
- Les pilotes génériques des périphériques graphiques, de mise en réseau et de stockage.
- La Gestion et maintenance des images de déploiement (Deployment Image Servicing and Management - DISM).
- TCP/IP et NetBIOS sur TCP/IP via LAN pour se connecter aux serveurs de fichiers.
- Stockage BCDBoot, NTFS et DiskPart.
- BitLocker, Trusted Platform Module (TPM), Secure Boot et d'autres outils de sécurité.
- La gestion et l'exécution de Win PE dans un hyperviseur pour gérer plusieurs machines virtuelles sur un réseau ou un ordinateur.
Parallèlement aux fonctions générales que Win PE peut apporter aux particuliers, en quoi Win PE profite-t-il aux entreprises ? Les grandes entreprises choisissent Win PE en raison de la facilité avec laquelle ces outils de déploiement permettent de personnaliser les paramètres de déploiement des postes de travail et des serveurs sur le réseau, d'exécuter des commandes pour résoudre les problèmes et d'assurer la sécurité des utilisateurs avant l'installation du système d'exploitation Windows 11.
Partie 2. Win PE et le kit d'évaluation et de déploiement de Windows (ADK)
Maintenant que vous savez ce qu'est Windows PE, cette partie est consacrée à un module complémentaire important de Windows.
1. La relation entre Win PE et ADK
Comme nous l'avons indiqué dans les paragraphes précédents, Win PE est un module complémentaire du kit d'évaluation et de déploiement de Windows (ADK) qui permet d'installer un nouveau système d'exploitation Windows à grande échelle et de tester les performances de votre système, y compris ses composants et les applications qui y sont exécutées.
Le kit d'évaluation et de déploiement de Windows (Assessment and Deployment Kit - ADK) comprend les fonctionnalités suivantes :
- L'outil Administrateur de compatibilité visant à résoudre les problèmes potentiels de compatibilité des applications avant de déployer le nouveau système d'exploitation Windows sur votre réseau.
- L'outil Analyseur d'utilisateur standard qui permet de tester vos applications et de surveiller les appels API dans le but de détecter les problèmes de compatibilité avec le contrôle de compte d'utilisateur dans Windows.
- Windows PE et d'autres outils pour personnaliser et déployer les fichiers images de Windows 11.
Remarque : La version ADK de Windows 11 ne prend pas en charge le Windows PE 32 bits.
Par ailleurs, Windows PE n'est pas fourni avec le kit d'évaluation et de déploiement. Donc, si vous devez télécharger et installer ce complément, vous devez le faire après avoir installé l'ADK.
2. Version du kit ADK pour Windows 11
Les différents systèmes Windows correspondent à des versions d'ADK différentes. Dans ce cas, comment choisir la version du kit ADK compatible avec Windows 11 ?
En ce qui concerne Windows 11, il faut télécharger et installer la version 22H2. En outre, pour le cas de Windows 11, le kit ADK ne prend pas en charge la version 32 bits de Windows PE dans les modules complémentaires de Win PE pour 22H2. Ce service est disponible pour Windows 10.
Partie 3. Comment installer le Kit ADK sur Win 11
Désormais, vous savez quelle version du kit d'évaluation et de déploiement est compatible avec votre Windows 11. Voici donc la marche à suivre pour l'installer sur votre PC Windows 11.
Vous devez suivre les étapes suivantes dans l'ordre pour installer le kit d'évaluation et de déploiement sur Windows 11 :
Étape 1 : Téléchargez le kit ADK de Windows 11 avec la version 22H2.
Étape 2 : Une fois le téléchargement terminé, vous obtiendrez un fichier intitulé adksetup.exe.
Étape 3 : Faites un clic droit sur le fichier adksetup.exe téléchargé et optez pour " Exécuter en tant qu'administrateur ".
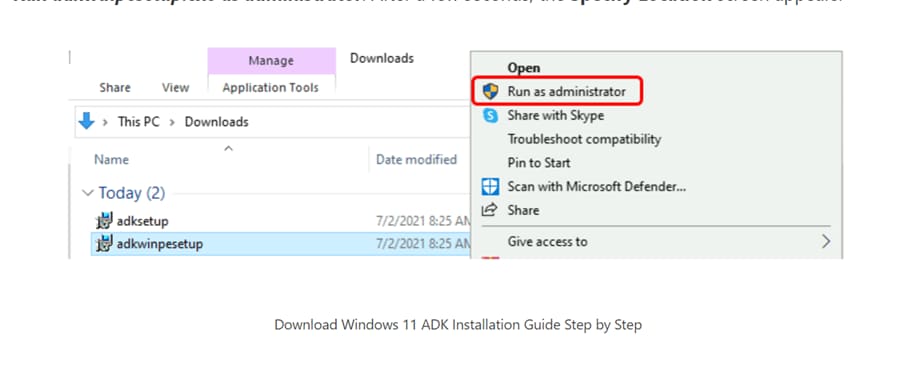
Étape 4 : Ensuite, une nouvelle fenêtre " Spécifier l'emplacement " s'affiche.
Étape 5 : Dans cette fenêtre, sélectionnez " Installer le kit d'évaluation et de déploiement Windows sur cet ordinateur ".
(Si vous voulez installer l'ADK sans Internet, optez pour la deuxième option, qui correspond à " Télécharger le kit d'évaluation et de déploiement de Windows pour l'installer sur un autre ordinateur ".
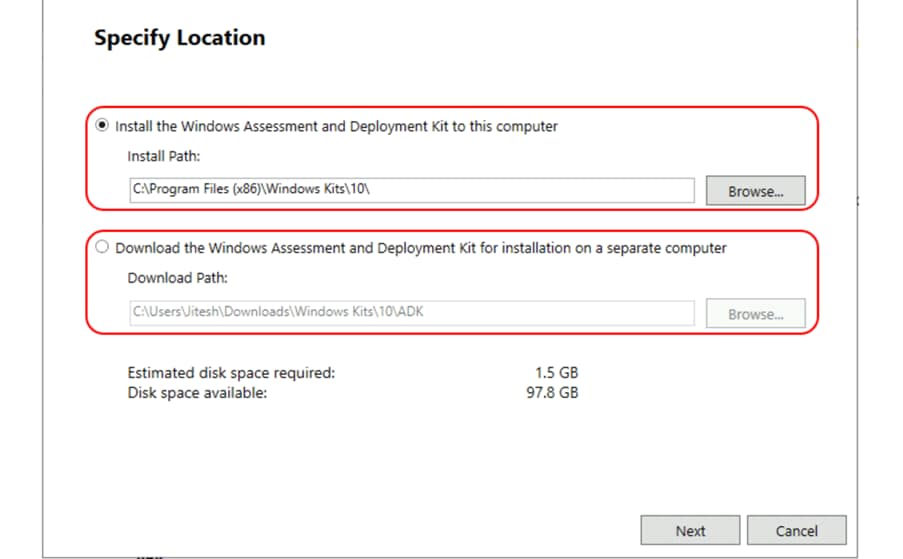
Étape 6 : Sélectionnez les fonctionnalités en fonction de vos besoins dans la fenêtre suivante puis appuyez sur le bouton Installer.
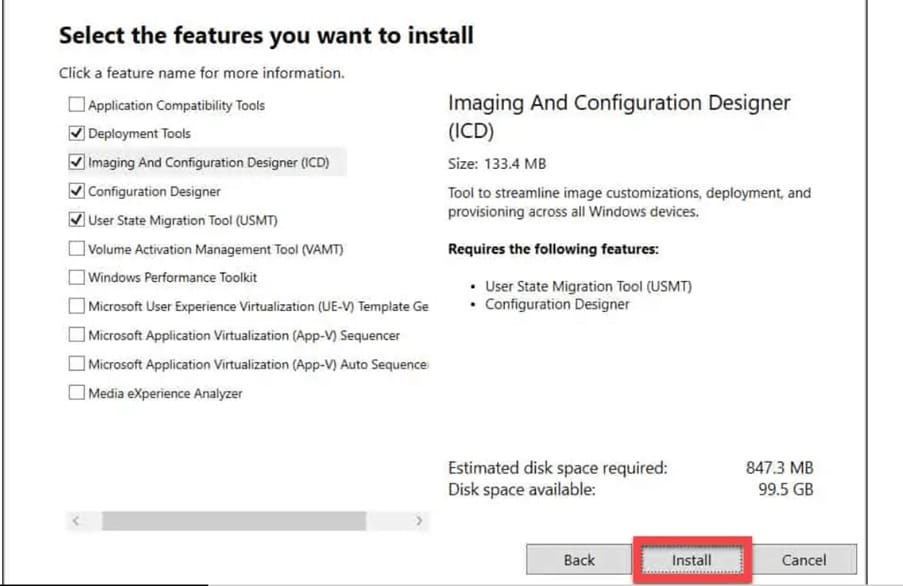
Étape 7 : Lorsque l'installation a réussi, cliquez sur Fermer.
Partie 4. Procédure pour installer les modules complémentaires WinPE pour Windows 11
Après l'installation de l'ADK, procédez comme suit pour installer les modules complémentaires WinPE pour Windows 11 :
Étape 1 : Téléchargez les modules complémentaires WinPE pour Windows 11 avec la version 22H2.
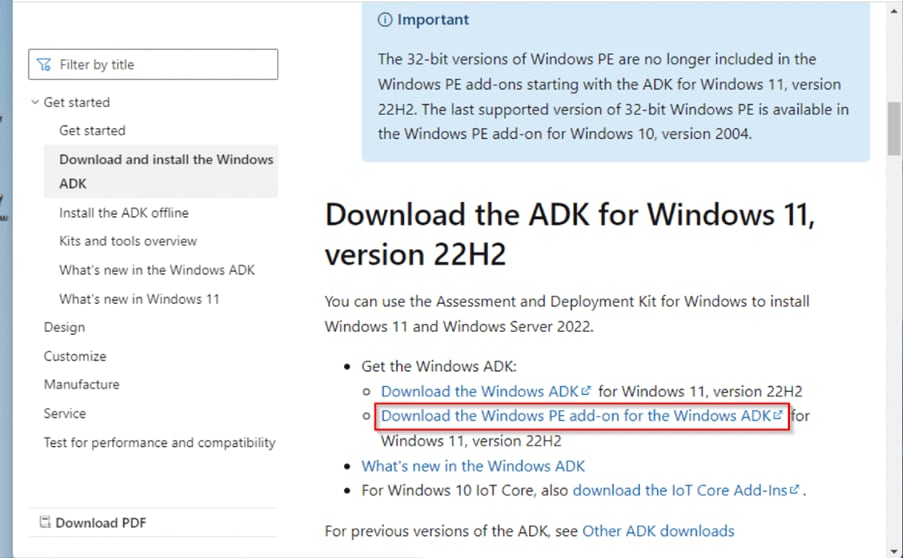
Étape 2 : Cliquez avec le bouton droit de la souris sur le fichier adkwinpesetup.exe que vous venez de télécharger et choisissez " Exécuter en tant qu'administrateur ".
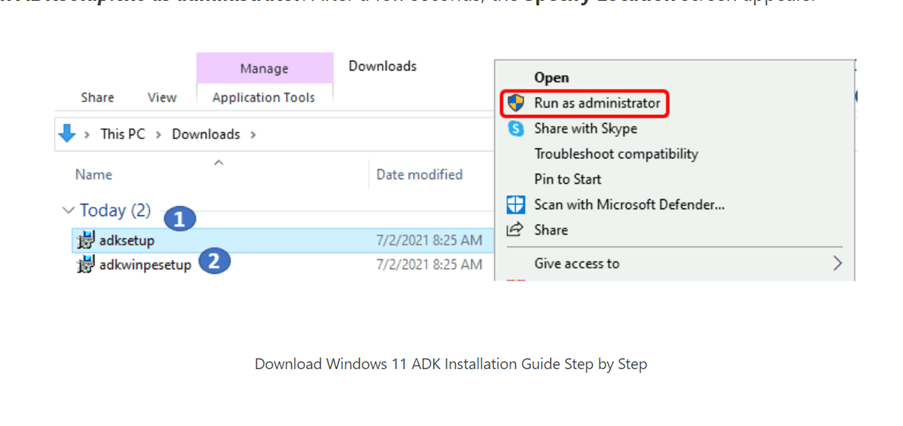
Étape 3 : Une nouvelle fenêtre, " Spécifier l'emplacement ", apparaît ensuite.
Étape 4 : À ce stade, sélectionnez " Installer les modules complémentaires de l'environnement de préinstallation Windows du kit d'évaluation et de déploiement Windows sur cet ordinateur ".
(Pour une installation sans Internet, vous pouvez choisir la deuxième option, à savoir " Télécharger les modules complémentaires de l'environnement de préinstallation de Windows du kit d'évaluation et de déploiement de Windows pour les installer sur un autre ordinateur ").
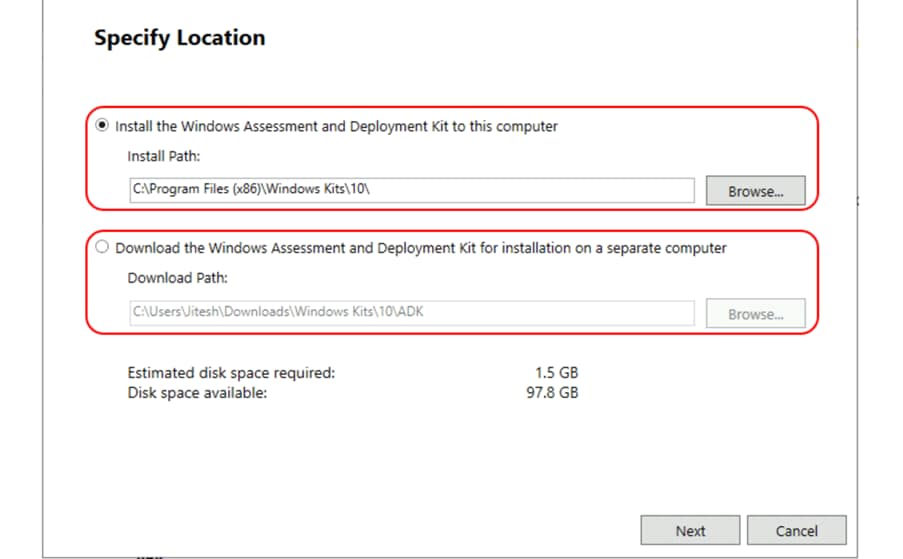
Étape 5 : Sélectionnez " Environnement de préinstallation de Windows (Windows PE) " et cliquez sur Installer.
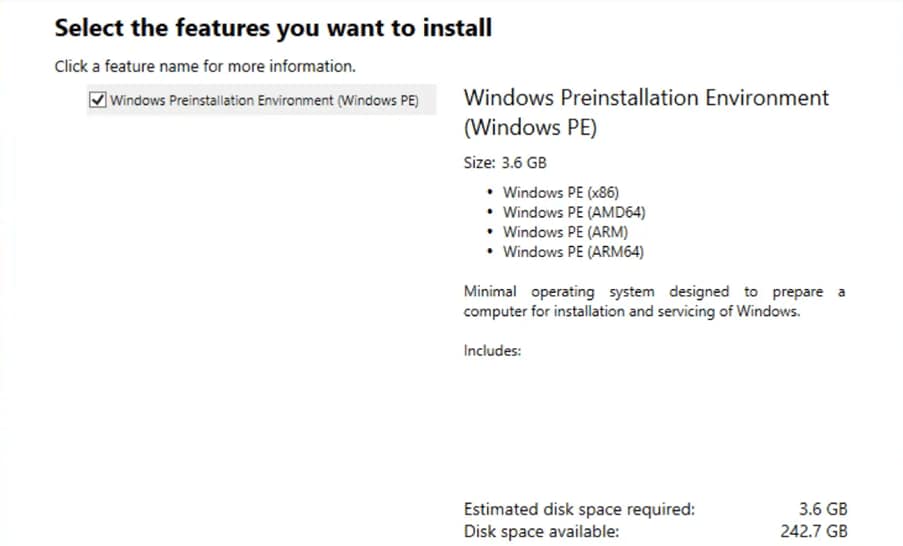
Étape 6 : Vous pouvez cliquer sur Fermer une fois l'installation terminée avec succès.
Sujets connexes :
Sauvegarde et restauration de fichiers sous Windows
Partie 5. Comment trouver la version de l'ADK sous Windows 11 ?
Nous avons déjà fourni des instructions détaillées pour l'installation de Windows 11 PE et de l'ADK correspondant sur le PC. Mais pour tout intérêt ou toute demande, nous vous présentons également la méthode de vérification de la version de l'ADK installée sur votre ordinateur. Veuillez trouver rapidement cette information en suivant les étapes ci-après.
Étape 1 : Ouvrez le menu Démarrer et entrez Panneau de configuration dans le champ de recherche situé en haut de la liste.
Étape 2 : Cliquez sur le Panneau de configuration ; lorsque la fenêtre est ouverte, cliquez sur " Afficher par " dans le volet de droite et sélectionnez Catégorie.
Étape 3 : Pointez sur Afficher par catégorie et choisissez l'option " Programmes et fonctionnalités ".
Étape 4 : Cela fait, il faut localiser ADK dans la liste et voir la version de l'ADK sur le côté droit du programme.
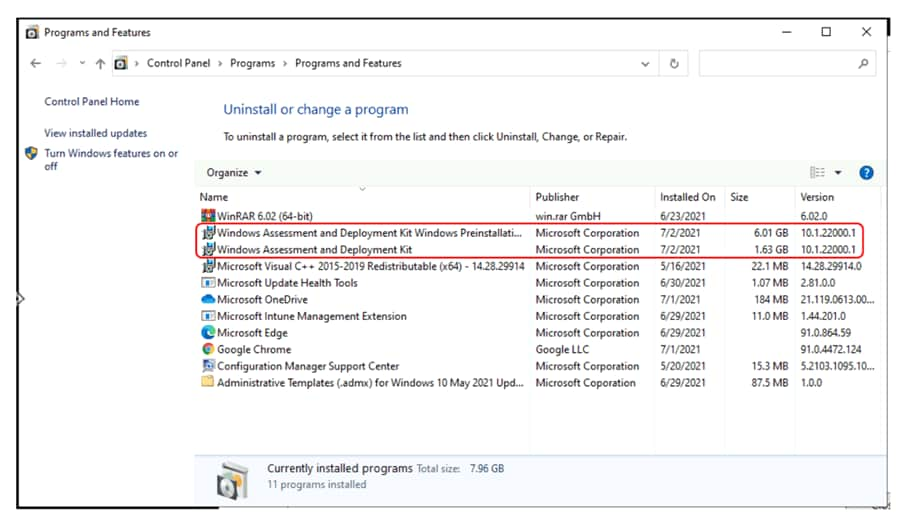
Si vous ne parvenez pas à trouver le kit d'évaluation et de déploiement sous Programmes et fonctionnalités, vous pouvez cliquer sur Organiser en haut de la liste des programmes et cliquer sur Disposition > Volet de détails pour trouver la version du kit d'évaluation et de déploiement installée.
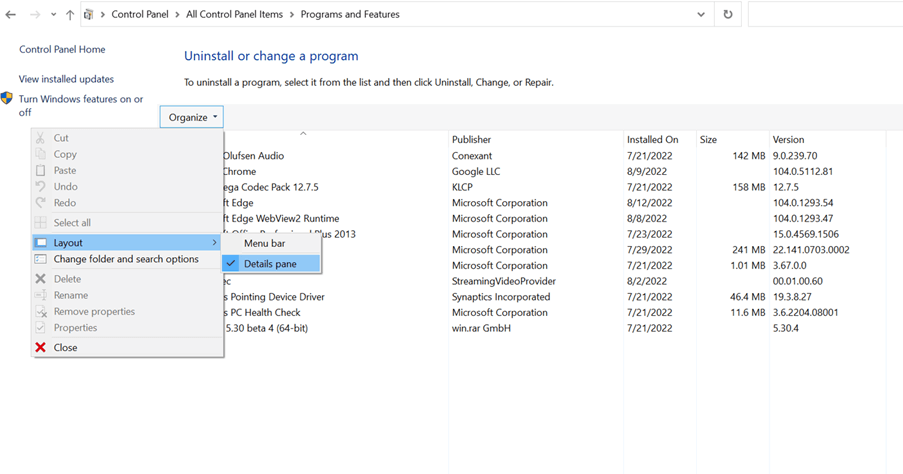
Tutoriel vidéo - Qu'est-ce que Windows PE ?
Pour Windows XP/Vista/7/8/10/11
Pour macOS X 10.10 - macOS 13
L'essentiel
Dans ce guide sur Windows 11 PE, nous avons présenté Win PE en détail et expliqué comment cette extension du kit d'évaluation et de déploiement de Windows (ADK) peut vous faciliter la tâche lorsque vous déployez des images Windows à grande échelle et pendant les tests de performance de votre système.
Vous avez également appris quelle était la meilleure version de Windows 11 PE et comment installer l'ADK ainsi que ce module complémentaire en suivant des étapes simples. À la fin, nous vous avons expliqué comment déterminer quelle version du kit ADK est installée dans votre système.
En espérant que les informations fournies dans cet article vous soient utiles, vous pouvez à présent utiliser ces deux outils pour faciliter l'installation de Windows 11.
Pour Windows XP/Vista/7/8/10/11
Pour macOS X 10.10 - macOS 13
 100% sécurité pour le téléchargement gratuit
100% sécurité pour le téléchargement gratuit

