Plusieurs fois, les utilisateurs exécutent la commande bootrec/fixboot lorsqu'ils rencontrent un échec dans le processus de démarrage. Cependant, vous pouvez avoir l'erreur "l'accès au bootrec fixboot est refusé". Si une telle chose s'est produite sur votre système, vous avez atterri au bon endroit pour trouver les solutions possibles à votre problème.
L'erreur "l'accès au bootrec fixboot est refusé" - Comment cela se produit-il ?
Si un utilisateur essaie d'exécuter la commande bootrec/fixboot, il peut finir par obtenir l'erreur "l'accès bootrec fixboot est refusé". La commande Bootrec agit comme le meilleur moyen de résoudre certains problèmes de démarrage tels que BSOD, l'absence de bootmgr, etc. Il faut suivre le processus de reconstruction du fichier BCD pour résoudre l'erreur. Cependant, cette erreur "l'accès au bootrec fixboot est refusé" se produit pour diverses raisons. Nous verrons les trois causes principales ci-dessous ::
- S'il existe un paramètre de démarrage que vous souhaitez éviter ou supprimer, mais que le gestionnaire de démarrage le traite à l'aide de la commande bootrec/fixboot dans le CMD, l'erreur Accès refusé s'affichera à l'écran.
- Un fichier BCD et Windows corrompu ou endommagé est une autre cause de l'erreur.
- La cause la plus probable est votre version de Windows. Si votre système a été mis à jour vers Windows 10 1707 ou Windows 10 1709, le risque d'obtenir cette erreur est élevé. Ces deux versions de Windows ne conviennent pas à la commande bootrec/fixboot.
L'erreur "l'accès au bootrec fixboot est refusé" apparaîtra parfois lorsque vous essayez de résoudre un problème de démarrage en exécutant la commande bootrec/fixboot dans l'invite de commande. Gardez à l'esprit que le problème "l'accès au bootrec fixboot est refusé" est principalement dû à des problèmes de partition de disque, de fichier BCD et de gestionnaire de démarrage.
Solutions pour aider à résoudre l'erreur "l'accès au bootrec fixboot est refusé"
Solution 1: Nommer la partition de démarrage cachée sur votre lecteur
Avant de passer à la solution, assurez-vous qu'il n'y a pas de partition réservée sur le disque dur ou les disques SSD de votre ordinateur portable ou de votre ordinateur. Si vous ne le savez pas, renseignez-vous auprès de Google. S'il en existe, vous n'êtes pas autorisé à réparer en raison de l'absence de nom. Même après cela, vous pouvez fournir un nom en utilisant Diskpart et le réparer sans effort en quelques étapes simples. En supposant que votre ordinateur rencontre des problèmes de démarrage et que vous ne puissiez pas accéder au système d'exploitation, nous partageons ces étapes pour vous aider à nommer une partition de démarrage cachée.
Étape 1: Téléchargez l'outil de création de média sur le site de Microsoft. Acceptez les termes et conditions générales d'utilisation.

Étape 2: Choisissez "Créer un support d'installation (clé USB, DVD ou fichier ISO)" pour un autre PC
Étape 3: Décochez "Utiliser les options recommandées pour ce PC" pour définir le bon paramètre pour le PC avec le mot de passe. En fonction des paramètres de votre ordinateur, la langue, l'architecture et d'autres paramètres du lecteur de démarrage seront sélectionnés.
Étape 4: Cliquez sur "Suivant", puis sur une clé USB ou un DVD lorsque vous êtes invité à choisir le stockage de l'image.
Étape 5: Encore une fois, cliquez sur "Suivant" et sélectionnez un lecteur USB ou DVD dans la liste donnée qui affichera le support de stockage connecté à votre PC.
Étape 6: Cliquez sur "Suivant" et l'outil de création de média commencera à télécharger les fichiers pour l'installation.
Étape 7: Comme vous disposez maintenant du support de récupération, commencez à résoudre le problème de démarrage en exécutant l'invite de commande à partir du lecteur de récupération à partir duquel vous souhaitez démarrer. Maintenant, insérez votre lecteur d'installation récemment créé et démarrez le PC.
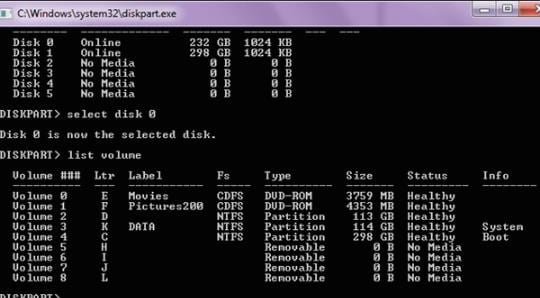
Étape 8: Lorsque l'invite de commande s'ouvre, tapez les commandes suivantes et appuyez sur "Entrée" après avoir tapé chacune d'elles.
- diskpart
- sel disk 0
- list vol
Étape 9: Vérifiez si la partition EFI utilise un système de fichiers FAT32 et attribuez-lui une lettre de lecteur. Utilisez la commande suivante mais n'oubliez pas de remplacer <number of volumes> par le nombre écrit à côté de la partition EFI. A la place de <drive letter>, choisissez la lettre selon votre souhait.
- set vol <number of volumes>
- assign letter = <drive letter> :
- exit
Étape 10: Ouvrez le dossier de démarrage, tapez la commande "cd /d <drive letter>:\EFI\Microsoft\Boot\." Remplacez la lettre de lecteur par celle que vous avez utilisée pour la partition EFI ci-dessus.
Étape 11: Tapez la commande "bootrec/Fixboot pour réparer la partition EFI
Étape 12: Enfin, reconstruisez le BCD à l'aide de ces commandes :
- ren BCD BCD.old
- bcdboot c:\Windows/ 1 en-us/ s <boot letter> : All
Solution 2: Désactiver le démarrage rapide dans le BIOS
La désactivation du démarrage rapide dans le BIOS vous aidera à gérer l'erreur d'accès refusé. Il vous permet d'améliorer la vitesse du processus de démarrage. Voyons ce que vous devez faire.
Étape 1: Entrez dans les paramètres du BIOS à l'aide de la touche affichée sur l'écran de démarrage. Habituellement, F1, F2, Del, etc. peuvent être utilisés.

Étape 2: Sous l'onglet Boot ou l'onglet Advanced BIOS features, recherchez l'option Fast Boot, Quick Power on Self-Test ou Quick Boot. Après avoir trouvé le bon réglage, désactivez-le.
Étape 3: En outre, désactivez l'option de démarrage sécurisé en appuyant sur la touche fléchée droite et sélectionnez le menu de sécurité dans les fenêtres de configuration du BIOS. La touche du bas peut être utilisée pour le menu Secure Boot Configuration et appuyez sur "Entrée".
Étape 4: Evitez l'avertissement et appuyez sur F10. Choisissez Secure Boot avec la touche fléchée vers le bas et modifiez-le avec la touche fléchée vers la droite.
Étape 5: Enfin, modifiez le mode de démarrage de UEFI en Legacy. Il peut se trouver sous différents onglets en fonction du fabricant de votre PC.
Étape 6: Lorsque vous trouvez l'option Mode de démarrage, cliquez dessus et modifiez la valeur sur Legacy. Changez également le mode de démarrage UEFT/BIOS en Legacy.
Étape 7: Quittez maintenant et sélectionnez "Quitter en enregistrant les modifications".
Aucune solution n'a fonctionné ? – Essayez cette astuce bonus !
Vous êtes frustré d'avoir essayé toutes les solutions ci-dessus et vous êtes toujours confronté au même problème ? Essayez cette astuce bonus, car ces étapes sont connues pour gérer au mieux l'erreur "l'accès au bootrec fixboot est refusé". Vous devez réparer le bootloader.
Étape 1: Utilisez un disque d'installation de Windows 10 pour démarrer votre PC. Appuyez sur n'importe quelle touche pour continuer.
Étape 2: Cliquez sur "Réparer votre ordinateur"> "Résolution de problèmes"> "Options avancées">"Invite de commandes".
Étape 3: Entrez diskpart dans l'invite de commande.
Étape 4: Commencez à taper la commande suivante et appuyez sur Entrée après chacune d'entre elles
- List disk
- Sel disk 0
- List vol
- Sel vol 4
- Assign letter = N:
- Exit
Étape 5: Tapez N : (lettre de lecteur attribuée et appuyez sur Entrée)
Étape 6: Formatez la partition EFI avec la commande "N: /FS: FAT32"
Étape 7: Tapez "bcdboot C:\windows /s N: /f UEFI" et appuyez sur "Entrée". Il réparera votre bootloader.
Comment récupérer des données à partir d'un ordinateur lorsqu'aucune solution ne parvient à résoudre le problème ?
La mise à jour de votre Windows 10 vers sa dernière version peut améliorer votre expérience de travail, mais elle peut aussi boguer. Si le processus de démarrage est mal affecté, cela peut entraîner une perte de données. Pour ce scénario, vous devez utiliser un outil tiers. Recoverit Data Recovery est l'application de récupération de données la plus utile que nous ayons jamais vue. Lorsqu'aucune solution ne fonctionne, vous devez suivre les étapes ci-dessous pour récupérer les données de l'ordinateur :
Étape 1: Exécutez Recoverit sur votre système. Si vous ne l'avez pas encore installé, rendez-vous sur le lien officiel pour le télécharger. Exécutez et choisissez un mode de récupération de données. Si votre Windows 10 ne démarre pas, sélectionnez le mode "Récupérer depuis un ordinateur planté". Cliquez sur le bouton "Démarrer".

Étape 2: Choisissez un mode pour créer un lecteur bootable à partir d'une clé USB.

Cliquez sur "Créer" >"Formater maintenant" pour confirmation. Une fenêtre contextuelle apparaîtra vous demandant de formater la clé USB.

Conservez d'abord la sauvegarde de toutes les données pertinentes avant de passer à cette étape. Le processus de création d'un lecteur bootable commencera.

Ne retirez pas la clé USB. Vous pouvez afficher les trois étapes nécessaires requises pour la solution de récupération de données.

Avant de récupérer les données d'un Windows 10 non bootable, modifiez la séquence de démarrage sur votre PC. Pour connaître les étapes détaillées, découvrez comment configurer l'ordinateur pour qu'il démarre à partir d'une clé USB.

Une fois que l'ensemble du système de démarrage est terminé à partir du lecteur bootable, le programme Recoverit démarre automatiquement. À partir de là, récupérez et copiez vos données à partir de votre programme Windows 10 qui ne démarre pas est assez simple.
Pour quelles raisons les gens rencontrent-ils ce problème ?
Les utilisateurs de Windows 10 rencontrent le problème "l'accès bootrec/fixboot est refusé" pour des raisons infinies. La plupart d'entre eux se produisent à cause du support d'installation de Windows 10. Le problème est principalement dû à l'installation du support Windows 10 1707, 1709 ou 1803. À l'aide des fichiers de support d'installation de Windows 10 1703, la commande bootrec s'exécutera correctement sans erreur et sans la rétrograder à Windows 10 1703. En outre, le fichier BCD manquant ou corrompu est également la cause du problème dont nous avons parlé dans cet article.


