Lorsqu'il s'agit de vos dossiers personnels, qui peut dire ce qui est important et ce qui ne l'est pas ? Qu'il s'agisse de vos photos de mariage, des vidéos de votre chat ou de vos documents de travail, vous devez pouvoir y accéder sur votre WD Elements à tout moment.
Cependant, en ce moment, votre disque dur WD Elements ne s'affiche pas sur Mac , et vous ne savez pas pourquoi. La dernière fois que vous l'avez vérifié, il fonctionnait correctement.
La seule chose importante est d'accéder à votre WD Elements sans perdre vos données. Heureusement, vous êtes au bon endroit. Vous trouverez ci-dessous tout ce dont vous avez besoin pour dépanner, diagnostiquer et réparer votre WD elements ne fonctionne pas sur Mac.
Tableau de contenu
-
- Monter manuellement votre WD Elements sur Mac
- Réinitialisez votre NVRAM pour révéler le disque dur WD Elements
- Régler les paramètres du Finder
- Redémarrez votre appareil
- Mettez à jour votre disque WD Elements
- Réparer un disque WD Elements non reconnu avec First Aid
- Reformater le disque dur WD Elements qui ne s'affiche pas
Dépannage de base WD Elements ne s'affiche pas sur Mac

Le fait que le disque WD Elements ne s'affiche pas sur Mac n'a rien d'extraordinaire. Bien qu'il s'agisse d'une solution fiable provenant d'une marque fiable, elle est souvent mal associée à Mac et provoque des problèmes de connectivité qui peuvent être résolus.
C'est pourquoi il est toujours préférable de commencer par dépanner vos éléments WD. La seule chose à faire est peut-être de changer de câble USB :
1. Vérifier les ports USB
Les ports USB du Mac sont notoirement fragiles et terriblement allergiques à la poussière et à la saleté. La première chose que nous vous conseillons de faire est de débrancher en toute sécurité votre WD Elements de son port actuel et de le connecter à votre Mac via un port USB que vous n'utilisez pas souvent.
2. Vérifiez votre concentrateur USB
Utilisez-vous un concentrateur USB ? C'est le cas de nombreux utilisateurs de Mac. Si c'est le cas, il se peut que votre concentrateur soit cassé. Essayez d'abord chaque port du concentrateur. S'il n'y a aucune trace de WD Elements sur votre Mac, supprimez le concentrateur et branchez le disque sur un port natif.
3. Vérifier le câble USB
Voici une question vieille comme le monde : est-ce le port ou le câble ? Si le Mac n'a aucun problème à reconnaître d'autres périphériques USB, il est temps de vérifier le câble. Tout comme les ports, ils sont très sensibles à l'usure, même s'ils ne présentent pas de dommages.
4. Brancher l'appareil sur un autre Mac
Si les ports et le câble fonctionnent correctement, mais que le disque dur externe WD Elements ne fonctionne toujours pas sur votre Mac, ce n'est peut-être pas une mauvaise idée d'essayer un autre Mac. Cela vous aidera à déterminer où se situe le problème principal - dans Mac ou dans WD Elements.
5. Vérifier si l'appareil est verrouillé par un mot de passe
Êtes-vous sûr de ne pas avoir verrouillé votre WD Elements après la dernière sauvegarde et de l'avoir oublié ? Vérifiez si l'appareil est verrouillé et essayez de vous souvenir du mot de passe que vous avez utilisé. Si vous n'y parvenez pas, vous pouvez le déverrouiller à l'aide de différents outils WD, tels que WD SmartWare.
Raisons pour lesquelles WD Elements ne s'affiche pas sur Mac
Il est temps d'apporter des réponses. Pourquoi votre disque dur externe WD Elements ne s'affiche-t-il pas sur Mac ? D'après ce que nous savons, il y a plusieurs raisons possibles :
| Cause | Solution |
| WD Elements n'est pas monté | Méthode 1 : Monter WD Elements manuellement |
| Les paramètres du Finder de Mac sont désactivés | Méthode 2 : Réinitialisation de la NVRAM Méthode 3 : Ajuster les paramètres du Finder |
| Port, concentrateur ou câble USB défectueux | Méthode 4 : Redémarrez votre appareil ou remplacez votre câble USB |
| WD Elements est dépassé | Cinquième méthode : mise à jour des éléments de DEO |
| WD Elements est dépassé | Méthode 6 : Réparer avec First Aid |
| WD Elements est dépassé | Méthode 7 : Reformatage de WD Elements |
Avant de poursuivre, assurez-vous que votre problème avec WD Elements n'est pas dû à un équipement USB défectueux. Bien qu'efficaces, certaines des méthodes de réparation suivantes peuvent prendre du temps et vous exposer à des pertes de données inutiles.
Récupérer les fichiers de votre disque WD non reconnu avant d'essayer les corrections
Avant de vous présenter les étapes à suivre pour résoudre votre problème de WD Elements Mac non reconnu, nous devons vous rappeler de récupérer les données du WD Elements et d'effectuer une sauvegarde. Il s'agit d'une étape importante, car certaines des solutions suivantes vous obligeront à reformater le disque dur, ce qui effacera toutes les données.
Un outil de récupération professionnel tel que Wondershare Recoverit peut récupérer vos fichiers en toute sécurité et vous aider à éviter toute perte de données potentielle avant de reformater le disque dur.
S'il est tard pour la sauvegarde parce que vous avez déjà reformaté votre WD Elements, Wondershare Recoverit peut vous aider à récupérer les fichiers d'un disque dur formaté. Il s'agit d'une solution unique pour plus de 500 scénarios de perte de données et plus de 2 000 appareils, y compris le reformatage.
Voici ce que vous devez faire :
- Téléchargez, installez et lancez Wondershare Recoverit pour Mac.
- Connectez le WD Elements à l'aide d'un port et d'un câble USB en bon état.
- Recherchez WD Elements sous Périphériques externes et cliquez pour l'analyser.

- Attendez un peu et suivez la progression jusqu'à ce que le balayage soit terminé.

- Prévisualisez les fichiers récupérables et cliquez sur Restaurer pour les enregistrer.

Même si Wondershare Recoverit peut restaurer avec succès les fichiers perdus dans 95 % des cas, mieux vaut prévenir que guérir. Sauvegardez les données de votre disque WD Elements dès maintenant, et nous pourrons passer directement à votre WD Elements non détecté sur Mac.
Comment réparer WD Elements qui ne s'affiche pas sur Mac
Sans plus attendre, voici comment accéder aux données verrouillées lorsque votre disque WD Elements ne s'affiche pas sur Mac. Si vous ne parvenez pas à résoudre le problème, vous devrez procéder méthode par méthode jusqu'à ce que vous trouviez la bonne solution.
Méthode 1 : Monter manuellement votre WD Elements sur Mac
Après avoir connecté WD Elements à votre Mac via USB, votre système d'exploitation devrait automatiquement monter le disque externe. Le montage rend WD Elements accessible depuis Mac en l'intégrant au système de fichiers natif de l'ordinateur.
Cependant, il arrive que Mac ne parvienne pas à monter automatiquement WD Elements. Si vous ne voyez pas WD Elements sur votre Mac et que vous ne pouvez pas y accéder, il est probable que le montage automatique ait échoué. Cela signifie que vous devez monter le disque dur manuellement.
Ne vous inquiétez pas si vous n'avez jamais fait cela auparavant. Nous allons vous guider :
- Allez dans le dossier Applications de votre Mac et ouvrez Utilitaires > Utilitaire de disque .

- Dans la barre latérale de gauche, cliquez sur Externe pour marquer Afficher tous les appareils .

- Si vous voyez WD Elements, sélectionnez-le et cliquez sur le symbole d'éjection.
- Cliquez ensuite sur le bouton Monter en haut de la fenêtre de l'Utilitaire de disque.

Si le montage a réussi, vous pourrez voir WD Elements sur votre bureau.
Méthode 2 : Réinitialisez votre NVRAM pour révéler le disque dur WD Elements
Certains ordinateurs Mac, tels que le MacBook Pro, le MacBook Air et les Mac basés sur Intel, sont équipés d'une puce appelée NVRAM. Voici de quoi il s'agit :
NVRAM est l'abréviation de "non-volatile random-access memory" (mémoire vive non volatile), un type de mémoire informatique qui conserve les informations stockées même lorsque votre Mac est éteint. La NVRAM fonctionne de la même manière que la mémoire à court terme chez l'homme. Elle contient une petite quantité de réglages liés au système d'exploitation et au matériel qui permettent à votre Mac de démarrer et de fonctionner rapidement.
Si vous possédez l'un des modèles de Mac mentionnés ci-dessus, la réinitialisation de la NVRAM peut être la clé qui permettra à votre ordinateur de remarquer les éléments WD.
La réinitialisation de la NVRAM est rapide et facile :
- Tout d'abord, arrêtez votre ordinateur en choisissant le menu Apple > Arrêter .

- Rallumez-la et maintenez les touches Option + Commande + P + R enfoncées simultanément.

- Laissez 20 secondes à votre Mac pour redémarrer, et maintenez les touches enfoncées jusqu'à ce que le logo s'affiche.
Vous devriez maintenant pouvoir accéder à votre disque WD Elements depuis le bureau du Mac.
Méthode 3 : Ajuster les paramètres du Finder
Lorsque votre Mac reconnaît un appareil externe, celui-ci apparaît immédiatement sur votre bureau. Cela est dû au "paramètre de visibilité", qui est activé par défaut sur tous les ordinateurs Mac. C'est ainsi que MacOS garantit l'accessibilité et la facilité d'utilisation.
Si vous ne pouvez pas voir WD Elements sur votre écran lorsque vous le connectez à votre Mac, cela peut signifier que les paramètres de visibilité par défaut sont désactivés pour une raison quelconque. Ces paramètres contrôlent la façon dont vous voyez les périphériques externes sur votre bureau, y compris WD Elements.
Rétablissons les paramètres par défaut des appareils externes :
- Naviguez dans Finder et sélectionnez Préférences .

- Cliquez sur Général en haut de la fenêtre.
- Assurez-vous que l'option Disques externes est cochée.

- Revenez en haut de la fenêtre et cliquez sur Sidebar .
- Vérifier les disques externes sous Emplacements .

Avec un peu de chance, ces paramètres permettront de régler les choses correctement et WD Elements apparaîtra sur votre Mac.
Méthode 4 : Redémarrez votre appareil
Avez-vous essayé de l'éteindre et de le rallumer est un gag de longue date parmi les passionnés d'informatique, mais il n'est pas totalement dénué de sens. Le redémarrage d'un appareil ferme tous les programmes et services en cours, réinitialisant et rafraîchissant complètement le système.
Si votre Mac se dirige vers une surcharge du système parce qu'il y a trop d'applications qui tournent en même temps, le redémarrage peut aider à éliminer les problèmes potentiels qui en découlent. Il rafraîchit également la mémoire et stimule les performances.
Enfin, un redémarrage peut aider votre Mac à résoudre les problèmes de connectivité et à se reconnecter au réseau et aux disques durs externes, y compris WD.
Si vous ne le savez pas, la seule bonne façon de redémarrer un Mac est de cliquer sur le bouton Redémarrer dans le menu Pomme.
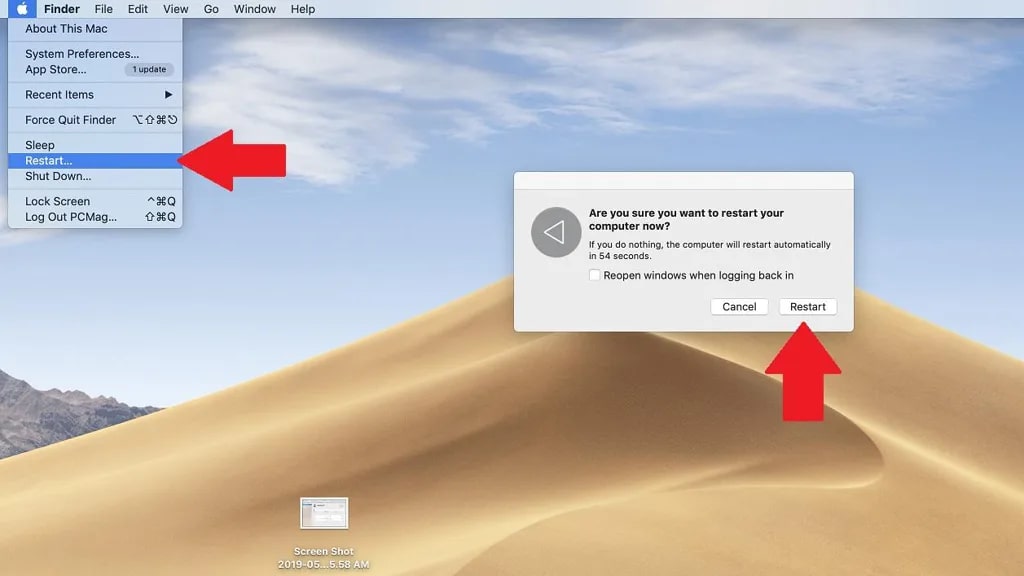
Méthode 5 : Mettez à jour votre disque WD Elements
"Lorsque mon WD Elements n'est pas reconnu sur Mac, c'est presque toujours parce que j'ai oublié de mettre à jour le disque. De nombreux utilisateurs de WD Elements l'ont confirmé. Lorsque vous ne mettez pas votre appareil à jour pendant un certain temps, il commence à perdre de sa performance.
Vous pouvez mettre à jour votre disque WD Elements avec l'un des outils WD - WD Discovery , WD Security , ou WD Drive Utilities - en fonction de celui que vous utilisez pour la gestion des disques. C'est un processus simple ; il suffit de suivre les étapes fournies par l'outil.
N'oubliez pas non plus que la version du système d'exploitation de votre Mac doit être compatible avec la dernière mise à jour de WD Elements. Si ce n'est pas le cas, cela peut également rendre le disque WD invisible. Dans ce cas, il peut être utile de déclasser votre WD.
Méthode 6 : Réparer le disque WD Elements non reconnu avec First Aid
First Aid est l'outil de diagnostic et de réparation natif de Mac qui peut vous aider à dépanner et à résoudre des problèmes mineurs concernant les disques durs externes.
Ci-dessous, nous vous montrons comment exécuter un scan First Aid sur WD Elements lorsqu'il ne s'affiche pas sur votre Mac. Si l'analyse détecte un problème, elle le répare instantanément. Mais si First Aid ne peut pas vous aider à résoudre ce problème, il ne vous reste plus qu'à procéder à un reformatage.
Voici comment utiliser les premiers secours :
- Ouvrez Applications > Utilitaires > Utilitaire de disque .
- Les éléments du DEO se trouvent dans la barre latérale à gauche.
- First Aid se trouve dans la barre supérieure de la fenêtre Utilitaire de disque.

- Cliquez sur First Aid, puis appuyez sur le bouton Exécuter.
Il lancera le mécanisme de dépannage interne de Mac pour localiser et réparer tout problème potentiel qui pourrait affecter la visibilité de WD Elements. Si cela n'a rien donné, il vous reste une dernière option à essayer : le reformatage.
Méthode 7 : Reformater le disque dur WD Elements qui ne s'affiche pas
Le reformatage apporte plus à un disque qu'un simple nettoyage, éliminant ainsi tous les problèmes potentiels. Lors d'un reformatage de disque, vous avez également la possibilité de modifier le format du système de fichiers de votre disque externe et de le rendre visible sur votre Mac.
MacOS ne peut pas lire et accéder à tous les systèmes de fichiers. Les systèmes de fichiers préférés pour MacOS sont APFS et exFAT. Si vos WD Elements ont un format de système de fichiers différent, comme EXT4, votre Mac ne pourra pas le reconnaître et vous ne pourrez pas l'utiliser.
Le reformatage vous aidera à résoudre ce problème d'incompatibilité, mais il effacera également toutes les données de votre WD Elements. Ainsi, avant de reformater votre WD Elements, n'oubliez pas de sauvegarder les fichiers importants dans un autre emplacement à l'aide de l'outil Wondershare Recoverit.
Votre expert en récupération de données sûre et fiable
Récupérez facilement les fichiers supprimés ou perdus sur plus de 2 000 périphériques de stockage tels que les disques durs, les disques SSD, les lecteurs externes, les lecteurs USB, les cartes mémoire, etc. Le système retrouve en toute sécurité tous les types de fichiers, quelle que soit la manière dont ils ont été perdus.
- Pour reformater Éléments de DEO, aller surApplications > Utilities > Disk Utility.
- Sélectionnez WD Elements dans la barre latérale de gauche.
- Recherchez le bouton Effacer en haut de la fenêtre et cliquez dessus.

- Enfin, choisissez un nouveau nom et un nouveau format pour votre WD Elements .

Est-ce que cela a fait l'affaire ? Si vous ne voyez toujours pas WD Elements sur votre Mac, nous vous recommandons de faire réparer les deux appareils par un professionnel.
Conclusion
Lorsque le disque dur externe WD Elements ne fonctionne pas sur Mac, vous pouvez essayer plusieurs solutions après avoir résolu le problème. Les solutions proposées dans cette liste fonctionnent dans la plupart des cas, et l'une d'entre elles devrait également vous convenir.
La chose la plus importante dans ces situations est de protéger les données piégées dans le disque WD Elements qui ne répond pas. À cet effet, nous vous recommandons Wondershare Recoverit. Vous pouvez toujours acheter un nouveau disque dur, mais vos fichiers personnels sont irremplaçables. Si vous utilisez d'autres disques durs WD, vous pouvez consulter les correctifs généraux pour le disque dur WD qui ne s'affiche pas sur Mac .



