Votre écran, à part le processeur de votre PC, est une partie importante de votre ordinateur. Après tout, c'est là que vous visualisez tout ce que vous faites sur votre ordinateur. Cependant, des problèmes d'affichage sont inévitables. Parfois, vous rencontrerez un écran qui semble étrangement étiré et vous ne pourrez pas lire le texte ou voir les icônes correctement. Il se peut également que certains pixels semblent morts et que les images à l'écran ne soient tout simplement pas correctes. Dans ce cas, vous pouvez avoir un problème de résolution. Dans cet article, nous vous proposons trois solutions sûres et faciles pour résoudre ce problème.
Aperçu des questions liées à l'écran agrandi
En général, l'affichage agrandi de l'écran est causé par l'utilisateur de manière accidentelle. Cela peut être dû à des pressions aléatoires sur le clavier ou l'écran qui modifient les paramètres d'affichage. Dans de rares cas, elle peut être due à des problèmes liés à une nouvelle mise à jour du logiciel.
Si vous voulez résoudre ce problème sans faire appel au support technique, vous pouvez absolument le faire. Voici comment vous pouvez résoudre les problèmes d'écran agrandi sous Windows 10
Solution 1 : Aller aux paramètres d'affichage
Les paramètres d'affichage se trouvent dans l'application "Paramètres" de votre ordinateur. C'est là que vous pouvez modifier la configuration et les préférences d'affichage de votre PC. Cet outil vous permet d'identifier et de détecter les moniteurs ou de vous connecter à un écran sans fil.
1. Allez sur le bureau, faites un clic droit sur l'écran et sélectionnez Paramètres d'affichage.

2) Les paramètres vont maintenant être lancés. Sélectionnez Paramètres avancés et réglez la résolution de l'écran sur recommandé. Cette résolution est généralement fixée à 1366x768 mais vous pouvez également choisir de la fixer à 1260x768. Le fait de régler la résolution en dessous de ce niveau peut fausser l'affichage.
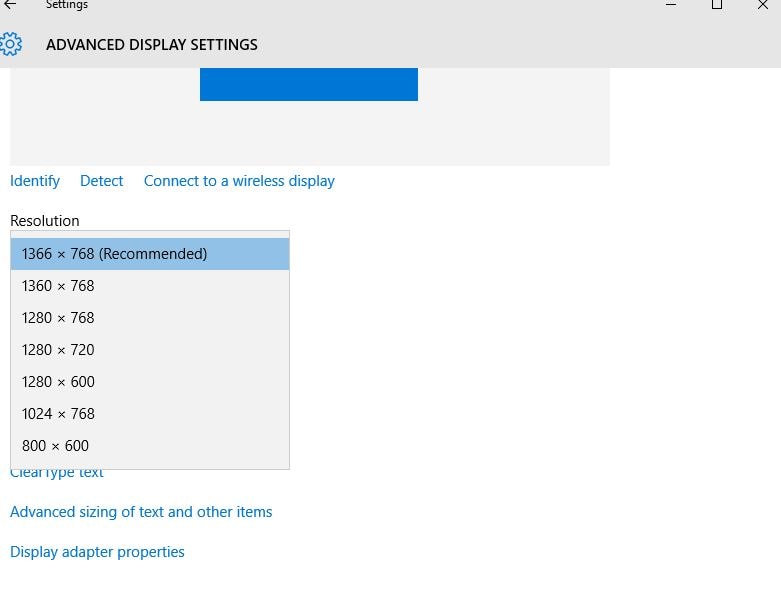
Solution 2. Utiliser la touche de fonction
Beaucoup de gens ne savent pas que de nombreux problèmes à l'intérieur de l'ordinateur peuvent être résolus en utilisant uniquement le clavier de l'ordinateur. Votre clavier est conçu pour être suffisamment puissant pour effectuer des modifications dans l'ordinateur sans avoir à entrer dans les paramètres ou à manipuler les configurations ou le dépannage. Windows a créé des commandes de clavier qui permettent aux utilisateurs d'effectuer facilement des modifications en quelques touches seulement. Cela rend la modification des paramètres plus pratique et plus rapide pour les utilisateurs. C'est souvent la raison pour laquelle la plupart des réglages sont effectués lorsque les utilisateurs appuient accidentellement sur des touches aléatoires.
Si vous cherchez un autre moyen de résoudre ce problème, vous pouvez utiliser la touche de fonction (Fn) de votre clavier. Suivez attentivement les étapes ci-dessous :
Maintenez la touche Fn du clavier enfoncée tout en appuyant sur la barre d'espacement.
Solution 3. Utilisation du curseur
1. Allez aux Paramètres en le tapant dans la barre de recherche ou en le recherchant dans le menu Démarrer. Cherchez "Paramètres d'affichage".

2. Déplacez le curseur sous Changer la taille du texte, des applications et des autres éléments : 100% (recommandé). Modifiez la résolution que vous pensez être la meilleure.
Appuyez sur le bouton "Démarrer" de votre clavier ou cliquez sur l'écran en bas. Tapez dans la barre de recherche Changer la résolution de l'écran et appuyez sur Entrée.

Sélectionnez Taille avancée du texte et autres éléments sous Paramètres connexes.

5.Dans le menu de gauche, sélectionnez Ajuster la résolution.

Sélectionnez ensuite Paramètres avancés.
Sélectionnez Liste de tous les modes sous l'onglet Adaptateur .
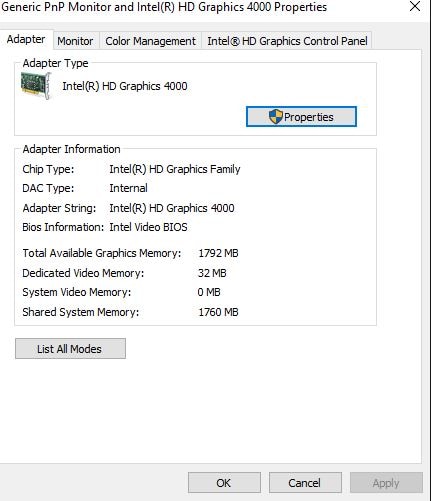
8.La fenêtre Liste de tous les modes vous montrera une liste des modes valables. Il s'agit de :.
640 par 480, La vraie couleur (32 bits), 60 Hertz
800 par 600, La vraie couleur (32 bits), 60 Hertz
1024 par 768, La vraie couleur (32 bits), 60 Hertz
1280 par 600, La vraie couleur (32 bits), 60 Hertz
1280 par 720, La vraie couleur (32 bits), 60 Hertz
1280 par 768, La vraie couleur (32 bits), 60 Hertz
1366 par 768, La vraie couleur (32 bit), 60 Hertz
Choisissez le mode qui est compatible avec votre résolution. Nous vous recommandons de ne pas descendre en dessous de 1280, car une réduction supplémentaire de la résolution entraînera des images floues ou brouillées.
Sélectionnez le bouton OK et appuyez sur Appliquer pour appliquer les changements.
Après avoir appliqué les paramètres, votre écran deviendra noir, mais ne vous inquiétez pas, c'est juste l'ordinateur qui ajuste les paramètres. Après quelques secondes, votre écran reviendra avec une résolution et un ratio améliorés.
De nombreux utilisateurs apprécient grandement un bon affichage lorsqu'il s'agit de leur ordinateur portable ou de bureau. Si vous utilisez votre ordinateur pour jouer à des jeux vidéo, c'est la partie la plus importante de votre expérience de jeu. Si vous aimez regarder des films sur votre ordinateur, vous voulez probablement un écran parfait et lumineux. Même si vous n'utilisez votre ordinateur au travail ou à l'école que pour effectuer certaines tâches, vous aurez quand même besoin d'un écran relativement bon qui vous permette de lire parfaitement le texte. Il est compréhensible que la plupart des utilisateurs soient agacés chaque fois qu'il y a un problème avec l'affichage de l'écran. Si vous avez rencontré ce problème, l'une des méthodes ci-dessus devrait vous aider à le résoudre.


