
En lisant cette requête postée par un ami sur un important forum de Windows, je me suis rendu compte que beaucoup de gens rencontrent des problèmes audio sous Windows 10. Bien que Windows 10 soit l'une des meilleures versions de microprogramme qui existent, il peut parfois présenter des dysfonctionnements qu'il n'y a plus de son sur votre PC. Si l'audio de votre ordinateur portable ne fonctionne pas, cela peut être dû à un problème matériel ou logiciel. Dans ce guide, nous allons diagnostiquer les problèmes audio sous Windows 10 et nous allons examiner 12 façons de les résoudre.
Partie 1 : Pourquoi mon audio ne fonctionne-t-il pas sous Windows 10 ?
Voici quelques-unes des principales raisons pour lesquelles l'audio ne fonctionne pas dans le problème de Windows 10.
- La prise audio peut être lâche ou cassée
- Votre système pourrait ne pas être mis à jour
- Votre ordinateur pourrait fonctionner avec des pilotes audio obsolètes
- Tout changement récent dans les paramètres de votre système
- Les services audio auraient pu cesser de fonctionner
- Il pourrait y avoir un problème avec votre microphone ou votre haut-parleur
- Un logiciel malveillant aurait pu attaquer les composants audio de votre système
- Tout autre problème de matériel ou de configuration du système peut également causer ce problème
De plus, les problèmes détectés par le pilote audio générique peuvent également entraîner un dysfonctionnement de l'audio.
Partie 2 : Comment résoudre le problème de l'audio qui ne fonctionne pas ?
Pour résoudre les problèmes de Windows audio, et non de fonctionnement, vous pouvez essayer les suggestions suivantes. Comme il peut y avoir différentes raisons aux problèmes audio de Windows 10, je vous recommande d'essayer quelques solutions.
1. Réparer le fichier audio endommagé sur votre PC
Si vous ne pouvez pas entendre le son à partir de votre PC, il se peut que le fichier audio soit endommagé en raison d'une cause imprévue. C'est un cas compliqué que nous vous recommandons de choisir un logciel efficace à analyse et à réparer votre problème du son sous Windos. Wondershare Repairit est une application profondément développée depuis plus de 10 ans. Il vous propose une expérience facile sur la réparation audio avec des instructions intuitives en seulement 3 étapes. Grâce au traitement bien automatique, vous pouvez réparer le fichier audio sans besoin des techniques ou des connaissances professionnelles.
Comment résoudre le problème sans son sur votre PC:
Étape 1. Téléchagez et ouvrez Wondershare Repairit sur votre ordinateur Windows

Étape 2. Importez le fichier audio que vous souhaitez réparer.
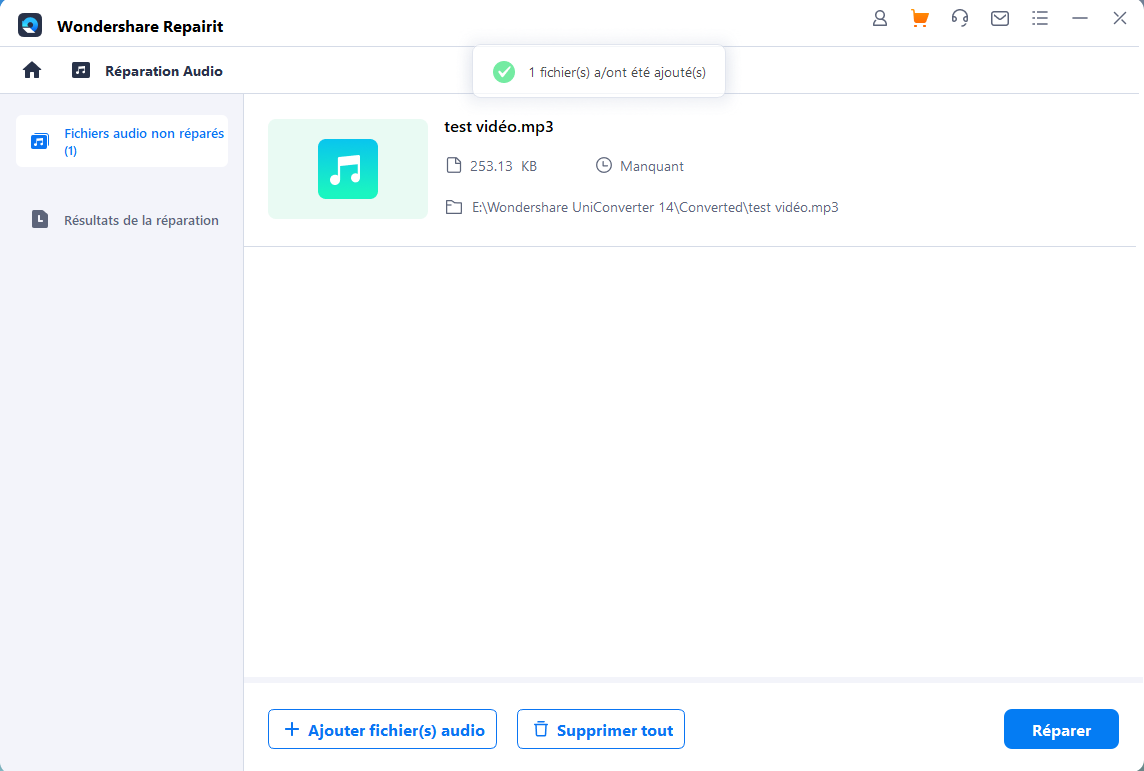
Étape 3. Cliquez sur Réparer que vous pouvez attendre un résultat du fichier audio bien réparé.
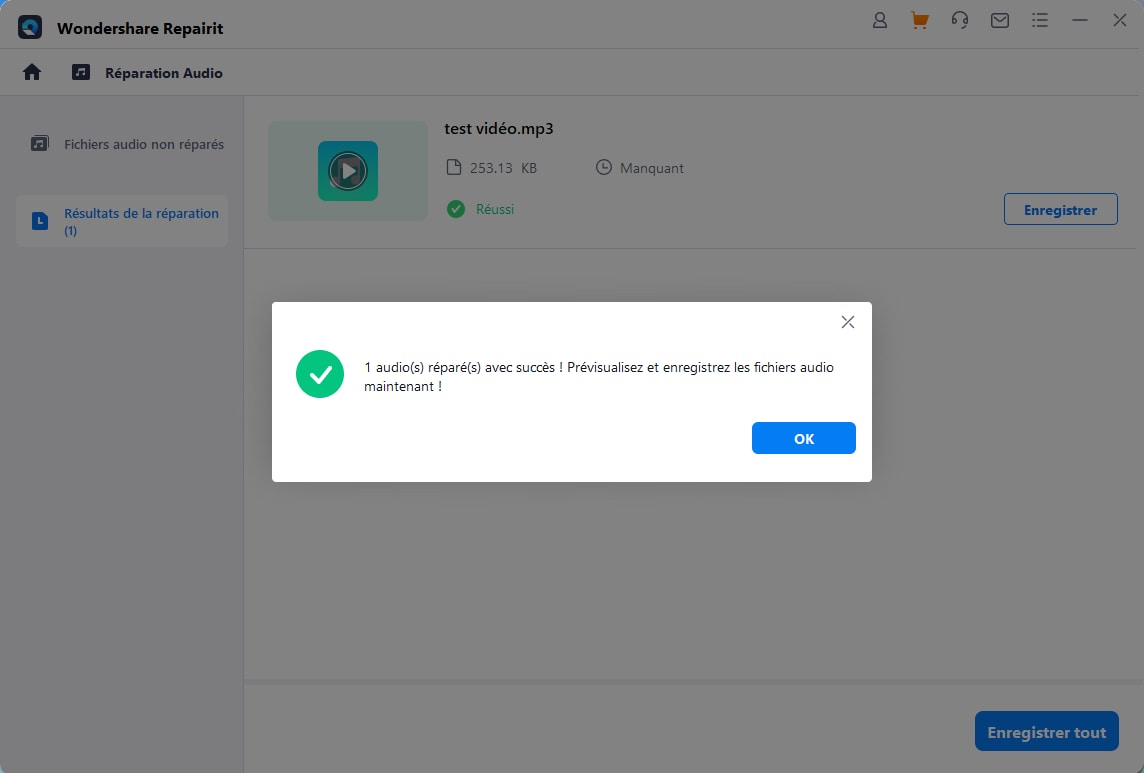
2. Vérifier toutes les connexions audio
Avant de prendre des mesures drastiques, assurez-vous que votre système est connecté à un appareil audio qui fonctionne. Vérifiez d'abord la prise audio et les connexions des écouteurs. Assurez-vous que le câble du casque fonctionne et que la prise n'est pas endommagée. Vous pouvez également vérifier le haut-parleur ou simplement connecter votre système à tout autre appareil audio pour l'inspecter.

3. Consulter les mises à jour
Si votre système Windows fonctionne avec un micrologiciel ancien ou dépassé, il peut aussi rendre l'audio de votre PC inutilisable. Dans ce cas, vous pouvez aller dans les paramètres de votre système > Mise à jour et Sécurité > Windows Update. A partir d'ici, vous pouvez vérifier les mises à jour et installer la nouvelle mise à jour sur votre PC Windows 10.
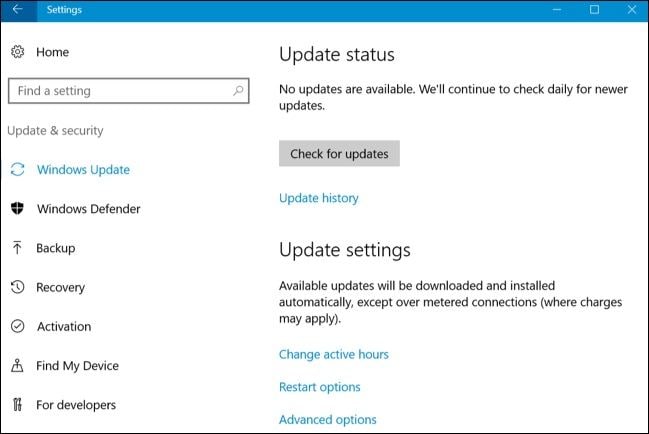
4. Redémarrer votre système
Parfois, même la plus simple des méthodes peut résoudre divers problèmes audio sous Windows 10. Par exemple, si votre système n'a pas été correctement initialisé, vous pouvez simplement le redémarrer. De même, si vous venez de mettre à jour votre système, il est recommandé de le redémarrer une fois. Il suffit d'aller dans le menu Démarrer et de cliquer sur le bouton d'alimentation pour obtenir diverses options, comme Redémarrer ou Mettre à jour et redémarrer.

5. Redémarrer les services audio de Windows
Windows dispose d'un composant de services audio dédié qui est responsable de la diffusion de toutes sortes de sons sur le système. Par conséquent, vous pouvez simplement redémarrer les services audio sur votre système pour dépanner l'audio de l'ordinateur qui ne fonctionne pas. Il suffit d'aller dans le menu Démarrer, de lancer l'invite d'exécution et d'entrer la commande "msc".
La fenêtre Services s'ouvre alors à l'écran avec une liste de tous les services fonctionnant sous Windows. Il suffit de parcourir et de sélectionner la fonction Services audio de Windows, de faire un clic droit dessus et de choisir de la redémarrer.

6. Lancer le dépannage audio automatique
Pour nous permettre de résoudre plus facilement des problèmes tels que l'audio qui ne fonctionne pas sous Windows 10, Microsoft fournit une solution transparente pour le dépanner. Il suffit d'aller dans ses paramètres pour lancer le dépannage. Celui-ci vérifiera automatiquement tous les principaux paramètres audio et pilotes installés sur votre système. Au final, il résoudra le problème ou vous indiquera le problème exact. Il vous suffit d'aller dans les paramètres de votre système > Dépannez et lancez le dépanneur audio à partir d'ici.

7. Revoir les réglages du son
Si vous avez récemment modifié certains paramètres de votre système, cela peut également causer des problèmes audio sous Windows 10. Avant de prendre des mesures drastiques, je vous recommande de vérifier les paramètres audio de votre ordinateur. Il suffit d'aller dans ses paramètres > Sonnez et vérifiez si toutes les caractéristiques sont correctes ou non. De là, vous pouvez également aller dans le panneau de contrôle du son pour vérifier les composants audio.

8. Vérifiez l'entrée et la sortie par défaut pour l'audio
Idéalement, Windows 10 nous permet de sélectionner différentes options pour l'entrée et la sortie audio. Il y a donc de fortes chances que vous ayez choisi une autre option par défaut qui ne fonctionne pas actuellement. Si l'audio ne fonctionne pas sous Windows 10, allez dans ses paramètres > Son et cliquez sur le menu déroulant pour choisir le périphérique de sortie par défaut. Assurez-vous que le périphérique par défaut est connecté et qu'il fonctionne correctement sur votre ordinateur.

9. Désactiver les améliorations audio
Afin d'offrir une meilleure expérience sonore aux utilisateurs, Windows 10 dispose d'une fonction intégrée d'amélioration du son. Bien que cette fonction soit destinée à améliorer la qualité du son de l'appareil, elle peut entraîner certaines complications, comme le problème de non fonctionnement du système audio de Windows. Pour éviter cela, vous pouvez désactiver la fonction d'amélioration du son. Il vous suffit d'aller dans les paramètres de votre appareil > Sons > Propriétés de l'appareil. Cliquez sur les "Propriétés avancées du dispositif" de vos intervenants à partir d'ici.
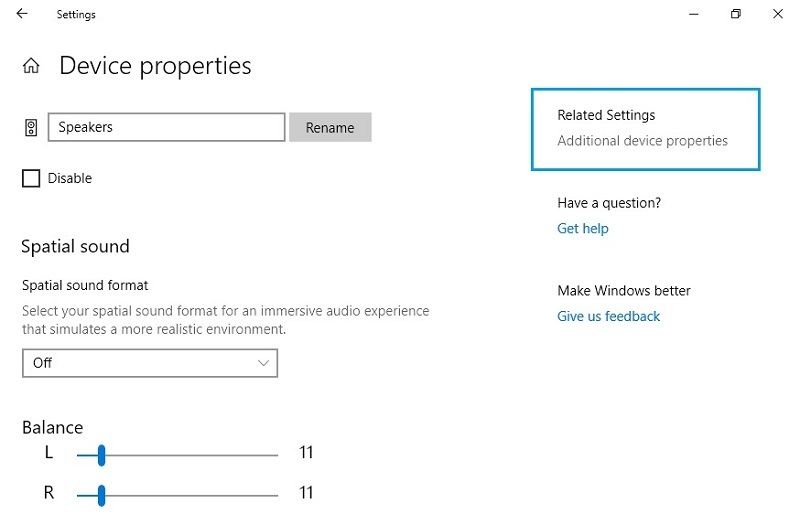
Une fenêtre contextuelle s'affiche alors avec différentes propriétés avancées des haut-parleurs. Allez dans l'onglet "Améliorations" à partir d'ici et désactivez simplement toutes les améliorations sonores.

10. Revoir le format audio actuel
Si l'audio de votre PC ne fonctionne pas, il peut y avoir un problème avec son format audio également. Heureusement, Windows 10 nous permet de changer les formats audio de notre système pour un format compatible. Il suffit d'aller à Paramètres > Son > Propriétés de l'appareil > Propriétés avancées de l'appareil pour obtenir la fenêtre contextuelle suivante. Allez dans l'onglet Avancé et sélectionnez un format audio différent à partir d'ici. Dans la plupart des cas, un format audio de 16 ou 24 bits est considéré comme compatible avec différents haut-parleurs.

11. Vérifier le CODEC audio haute définition de l'IDT
Le CODEC audio haute définition IDT est un composant essentiel de Windows qui est responsable du codage-décodage de son son. Si le codec audio haute définition a été corrompu ou est obsolète, cela peut entraîner un problème de fonctionnement de l'audio de l'ordinateur. Vous pouvez résoudre ce problème en visitant l'option Gestionnaire de périphériques de Windows et en sélectionnant les composants audio. Dans la fenêtre Son, allez à l'onglet Lecture et sélectionnez le codec audio haute définition IDT. Vous pouvez le rendre par défaut et visiter ses propriétés pour le vérifier ou le mettre à jour.

12. Mise à jour des pilotes audio installés
Si vous ne voulez pas rencontrer de problèmes audio indésirables sous Windows 10, assurez-vous que les pilotes installés sont mis à jour. Pour cela, vous pouvez aller dans le gestionnaire de périphériques à partir du menu Démarrer et développer la section Son/Vidéo. Vous obtiendrez ainsi une liste des pilotes audio installés sur votre ordinateur. Il vous suffit de sélectionner un pilote, de cliquer avec le bouton droit de la souris et de choisir de mettre à jour son logiciel. Vous pouvez également le désactiver d'abord, attendre un certain temps, et l'activer ensuite pour le réinitialiser également.

13. Vérifier les autorisations de l'application pour le microphone
Outre les haut-parleurs, certains utilisateurs se plaignent également que le microphone ne fonctionne pas avec certaines applications. La cause de ces problèmes audio sous Windows 10 pourrait être liée aux autorisations d'utilisation du microphone. Pour résoudre ce problème, je vous recommande de consulter les paramètres de votre système > Autorisations d'application > Microphone. Ici, vous pouvez voir une liste de toutes les applications qui nécessitent l'accès au microphone. Vous pouvez activer ou désactiver la permission de l'application ici et vous assurer que vous avez autorisé l'application respective à accéder au microphone.

14. Vérifier l'état du haut-parleur sur le PC
Il se passe parfois que le problème sans son de votre PC provient de la panne du haut-parleur. Windows propose plusieurs options pour vérifier et régler ce problème.
Étape 1. Cliquez sur l'option Haut-parleurs (l'cône en bas à droite).
Étape 2. Ouvrez une flèche à gauche du nom de haut-parleur.
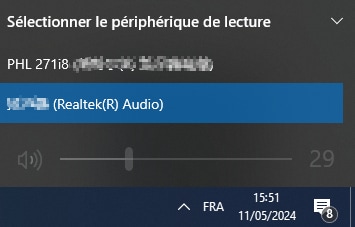
Étape 3. Vérifiez et changez le haut-parleur utilisé sur votre ordinateur.
15. Essayer l'utilitaire de résolution des problèmes audio
Pendant l'utilisation, vous n'endenez plus de son de votre ordinateur. L'utilitaire de résolution des problème audio peut réparer ce problème automatiquement. Avec cette méthode, nous réparons le problème en absence d'audio à partir des paramètres du système. Suivez nos étapes simples:
Étape 1. Entrez l'utilitaire de résolution des problèmes audio dans la zone de recherche de la barre de tâche.
Étape 2. Cliquez sur Rechercher et résoudre les problèmes de lecture du son.
Étape 3. Choisissez l'appareil concernant l'audio à réparer.
Partie 3 : Conseil pour les bonus: Récupérer les fichiers audio perdus/supprimés de l'ordinateur avec Recoverit
En réparrant l'audio qui ne fonctionne pas dans le problème de Windows 10, beaucoup de gens finissent par perdre leurs fichiers importants. Dans ce cas, vous pouvez demander l'aide de Recoverit Data Recovery pour récupérer vos fichiers audio perdus ou supprimés. Il s'agit d'un outil de récupération de données hautement recommandé qui prend en charge tous les principaux fichiers multimédia, y compris les principaux formats audio. Il suffit de lancer l'application, de sélectionner un emplacement à scanner et de prévisualiser les résultats. Oui - avant même de sauvegarder vos données, vous pouvez prévisualiser vos photos, vidéos, audios et documents sur son interface. L'application a un taux de récupération des données élevé et vous aidera certainement dans différents scénarios de perte de données.

Recoverit Data Recovery - Le meilleur logiciel de récupération de fichiers
- Récupérer les fichiers corrompus de l'ordinateur, du disque dur USB, de la carte mémoire de manière efficace, sûre et complète.
- Prend en charge la restauration de fichiers corrompus et la perte due à une attaque de virus, à un plantage du programme ou à une perte de puissance de l'ordinateur.
- Récupére tous les types de données et de fichiers avec un taux de réussite élevé et sans perte de qualité.
- OS supporté : Windows 10/8/7/XP/Vista, Mac OS 10.13, macOS 10.12, OS X 10.11, 10.10, 10.9, 10.8, 10.7, 10.6.
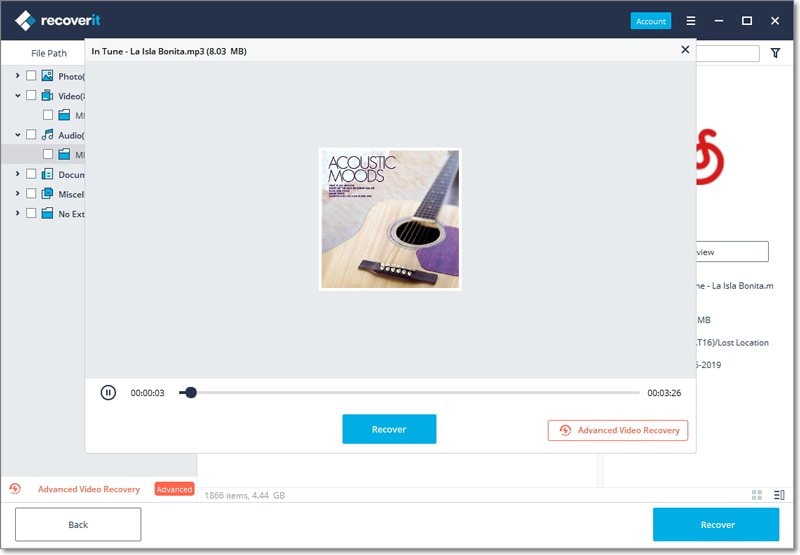
Je suis sûr qu'après avoir lu ce guide sur la façon de régler le problème de l'audio des ordinateurs portables qui ne fonctionne pas, vous serez en mesure de répondre à vos exigences. Comme vous pouvez le voir, j'ai dressé une liste des différentes façons de résoudre le problème de non fonctionnement de l'audio sous Windows que vous pouvez mettre en œuvre selon vos préférences. De plus, si vous avez perdu certains de vos fichiers audio importants, vous pouvez essayer Recoverit pour les récupérer. Allez-y, essayez ces suggestions et n'hésitez pas à partager ce guide avec d'autres personnes pour les aider à résoudre les problèmes de non fonctionnement de l'audio sous Windows 10.
personnes demandent aussi
-
Comment ne pas réparer le son après la mise à jour 2019 de Windows 10
Votre pilote audio peut devenir incompatible avec votre système après la mise à jour du système d'exploitation Windows, d'où la nécessité de mettre à jour le pilote audio. Vous pouvez aussi le ramener à sa version précédente. -
Comment réparer Windows 10 : aucun appareil audio n'est installé
Si vous rencontrez cette erreur, il vous suffit d'effectuer une mise à jour automatique des pilotes de votre appareil audio. Vous pouvez également désinstaller votre pilote de périphérique manuellement et l'installer à nouveau en utilisant la fenêtre "Gestionnaire de périphériques". -
Où se trouve l'outil de dépannage audio dans Windows ?
Il suffit d'aller à l'écran de démarrage de Windows et de taper "dépannage" dans le champ de recherche. Sous "Paramètres", choisissez l'onglet "Rechercher et résoudre les problèmes". Vous pouvez maintenant cliquer sur "Matériel et son" et sélectionner l'option "Dépannage de la lecture audio" et laisser le guide d'écran vous guider. -
Comment réparer les services audio de Windows 10 qui ne répondent pas
La première chose qui peut fonctionner pour vous est de redémarrer les services audio de votre système. Ensuite, vérifiez que tous les composants audio de votre Windows fonctionnent correctement. Ensuite, installez les pilotes audio par défaut de votre système. N'importe lequel d'entre eux devrait résoudre le problème.


