Dois-je formater une nouvelle carte SD ?
Avez-vous reçu une nouvelle carte SD ? Avant de commencer à l'utiliser, il serait utile de le formater une fois. Le formatage d'une nouvelle carte SD est très utile pour tous les utilisateurs du monde entier, en particulier les experts en technologie. La carte SD est utilisée dans les appareils photo numériques, les téléphones portables et bien plus encore.
Mais pourquoi formater une nouvelle carte SD ? La réponse la plus simple à cette question est de garantir une meilleure performance. Plusieurs fabricants de produits électroniques recommandent de formater la carte SD dans un système de fichiers particulier avant de l'utiliser. Si vous avez une nouvelle carte SD et que vous souhaitez la formater, vous pouvez consulter ce blog.
Ce blog présente toutes les meilleures méthodes en réponse à votre question : ai-je besoin de formater une nouvelle carte SD ?
Inquiétude pour les données d'une carte SD formatée, essayez Wondershare Recoverit pour récupérer les données.

Dans cet article
-
- Méthode 1- Formater la carte SD sous Windows 10/8/7
- Méthode 2- Comment formater une carte SD/un lecteur USB à partir de la gestion des disques de Windows
- Méthode 3- Forcer le formatage/ reformatage de la carte SD à l'aide de la ligne de commande Diskpart
- Méthode 4- Formater la carte SD par l'intermédiaire de l'explorateur Windows
- Méthode 5- Formater la carte SD corrompue via l'outil de formatage du stockage sur disque USB
Faut-il formater une nouvelle carte SD ?
Si vous recevez une nouvelle carte SD, il est conseillé de la formater avant de l'utiliser pour la première fois. Il est préférable de formater une nouvelle carte SD avant de l'utiliser pour la première fois pour les raisons suivantes :
- Prévenez les erreurs : La lecture ou l'écriture de données sur n'importe quel appareil est souvent sujette à des erreurs. Toutefois, le formatage de la nouvelle carte SD peut contribuer à réduire ce risque.
- Éviter les erreurs de fichiers : Lorsque vous formatez une nouvelle carte SD, vous évitez les erreurs de fichiers potentielles qui augmentent souvent le risque de perte de données.
- Libérez de l'espace : Le formatage d'une nouvelle carte SD permet d'augmenter l'espace disponible, ce qui peut aider à obtenir de nouveaux médias.
Pourquoi dois-je formater ma carte SD ?
Le formatage d'une carte SD permet d'en préserver la santé et de la préparer à une utilisation ultérieure. Il permet de supprimer complètement les données, réduisant ainsi le risque de corruption des données.
Voici quelques réponses clés en guise de justification pour savoir si vous devez formater une nouvelle carte SD :
- Préparez-vous à utiliser de nouveaux appareils : Avant d'utiliser la carte SD sur un nouvel appareil, il est conseillé de la formater pour éviter tout problème de lecture et d'écriture des données.
- Préparez-vous à utiliser un nouvel appareil photo : Lorsque vous utilisez la carte SD sur un nouvel appareil photo, il est essentiel de la formater de la même manière. Cela permet de s'assurer que la carte SD est prête pour l'appareil photo.
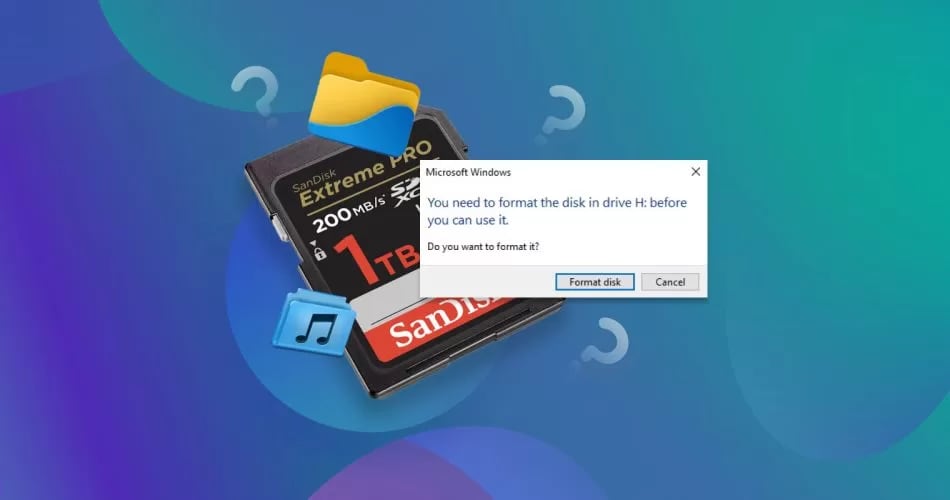
- Nettoyez la carte mémoire : Si la carte mémoire contient des données que vous ne souhaitez plus utiliser, vous devez envisager de la formater. Cela permet de nettoyer la carte SD.
- Réduisez le risque de corruption des données : Le formatage de la carte SD permet de réduire le risque de corruption, qui joue un rôle essentiel dans la perte de données.
- Amélioration des performances : Vous pouvez formater la carte SD pour améliorer ses performances. Cela vous permet de l'utiliser en toute transparence et d'éviter tout problème important.
Comment formater une nouvelle carte SD ?
Le formatage d'une nouvelle carte SD n'est pas aussi compliqué qu'il n'y paraît. Il est essentiel d'adopter les bonnes méthodes pour formater la nouvelle carte SD afin d'augmenter l'espace disponible et d'améliorer ses performances.
Les principales méthodes permettant de formater une nouvelle carte SD sont les suivantes :
Méthode 1- Formater la carte SD sous Windows 10/8/7
Vous pouvez formater une carte SD sous Windows 10/ 8.à travers différents formats tels que exFAT, FAT32 et NTFS. Selon le format que vous suivez, vous devez suivre les étapes ci-dessous pour mener à bien la tâche :
Étape 1 : Recherchez le Poste de travail sur votre PC et ouvrez-le en double-cliquant dessus (renommé en Cet ordinateur sur Windows 10). Vous pouvez vérifier tous les lecteurs et rechercher l'option carte SD.
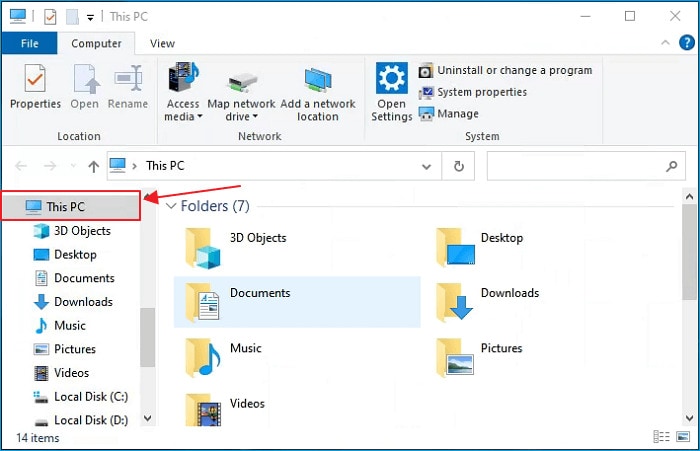
Étape 2 : Cliquez avec le bouton droit de la souris sur la carte SD et cliquez sur le bouton Formater dans le menu déroulant.
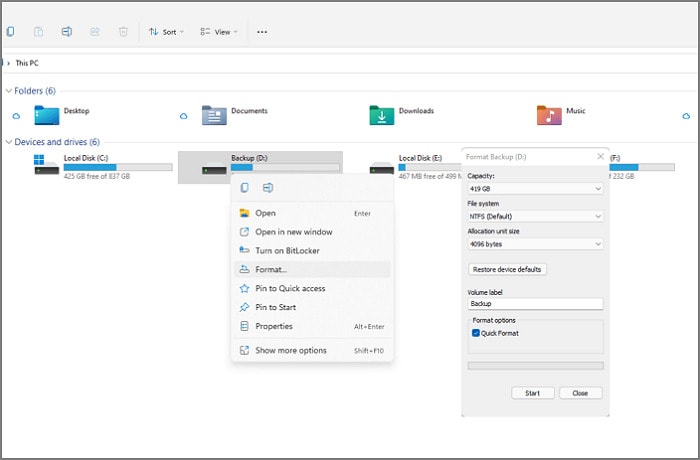
Étape 3 : Vous devez maintenant entrer tous les détails pour un formatage complet, tels que le format du système de fichiers, l'unité allouée, etc. Il existe une méthode par défaut ; cliquez sur celle qui correspond à vos besoins. Ensuite, cliquez sur l'option Formatage rapide et appuyez sur le bouton Démarrer.
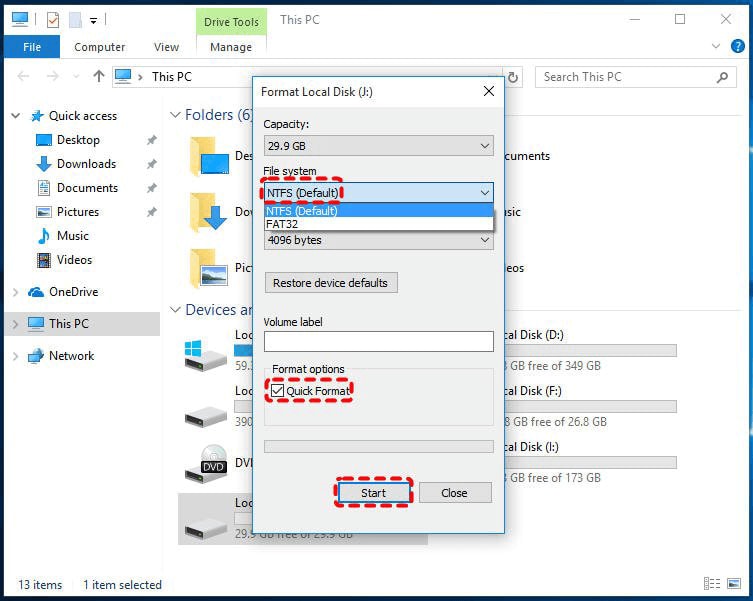
Étape 4 : Vous recevrez un message d'avertissement indiquant que le formatage supprimera toutes les données. Cliquez sur OK pour continuer.
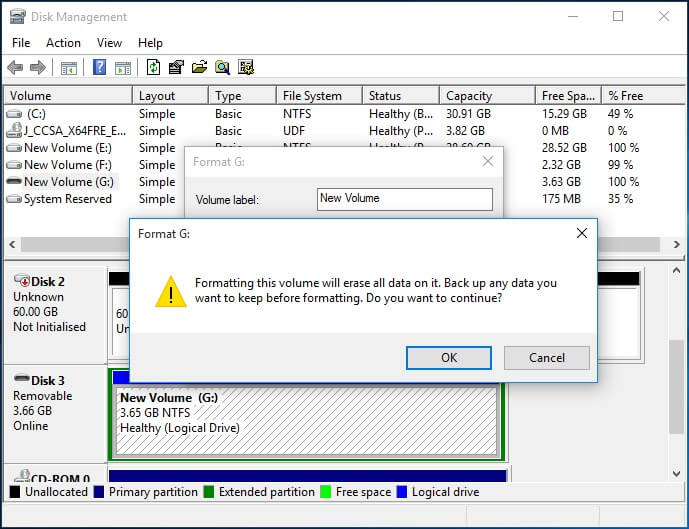
Étape 5 : Une fois le processus terminé, vous recevrez une notification sur votre appareil indiquant que le format est terminé. Cliquez sur le bouton Ok pour continuer.
Méthode 2- Comment formater une carte SD/un lecteur USB à partir de la gestion des disques de Windows
La console de gestion des disques de Windows peut s'avérer très utile pour formater la carte USB ou SD. La gestion des disques Windows est disponible sur presque toutes les versions de Windows, ce qui vous permettra d'obtenir toutes les informations et de récupérer les données.
Vous pouvez suivre les étapes ci-dessous pour apprendre à formater une carte SD à l'aide de l'option Gestion des disques de Windows :
Étape 1 : Cliquez avec le bouton droit de la souris sur le menu Démarrer et cliquez sur l'option Gestion des disques.
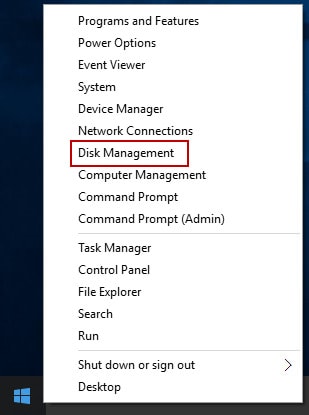
Étape 2 : Dans l'écran de gestion des disques, vous pourrez voir tous les disques qui sont listés. Cliquez avec le bouton droit de la souris sur la partition de la carte SD et cliquez sur le bouton Formater dans le menu contextuel.
Étape 3 : Maintenant, Windows demande une confirmation et envoie des invites vous demandant de confirmer si vous voulez supprimer toutes les données sur l'appareil.
Étape 4 : Entrez toutes les décisions correspondantes. Vous pouvez cocher la case qui convient le mieux à votre appareil. Cliquez sur le bouton OK.
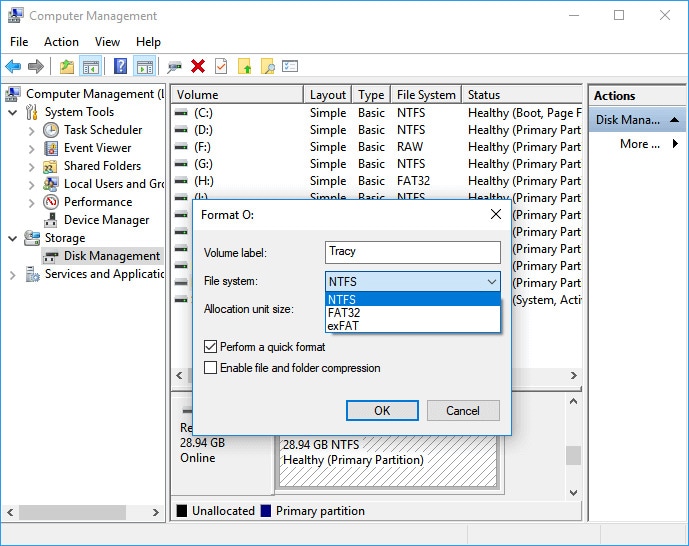
Étape 5 : Une fois la carte SD formatée, vous recevrez des informations sur votre écran confirmant que la carte SD est formatée. Cliquez sur le bouton OK.
Méthode 3- Forcer le formatage/ reformatage de la carte SD à l'aide de la ligne de commande Diskpart
Diskpart Command Line est un outil Windows intégré qui gère tous vos disques durs. Vous pouvez utiliser cet outil intégré pour formater la carte SD corrompue et endommagée pour vos lecteurs internes et externes.
Vous devez suivre les étapes ci-dessous pour formater la carte SD à l'aide de la ligne de commande DiskPart :
Étape 1 : Ouvrez la boîte de recherche dans la barre d'outils et tapez cmd. Ouvrez l'écran de l'Invite de commande en tant qu'administrateur.
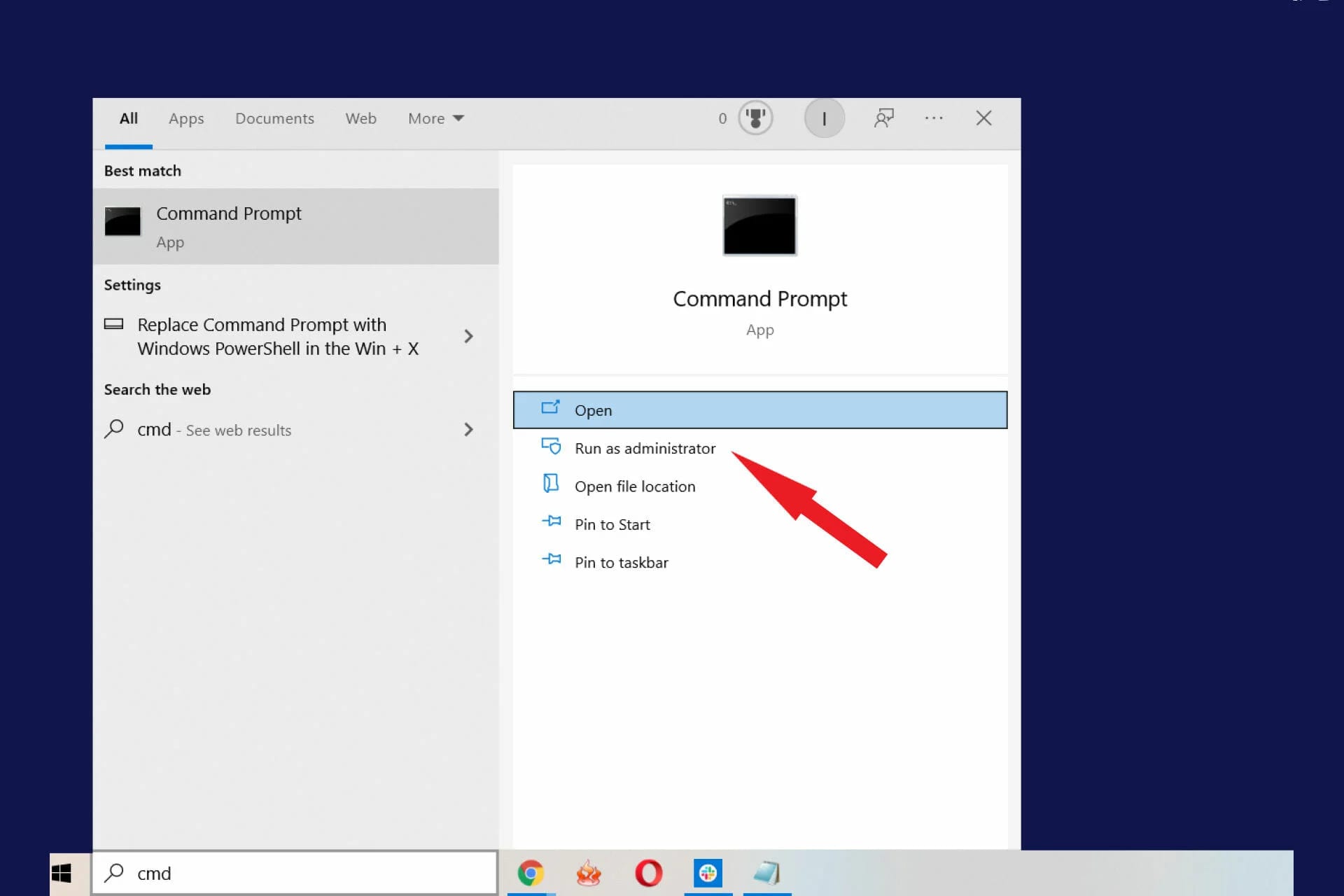
Étape 2 : Tapez diskpart et appuyez sur la touche Entrée de votre clavier.
Étape 3 : Sur la nouvelle ligne, tapez List Disk pour rechercher tous les lecteurs disponibles et appuyez sur la touche Entrée.
Étape 4 : Tapez select list disk n. N est généralement le numéro attribué au disque que vous souhaitez formater. Appuyez sur la touche Entrée.
Étape 5 : Maintenant, tapez la commande clean et appuyez sur Enter pour formater la carte SD et supprimer toutes les données.
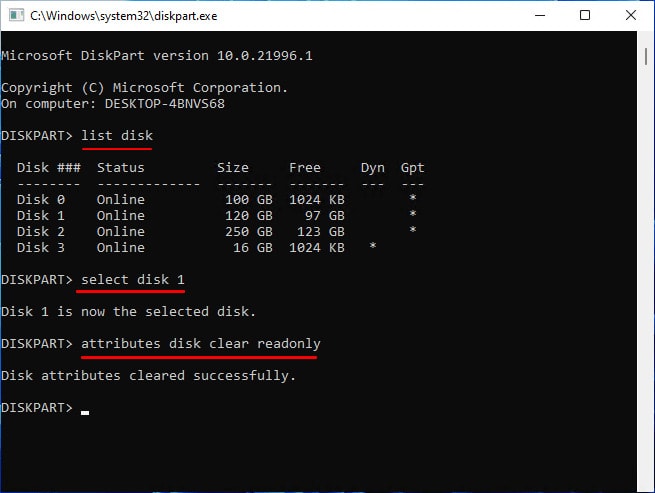
Étape 6 : Tapez create partition primary et cliquez sur le bouton Entrée pour créer une nouvelle partition.
Étape 7 : Dans le nouvel écran, tapez format fs=ntfs ou exfat, selon le format dans lequel vous voulez que le disque soit.
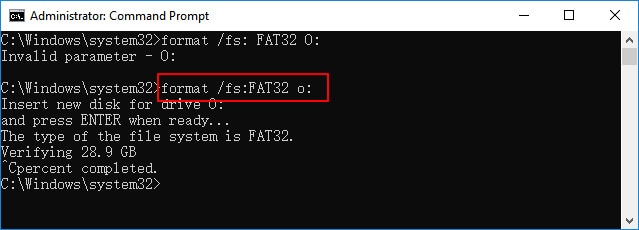
Étape 8 : Maintenant, tapez assign drive letter k (k est le nouveau nom de lettre du lecteur attribué) pour attribuer une lettre de lecteur.
Méthode 4- Formatage de la carte SD par l'intermédiaire de l'explorateur Windows
L'explorateur Windows peut s'avérer extrêmement utile pour formater la carte SD. Il est conseillé de connecter votre carte SD à l'ordinateur pour que le système puisse la lire avant de lancer l'explorateur Windows et d'entamer le processus de formatage.
Vous pouvez suivre les étapes ci-dessous pour formater une carte SD via l'Explorateur Windows afin de répondre à la question : avez-vous besoin de formater une nouvelle carte SD ?
Étape 1 : Lancez l'Explorateur Windows sur votre appareil.
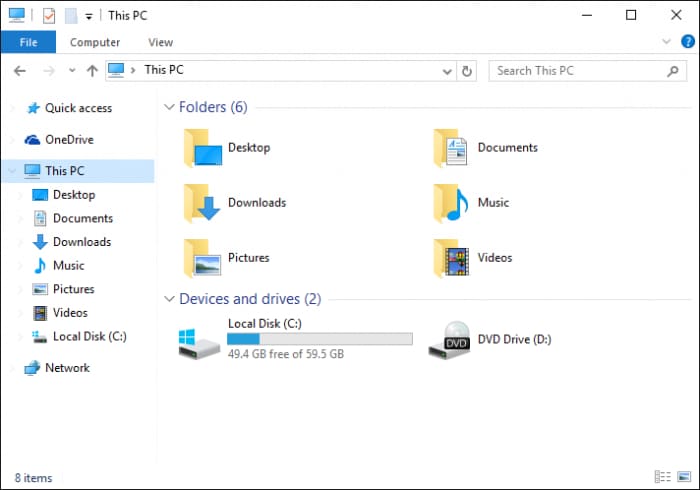
Étape 2 : Parcourez le lecteur de la carte SD. Cliquez avec le bouton droit de la souris.
Étape 3 : Vous recevrez un large éventail d'options. Cliquez sur l'option Format.
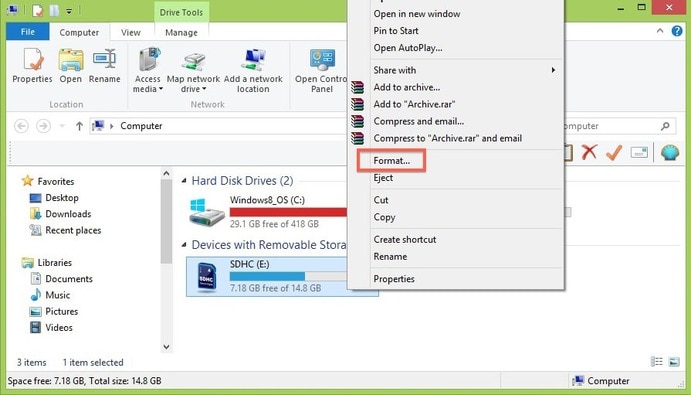
Étape 4 : Personnalisez toutes les données de la carte SD pour lancer le processus de formatage. Cliquez sur le bouton OK.
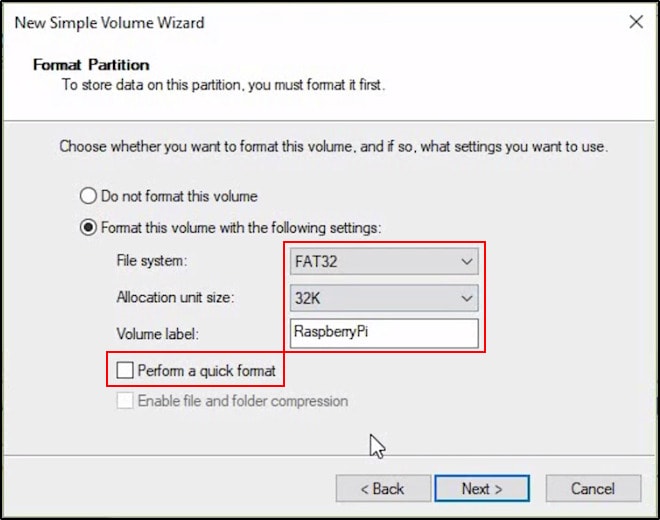
Étape 5 : Lisez le message d'avertissement qui s'affiche à l'écran et cliquez sur OK pour poursuivre le processus de formatage.
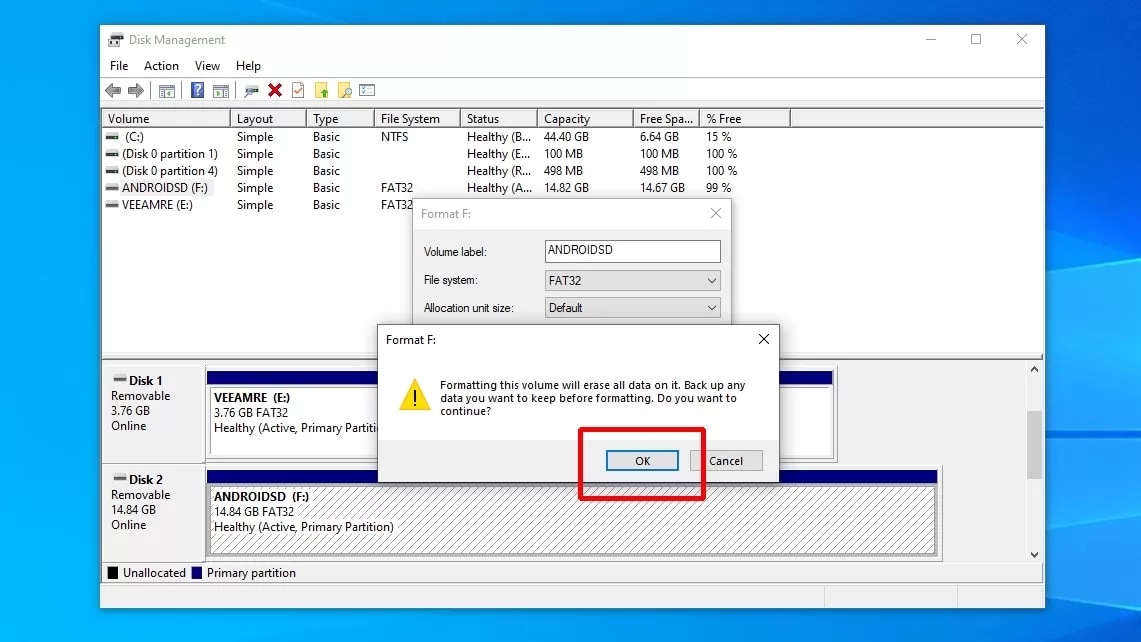
Méthode 5- Formater la carte SD corrompue via l'outil de formatage du stockage sur disque USB
Si aucune des méthodes ci-dessus ne fonctionne, envisagez d'utiliser un outil de formatage de disque USB pour formater la carte SD endommagée. Il existe de nombreux outils de formatage de stockage disponibles sur le marché que vous pouvez utiliser pour formater les données. Vous pourrez maintenant facilement comprendre si vous devez formater une nouvelle carte SD.
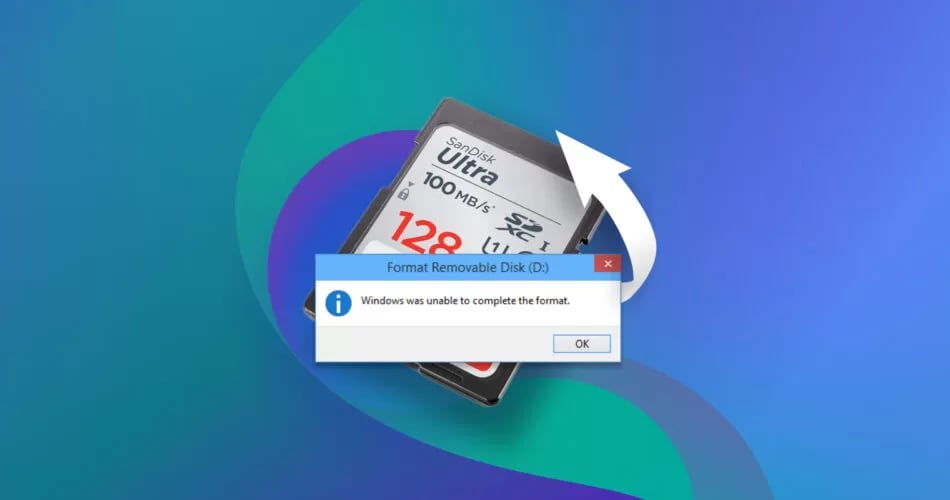
L'outil de formatage du disque USB permet d'effacer la carte SD, de vérifier et de réparer les secteurs défectueux et de récupérer les fichiers supprimés. En outre, les outils peuvent également aider à cloner les cartes SD que vous pouvez utiliser sur différents appareils et systèmes de fichiers. En outre, il est conseillé de vérifier le système d'exploitation pris en charge et de formater la carte SD corrompue à l'aide de l'outil de formatage de disque de stockage USB.
Astuce bonus : Récupérer et réparer sans effort les données d'une carte SD corrompue avec Wondershare Recoverit
Voulez-vous récupérer toutes vos données d'une carte SD corrompue ? Vous devriez envisager d'utiliser Wondershare Recoverit. Wondershare Recoverit est l'un des meilleurs outils de récupération de données disponibles sur le marché pour macOS et Windows OS. Il est disponible en deux versions : gratuite et payante.
Si la version gratuite présente des fonctionnalités limitées, les avantages de la version payante sont infinis. Vous pouvez télécharger gratuitement Wondershare Recoverit sur votre appareil dans votre système et commencer. Dès que le fichier est téléchargé, veillez à l'installer sur votre appareil.
Wondershare Recoverit est connu pour prendre en charge un large éventail de formats, ce qui vous permet d'accéder facilement aux données. Les principales fonctionnalités de Wondershare Recoverit qui permettent une récupération plus rapide et plus facile des données sont les suivantes :
- Avec Wondershare Recoverit, vous pouvez facilement récupérer les données des cartes SD corrompues.
- Vous pouvez formater la carte SD et récupérer toutes vos données.
- Wondershare Recoverit a un taux de réussite élevé par rapport à d'autres outils de récupération de données.
- Vous pouvez utiliser Wondershare Recoverit gratuitement pour vos systèmes Windows OS et MacOS.
- Le processus de récupération de données de Wondershare Recoverit est très rapide et pratique.
Une fois Wondershare Recoverit téléchargé et installé sur votre système, il est important que vous récupériez correctement les données qu'il contient. Voici les étapes à suivre pour récupérer les données via Wondershare Recoverit :
Étape 1 : Lancez le logiciel
Dès que Wondershare Recoverit est installé dans votre système, lancez-le. Sur l'écran principal, plusieurs options s'offrent à vous. Cliquez sur la carte SD sous l'écran principal. Vous obtiendrez différentes options. Cliquez sur la carte SD corrompue qui est connectée à votre système et que vous souhaitez analyser. Cliquez sur l'option Analyser, qui se trouve à côté du bouton Carte SD.

Étape 2 : Lancez le processus d'analyse de tous les fichiers
Dès que vous cliquez sur le bouton Analyser, Wondershare Recoverit commence le processus d'analyse, qui peut prendre quelques minutes en fonction de la capacité de stockage. Les fichiers devraient maintenant être récupérés. Si ce n'est pas le cas, vous devrez cliquer sur le mode Deep Scan. En utilisant le mode Deep Scan, Wondershare Recoverit analyse en profondeur et récupère toutes les données de la carte SD.

Étape 3 : Prévisualisation de tous les fichiers
Une fois que Wondershare Recoverit a analysé et réparé les données, il est conseillé de prévisualiser tous les fichiers. Vous pouvez cliquer sur le bouton "Aperçu" à côté de tous les fichiers et vérifier comment ils apparaissent. Si les fichiers semblent corrects, vous pouvez cliquer sur le bouton Récupérer. Vous devez maintenant sélectionner l'emplacement où vous souhaitez enregistrer les données. Cliquez dessus et récupérez toutes les données.

Le formatage d'une carte SD efface-t-il tout ?
Si vous vous demandez si les nouvelles cartes SD doivent être formatées et si tout sera supprimé, alors oui, le formatage d'une carte SD signifie que toutes les données de la carte SD seront complètement supprimées. Si vous avez accidentellement supprimé toutes les données de votre carte SD, vous devriez utiliser un outil de récupération de données pour récupérer toutes les données.

Que se passe-t-il si vous ne formatez pas une carte SD ?
Si vous avez obtenu une carte SD et que vous ne la formatez pas, vous risquez de rencontrer de nombreux problèmes. En fait, vous vous demandez souvent si une nouvelle carte SD doit être formatée. Cela est en effet nécessaire. Voici quelques problèmes courants que vous rencontrerez si vous ne formatez pas la carte SD :
- Réception d'un message d'erreur constant lors de l'utilisation de la carte SD.
- L'enregistrement échouera sur cette carte.
- L'écran se fige Lorsque vous lisez des vidéos à l'aide d'une carte SD non formatée.
- Les cartes SD non formatées risquent davantage d'être corrompues.
- La carte SD ne pourra pas démarrer ou s'éteindre.
- Les boutons situés de part et d'autre de ces derniers deviendront inopérants.
Conclusion
Maintenant que vous connaissez la réponse à la question de savoir si vous devez formater une nouvelle carte SD, assurez-vous de le faire correctement. Il existe différentes méthodes que vous pouvez utiliser pour formater la nouvelle carte SD. Votre nouvelle carte SD est extrêmement importante, c'est pourquoi vous devez adopter les bonnes méthodes à son égard. Si vous nettoyez votre nouvelle carte SD, vous pourrez peut-être la préparer pour une utilisation ultérieure. Il est conseillé de comparer toutes les méthodes et d'adopter la procédure qui vous convient. Cependant, s'il y a des fichiers sur la carte SD corrompue, il est recommandé d'obtenir un outil de récupération de données. Cela jouera un rôle important dans la récupération des données.
FAQ
-
1. Comment réinitialiser une carte SD ?
Il existe différentes méthodes pour réinitialiser une carte SD selon les appareils. Il s'agit notamment de :Pour Windows : Vous pouvez utiliser l'explorateur WindowsPour Mac : Vous pouvez utiliser l'Utilitaire de disquePour Android : vous pouvez réinitialiser la carte SD à partir des paramètres. -
2. Une nouvelle carte SD doit-elle être formatée ?
Oui, une nouvelle carte SD doit également être formatée. Peu de gens le savent, mais le formatage d'une carte SD peut jouer un rôle important dans l'amélioration de ses performances et en faire un nouvel appareil. -
3. Pourquoi ne puis-je pas formater ma nouvelle carte SD ?
Il peut y avoir de nombreuses raisons pour lesquelles vous ne parvenez pas à formater votre nouvelle carte SD. La carte SD peut être corrompue ou ne pas être prise en charge par l'appareil, c'est pourquoi vous devrez peut-être la formater à nouveau.




