"Salut, les gars ! Je ne peux donc plus accéder à ma boîte aux lettres. Tout ce que j'obtiens, c'est ce message d'erreur : "Microsoft Outlook non implémenté". Quelle pourrait être la cause de cette erreur et comment puis-je la corriger ? Quelqu'un peut m'aider, s'il vous plaît ?"

Sommaire
L'erreur Outlook non implémenté est l'une des erreurs associées à Microsoft Outlook. Il se produit dans les situations où vous "envoyez/recevez", "transférez", "envoyez" ou "répondez" des messages. Il indique que le fichier PST est endommagé ou corrompu. Le message d'erreur s'affiche à l'écran comme suit :
Outlook Non implémenté

Cette erreur affecte le fonctionnement efficace d'Outlook car elle empêche l'utilisateur de recevoir ou d'envoyer des e-mails, ce qui peut être frustrant. Il peut également corrompre les pièces jointes, les journaux, les contacts, les tâches, les calendriers et les notes qui sont associés à Outlook. Il est donc nécessaire de trouver une solution à ce problème, et c'est l'objet de cet article. Les étapes utilisées dans ces solutions sont faciles à suivre. Ne vous inquiétez pas si vous n'êtes pas un expert en technologie. Vous apprendrez également pourquoi cette erreur se produit pour vous aider à éviter qu'elle ne se reproduise.
CONTENU :
Partie 1 : Cause première de l'erreur Outlook : Non implémenté
L'erreur Outlook non implémenté est causée par plusieurs facteurs qui sont discutés ci-dessous :
- Une corruption dans les fichiers PST (stockage personnel). Un fichier PST est l'endroit où les messages et autres éléments sont stockés dans Outlook, donc si un problème affecte ce fichier, il affectera Outlook. Le fichier PST peut être corrompu à cause d'un périphérique de stockage endommagé (disque dur défectueux), d'un problème de connexion réseau lorsque vous essayez d'accéder aux informations de votre Outlook, d'un arrêt soudain de votre système en raison d'une panne de courant, d'une infection virale. De plus, si vous dépassez la taille limite de votre fichier PST, cela peut provoquer cette erreur.
- Une application antivirus: Si vous appuyez sur le bouton "Envoyer/Recevoir" et que l'erreur "Non implémenté" s'affiche, c'est peut-être parce que l'application antivirus de votre système analyse vos e-mails avant de les envoyer ou de les recevoir. Les actions de l'antivirus sur votre système peuvent aussi bien provoquer le blocage de ces fonctions d'Outlook. Par conséquent, aussi excellents que soient les programmes antivirus pour protéger votre système contre les virus et les infections par des logiciels malveillants, ils peuvent être à l'origine d'une autre erreur sous la forme " Outlook non implémenté ".
- Un Add-In installé qui est défectueux: Les modules complémentaires sont parfaits pour ajouter de nouvelles fonctionnalités à Outlook et accroître la productivité. Cependant, ils peuvent ralentir votre Outlook car ils peuvent interrompre ses fonctions. Cela peut entraîner l'erreur "Outlook non implémenté". Vous pouvez recevoir une notification par Outlook si un problème est détecté dans certains modules d'extension. Par conséquent, les add-ins empêchent Outlook d'être performant et de fonctionner de manière fluide, surtout lorsqu'ils sont bogués ou corrompus.
- Un fichier de paramètres d'envoi/réception endommagé : Comme cette erreur apparaît lorsque vous appuyez sur le bouton "Envoyer/Récevoir", le problème peut provenir des paramètres de cette fonction elle-même. Un dommage au fichier de configuration de la fonction "Envoyer/Recevoir" l'empêchera de fonctionner et provoquera l'apparition de l'erreur.
- Une installation incorrecte d'Outlook: Si vous n'installez pas correctement votre application Outlook ou si vous avez deux versions de l'application en cours d'exécution sur votre système, cela peut être une raison pour laquelle l'erreur Microsoft Outlook non implémenté se produit.
Partie 2 : 5 solutions pour réparer Outlook non implémenté
Vous trouverez ci-dessous 5 solutions pour corriger l'erreur Outlook non implémenté sur votre système et elles sont assez faciles à suivre si vous faites attention. Notez que chaque solution est propre à la cause de l'erreur. Vous devez donc choisir la solution à utiliser en fonction de la cause.
Solution 1 : Désactiver le programme antivirus
Nous vous montrons ici comment désactiver temporairement les programmes antivirus sur votre système pour voir si ce sont eux qui causent des interruptions dans le bon fonctionnement de votre Outlook. Suivez ces étapes et vous serez en mesure de désactiver le programme antivirus en cours d'exécution sur votre système :
Étape 1 : Dans la partie droite de la barre des tâches de Windows, vous trouverez la "zone de notification" où sont affichés tous les programmes en cours d'exécution sur votre Windows. Ouvrez la zone de notification.
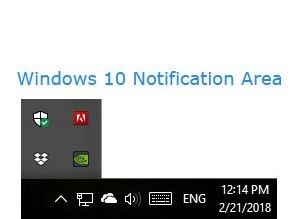
Étape 2 : Trouvez l'icône représentant le programme antivirus que vous voulez désactiver ; faites un clic droit dessus.
Étape 3 : Choisissez la fonction qui désactive l'antivirus. Il peut s'agir de " Désactiver ", " Arrêter ", " Stop ", ou tout autre terme similaire indiquant une désactivation du programme. Tout dépend de l'antivirus avec lequel vous travaillez. Pour certains programmes, vous devrez peut-être "ouvrir le programme" et utiliser les menus pour le désactiver. Un exemple est présenté ci-dessous :
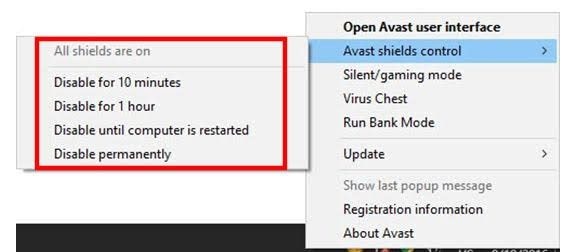
Solution 2 : Désactiver les modules Add-Ins installés
Cette solution est nécessaire en raison des interruptions causées par les modules Add-ins que vous avez peut-être installés sur votre système. Tout d'abord, passez en "mode sans échec" et ouvrez Outlook afin de déterminer les problèmes exacts causés par les modules add-ins que vous avez installés. Dans ce mode, si Outlook fonctionne correctement, vous pouvez désactiver les add-ins à partir d'ici. Par conséquent, suivez ces étapes pour désactiver les modules add-ins que vous avez installés :
Étape 1 : Cliquez sur "Fichier", puis choisissez "Option". Sous "Option", cliquez sur l'onglet "Add-ins".
Step 2: Select "Go", which will pop up a new dialog box

Étape 3 : Sélectionnez les plug-ins un par un, et désactivez-les.
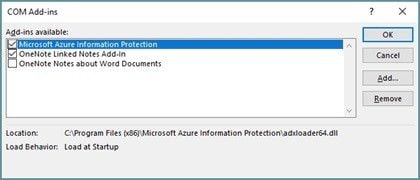
Étape 4 : Redémarrer Outlook
Étape 5 : Vérifiez que l'erreur a bien été prise en compte.
Solution 3 : Recréer le fichier des paramètres d'envoi/réception
Si la cause de l'erreur "Outlook non implémenté" est un bouton d'envoi/réception endommagé, vous devrez recréer ou restaurer le fichier de paramètres. Suivez ces étapes pour recréer votre fichier de paramètres d'envoi/réception d'Outlook :
Étape 1 : Naviguez jusqu'à :
C:\Users\%username%\AppData\Roaming\Microsoft\Outlook\location
Étape 2 : Ici, vous trouverez le fichier "SRS" (paramètres d'envoi/réception).
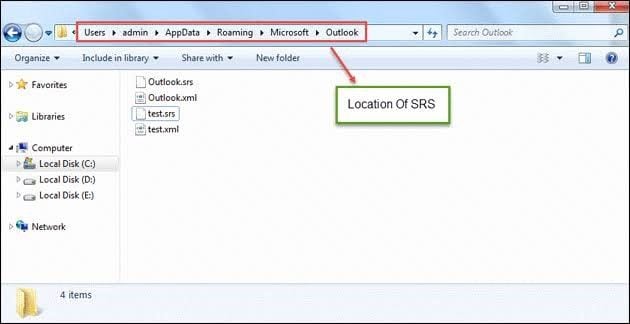
Étape 3 : Renommez le fichier pour obtenir un nouveau fichier créé pour vous. Chaque fois qu'Outlook est relancé, vous verrez votre fichier SRS recréé. Pour relancer Outlook, suivez les étapes simples ci-dessous :
- Déconnectez totalement l'application Outlook de votre boîte aux lettres. Faites-le une fois.
- Ensuite, reconnectez-vous à votre boîte aux lettres
Solution 4 : créer un nouveau profil Outlook
Cette solution a été considérée comme l'une des méthodes les plus simples pour corriger l'erreur Outlook non implémenté. Cette solution est suggérée parce que parfois, lorsque le profil Outlook particulier que vous utilisez a été compromis par erreur, ce que vous devez faire est de recommencer avec un nouveau profil. La manière de procéder est indiquée dans les étapes simples ci-dessous :
Étape 1 : Fermez votre application Outlook
Étape 2 : Allez dans "Panneau de configuration" et recherchez l'option Courrier. Si votre Panneau de configuration de Windows présente plutôt une vue par catégories, allez dans "Comptes d'utilisateurs" et sous celui-ci, trouvez le bouton "Courrier". Vous pouvez aussi simplement taper "Mail" dans votre champ de recherche.
Étape 3 : Cliquez sur l'onglet "Afficher les profils".
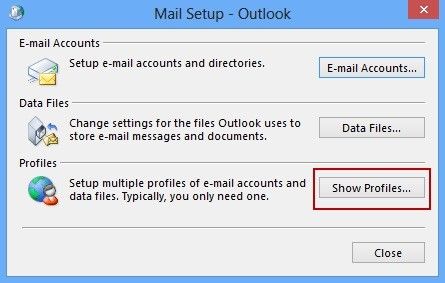
Étape 4 : Pour créer votre nouveau profil, sélectionnez "Ajouter". N'oubliez pas de ne pas copier le profil existant puisque vous essayez de résoudre une erreur.

Étape 5 : Pour ajouter un compte au profil que vous venez de créer, suivez l'assistant.
Solution 5 : Utilisez les outils de réparation PST
Un fichier PST corrompu signifie une erreur dans Outlook, d'où la nécessité de connaître les outils que vous pouvez utiliser pour réparer vos fichiers PST afin de corriger l'erreur d'Outlook non implémenté. Deux outils principaux sont suggérés pour votre utilisation, ils incluent l'outil de réparation de la boîte de réception d'Outlook, c'est-à-dire scanpst.exe, et Stellar Repair pour Outlook. Lisez la suite pour découvrir comment ces outils peuvent être utilisés pour réparer votre fichier PST corrompu :
1. Outil de réparation de la boîte de réception de Microsoft (ScanPST.exe): Cela implique l'utilisation de ScanPST.exe pour réparer les problèmes trouvés dans le fichier PST qui le rend corrompu et conduit à cette erreur. L'outil utilitaire ScanPST.exe est intégré à Microsoft Outlook et a pour but de trouver des erreurs dans votre fichier PST et de les corriger. Cet outil se trouve dans le dossier d'installation d'Office. Avec les étapes suivantes, vous pouvez utiliser scanpst.exe pour réparer les fichiers PST :
Étape 1 : Ouvrir SCANPST.EXE

Étape 2 : Tapez le nom et le chemin d'accès du fichier PST corrompu que vous souhaitez analyser dans la case sous "Entrez le nom du fichier que vous souhaitez analyser". Comme autre option, cliquez sur "Parcourir" pour choisir le fichier de données Outlook que vous voulez analyser.

Étape 3 : Cliquez sur "Démarrer" pour commencer
Étape 4 : Si des erreurs sont trouvées, choisissez "Réparer" pour les corriger. Pendant le processus d'analyse et de réparation, un fichier de sauvegarde est généralement créé automatiquement.
Si vous souhaitez modifier le nom du fichier de sauvegarde par rapport à celui du fichier par défaut, allez dans la case qui dit "Entrer le nom du fichier de sauvegarde". Ici, tapez le nouveau nom que vous avez choisi et cliquez sur "Parcourir" pour choisir le fichier que vous souhaitez utiliser.

Notez que l'utilitaire de réparation ScanPST.exe ne traite que les problèmes mineurs trouvés dans le fichier PST d'Outlook. De plus, vous devrez peut-être exécuter ce processus plusieurs fois pour pouvoir réparer votre fichier PST corrompu. Par conséquent, pour les problèmes majeurs, vous pouvez les résoudre en utilisant l'outil Stellar Repair pour Outlook.
2. Stellar Repair pour Outlook: Il s'agit d'un logiciel de réparation avancé d'Outlook qui est recommandé pour la restauration de vos fichiers PST corrompus. Cet outil fonctionne avec une précision et une intégrité à cent pour cent. Il s'agit de l'outil idéal pour les problèmes majeurs de vos fichiers PST, car il dispose d'un moteur puissant qui peut analyser les fichiers PST qui ont été gravement endommagés. Il prend en charge la réparation des fichiers PST de différentes tailles afin de pouvoir récupérer les données de la boîte aux lettres telles que les pièces jointes, les courriels supprimés, ainsi que les contacts. Par conséquent, Stellar Repair pour Outlook est recommandé car il est plus fiable que l'outil de réparation Inbox. En effet, alors que scanpst.exe peut ne pas être en mesure de réparer certaines erreurs PST, Stellar Repair est capable de réparer des fichiers PST corrompus de toutes tailles, quel que soit le degré de corruption. Il peut également réparer les fichiers PST corrompus qui sont cryptés.
Les étapes à suivre pour réparer vos fichiers PST sont énumérées ci-dessous :
Étape 1 : Lancez le logiciel Stellar Repair pour Outlook.

Étape 2 : Choisissez le fichier PST corrompu, sélectionnez "Réparer" pour lancer le processus de réparation. Le logiciel analysera tous les fichiers PST corrompus et réparera tous les problèmes qui s'y trouvent. Ensuite, il affichera un aperçu de l'ensemble des données des fichiers PST.
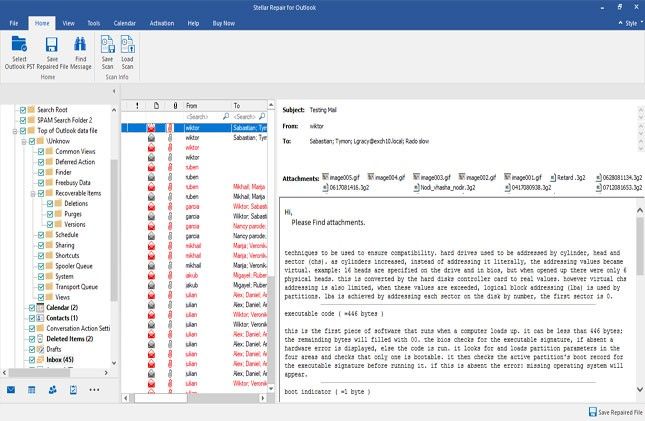
Étape 3 : Vérifiez les composants de vos fichiers. Recherchez les fichiers : qu'il s'agisse d'e-mails, de contacts, d'entrées de calendrier, etc., à partir de la structure qui ressemble à une arborescence. Vérifiez toutes vos données dans cette structure. Il est divisé en trois volets :
- Le volet de gauche, qui comprend les dossiers
- Le volet central, qui contient tous les éléments trouvés dans le dossier sélectionné.
- Le volet de droite, qui comprend des détails particuliers sur l'élément de dossier que vous avez sélectionné.

Étape 4 : Ensuite, enregistrez les données Outlook que vous avez réparées en cliquant sur "Enregistrer Notez que lorsque vous sauvegardez les données, vous devez le faire en tant que nouveau PST pour éviter qu'une autre corruption ne se reproduise. Parmi les nombreuses options de sauvegarde disponibles, cochez la case correspondant à l'option souhaitée. Vous pouvez maintenant indiquer l'emplacement spécifique du fichier que vous avez enregistré, puis sélectionner "OK".
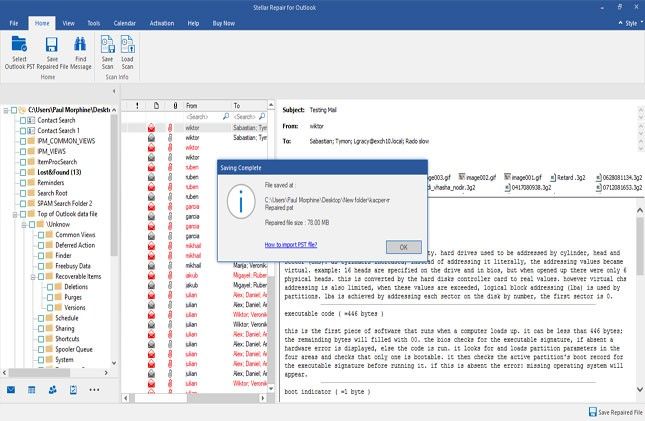
Étape 5 : Enregistrez votre fichier PST réparé comme un nouveau fichier PST pour ajouter ou joindre les données à un PST déjà existant.
Cependant, si vous avez rencontré d'autres problèmes comme le fait qu'Outlook ne répond pas, apprenez ici comment réparer Outlook qui ne répond pas.


