La mise à niveau de Windows 10 n'a pas été une affaire heureuse pour la plupart des utilisateurs. Bien que les problèmes liés à la mise à niveau de Windows 10 aillent de l'absence de son de l'ordinateur à la disparition de la barre des tâches et du bureau, il y a également des rapports de
Première partie. Qu'est-ce qui peut provoquer une panne de disque dur ?
Il faut surtout se rendre compte que la mise à jour de Windows 10 est spécifique au matériel. Par conséquent, si vous prévoyez un changement de matériel après l'installation de votre mise à niveau Windows 10, vous devez vous préparer à une panne de disque dur sur le PC Windows 10. De nombreux utilisateurs doivent passer aux versions précédentes de Windows afin de s'épargner le problème de l'utilisation de Windows 10 avec un crash persistant du disque dur. Cependant, si vous passez à un autre composant matériel, vous devrez avoir la clé d'activation et répéter le processus de mise à niveau. Le problème récurrent de crash du disque dur a donné aux utilisateurs des nuits blanches. Cependant, il n'y a pas que Windows 10 qui provoque un crash du disque dur. Nous abordons ici d'autres facteurs qui peuvent provoquer un crash du disque dur au sein du système.
Eh bien, pour commencer, le crash de votre disque dur peut être dû à plusieurs raisons. Cela peut être dû au fait qu'après la mise à niveau, votre RAM n'a pas assez d'espace pour que les processus s'exécutent simultanément. Les fichiers et programmes corrompus contribuent également au crash du disque dur. La présence d'un virus ou d'un autre logiciel malveillant, ainsi que l'erreur de l'écran bleu peuvent être à l'origine de la panne.
Toutefois, il y a des raisons d'être optimiste et la plupart de ces erreurs peuvent être résolues. Si une personne est incapable de résoudre l'erreur qui provoque le crash du disque dur, elle peut simplement demander l'aide d'un professionnel au fabricant après avoir récupéré ses données à l'aide du logiciel Recoverit Data Recovery.
Partie 2. Comment réparer un crash de disque dur sous Windows 10
Dans les sections suivantes, nous examinerons les méthodes qui peuvent aider à prévenir un crash du disque dur, ou qui peuvent être utilisées si votre système souffre d'un crash régulier du disque dur.
1. Exécution de la commande SFC pour traiter les fichiers corrompus :
- Ouvrir l'invite de commande
Le processus doit être effectué à partir de la fenêtre d'invite de commande de l'administrateur. Pour ouvrir l'invite de commande dans Windows 10 pour la réparation du disque dur, vous pouvez y accéder en tapant CMD dans la zone de recherche à côté du menu Démarrer, en cliquant avec le bouton droit de la souris sur l'invite de commande et en sélectionnant l'option "Exécuter en tant qu'administrateur".
- Tapez la commande "check disk
Vous devez ensuite taper la commande dans la fenêtre d'invite de commande, et appuyer sur la touche Entrée. Cela vous aidera à effectuer une analyse complète du système : < em> sfc/scannow.
- Lancer la disquette de contrôle Windows 10
Vous pouvez alors laisser la fenêtre d'invite de commande ouverte jusqu'à ce que la commande soit exécutée. Cela peut prendre un certain temps en fonction de l'état du système. Si aucune erreur n'est détectée par la commande, vous verrez un message qui dira : "Windows Resource Protection n'a trouvé aucune violation de l'intégrité".
- Redémarrer Windows 10 en mode sécurisé
Cependant, si vous voyez un message alternatif qui pourrait être le suivant : "Windows Resource Protection a trouvé des fichiers corrompus mais n'a pas pu en réparer certains", vous devez effectuer le redémarrage en mode sans échec avant de faire quoi que ce soit d'autre. Pour ceux qui utilisent Windows 10, l'accès au mode sans échec peut être délicat car le démarrage se fait en très peu de temps, mais il peut se faire en maintenant la touche Shift enfoncée tout en cliquant sur l'option de redémarrage qui leur permettra d'accéder au menu des options de démarrage avancées. Pour les premières variantes de Windows, il faut maintenir la touche F8 enfoncée pendant le démarrage. Vous devez ensuite exécuter la commande ci-dessus en mode sécurisé.
2. Vérifiez les fuites de mémoire afin de faciliter le crash du disque dur :
Il est possible qu'un de vos programmes ne libère pas la mémoire qu'il utilisait après son achèvement. Cela peut entraîner un fonctionnement lent de l'appareil. Vous pouvez vérifier le programme qui utilise le plus de mémoire en effectuant les étapes suivantes :
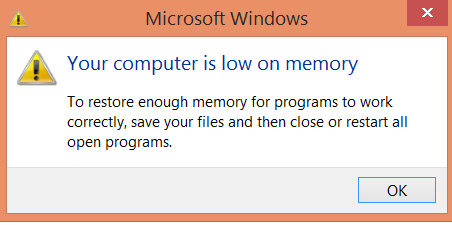
- Ouvrez le gestionnaire des tâches en faisant un clic droit sur la barre des tâches, puis cliquez sur "Gestionnaire des tâches".
- Choisissez l'onglet "Processus".
- Si vous cherchez à trier les programmes en fonction de leur utilisation de la mémoire, choisissez "Mémoire (ensemble de travail privé)".
Le visualiseur d'événements peut s'avérer utile si l'on cherche à vérifier les erreurs de programme et d'autres informations pertinentes de dépannage.
- Ouvrez l'Event Viewer en cliquant sur le bouton "Start", puis cliquez sur "Control Panel", "System and Security", puis "Administrative Tools", et enfin double-cliquez sur "Event Viewer". Un mot de passe ou une confirmation d'administrateur peut vous être demandé, et vous pouvez le saisir ici.
- "Applications and Service Logs" se trouve dans le volet de gauche et peut être utilisé pour vérifier les erreurs. Un double-clic sur l'un d'entre eux en révélerait la description. Vous pouvez aller en ligne pour rechercher un lien.
Partie 3. Comment effectuer une récupération après une panne de disque dur
1. Recoverit - le meilleur logiciel de récupération de données sur disque dur
Comme indiqué précédemment, si vous ne parvenez pas à trouver une méthode pour arrêter le crash du disque dur, et que vous avez perdu des données, vous pouvez les récupérer en utilisant la fonction Recoverit Data Recovery. Par ailleurs, il arrive parfois que des données soient encore perdues, effacées, formatées ou endommagées, même si vous avez réparé le disque dur qui a planté sous Windows 10. Ainsi, le logiciel hard drive recovery peut également vous être très utile pour récupérer les données d'un disque dur endommagé.

Votre logiciel de récupération de disque dur sûr et fiable
- Récupérez les fichiers, photos, audio, musique et courriels perdus ou effacés de tout dispositif de stockage de manière efficace, sûre et complète.
- Prend en charge la récupération des données de la corbeille, du disque dur, de la carte mémoire, du lecteur flash, de l'appareil photo numérique et des caméscopes.
- Prend en charge la récupération des données en cas de suppression soudaine, de formatage, de corruption du disque dur, d'attaque de virus, de crash du système dans différentes situations.
2. Comment récupérer les données du disque dur qui s'est écrasé
Lorsque votre disque dur a planté sous Windows 10, il arrive que vous ne puissiez pas redémarrer votre ordinateur. Télécharger Récupération de données sur un ordinateur en état de marche. Iit permet de créer un support amorçable pour vous aider à accéder à l'ordinateur et à récupérer vos données. Suivez les étapes simples suivantes pour récupérer les données d'un disque dur écrasé.
Etape 1 : Créer un support amorçable pour la récupération d'un disque dur en cas de panne.
- Lancez Recoverit Data Recovery sur un ordinateur fonctionnel et connectez une clé USB ou un CD/DVD vierge à l'ordinateur. Veuillez sélectionner le mode "Récupération des données en cas de panne du système" pour démarrer.
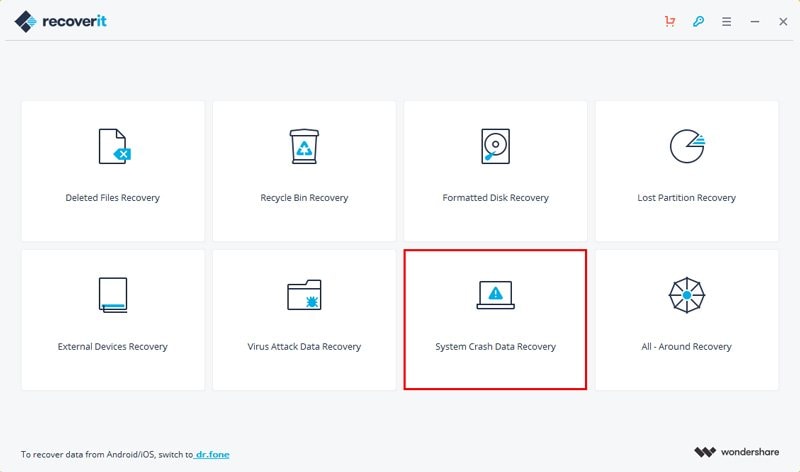
- Cliquez sur le bouton "Démarrer" pour commencer à créer un lecteur amorçable afin de récupérer les données lorsque votre ordinateur ne peut pas se lancer.
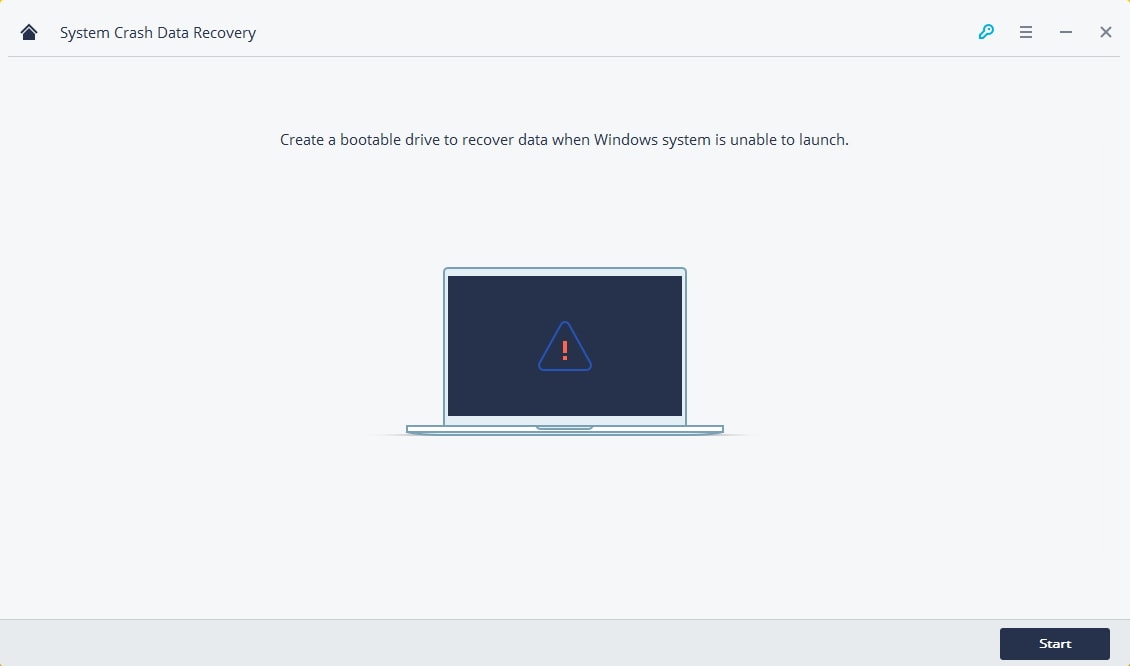
- Veuillez sélectionner un mode pour créer un média amorçable. Ici, vous pouvez sélectionner une clé USB ou un CD/DVD pour démarrer.

- Il vous sera demandé de formater la clé USB. Le formatage supprimera toutes les données stockées à l'origine sur la clé USB, aussi n'oubliez pas de les sauvegarder au préalable.

- Après avoir formaté la clé USB, il commencera à créer un disque amorçable. Veuillez ne pas éjecter le lecteur USB lors de la création.

- Il faudra un certain temps pour terminer la création. Après avoir créé la clé USB de démarrage, vous aurez trois étapes simples pour récupérer vos données.

Etape 2 : Mettre l'ordinateur Windows 10 en mode de démarrage
Avant de commencer à récupérer des données, vous devrez configurer l'ordinateur pour qu'il démarre à partir d'une clé USB ou d'un CD/DVD.
- Redémarrez votre ordinateur en panne et appuyez sur la touche d'entrée du BIOS (F12) lorsque le premier écran s'affiche.
- Connectez le USB ou le CD/DVD à l'ordinateur. Vous pouvez consulter le tutoriel complet sur régler l'ordinateur pour qu'il démarre par USB ou CD/DVD.

Etape 3 : Récupération des données du disque dur endommagé.
Après avoir réglé l'ordinateur pour qu'il démarre et y avoir connecté le support de démarrage USB. Avec Recoverit USB bootable drive media, vous pouvez facilement récupérer vos données en cas de panne du disque dur.
- Pour récupérer les données d'un lecteur en panne, sélectionnez "All-Around Recovery" pour commencer.
- Sélectionnez le disque dur qui a planté, puis cliquez sur le bouton "Démarrer" pour continuer.
- Recoverit Data Recovery effectuera un balayage complet de votre disque dur sous Windows 10 à la recherche de vos fichiers perdus.
- Enfin, vous pouvez prévisualiser les fichiers scannés, sélectionner les fichiers souhaités et cliquer sur "Récupérer" pour récupérer les données.

L'essentiel
Maintenant, le tutoriel sur la façon de réparer un crash de disque dur dans Windows 10 est terminé. Cependant, les problèmes de disque dur ne s'arrêtent jamais, par exemple, le crash du disque dur. La bonne nouvelle, c'est qu'il y a toujours un moyen de s'en sortir. La plupart du temps, vous pouvez réparer votre disque dur défaillant à l'aide de CMD, un outil natif, pratique et polyvalent de Windows. Et si plus malheureusement, vos données sont perdues à partir du disque dur défaillant, ne vous inquiétez pas. Recoverit Data Recovery est un autre outil puissant et professionnel de disque dur pour vous permettre de récupérer des données perdues, supprimées ou formatées.


