"Tout d'un coup, lorsque j'essaie d'ouvrir le format .xlsx, je reçois un message d'erreur "Excel ne peut pas ouvrir le fichier parce que le format ou l'extension de fichier n'est pas valide".
Excel est un outil très puissant et largement utilisé qui aide ses utilisateurs à gérer leurs données financières, leurs rapports et à effectuer des calculs mathématiques. Bien qu'il soit largement utilisé, de nombreux utilisateurs sont confrontés à un problème commun lorsqu'ils ouvrent un fichier dans Excel: "Excel ne peut pas ouvrir le fichier '(nom de fichier)'.xlsx parce que le format de fichier de l'extension n'est pas valide. Vérifiez que le fichier n'a pas été corrompu et que l'extension de fichier correspond au format du fichier". Si vous recevez ce message, ne paniquez pas. Tout n'est pas perdu. Dans ce guide, vous trouverez de multiples techniques pour réparer les fichiers qui ne s'ouvrent pas à cause du format de fichier

- Partie 1 : Pourquoi cette erreur d'Excel apparaît-elle ?
- Partie 2 : Réparation de l'impossibilité d'ouvrir un fichier Excel car le format de fichier utilisant la fonction "Ouvrir et réparer"
- Partie 3 : Réparations rapides pour l'erreur "Excel ne peut pas ouvrir le fichier .xlsx" en mode sans échec
- Partie 4 : Solution pour réparer cette erreur d'Excel : Wondershare Repairit
- Partie 5 : Les gens demandent aussi
Partie 1 : Pourquoi cette erreur d'Excel apparaît-elle ?
Un fichier Excel contient des données importantes qui peuvent parfois être vitales pour le fonctionnement d'une organisation ou pour la prise de décision. Même les données personnelles contenues dans le tableur peuvent être importantes pour la conservation des données. Voici les principales raisons pour lesquelles Excel ne peut pas ouvrir le fichier en raison du format de fichier :
- Une des principales raisons de l'erreur est que le fichier est corrompu lors de son transfert d'une machine à l'autre
- Le fichier n'est pas compatible avec la version Excel
- Le fichier peut avoir été corrompu en raison d'une infection par un virus, de bases de données extrêmement volumineuses ou de multiples verrous sur le fichier en même temps
- Malentendus lors du travail sur une feuille de calcul
- Ne pas fermer l'application Excel lorsque l'on ferme le système
- Un mauvais secteur sur le disque dur de l'ordinateur
- Coupure de courant soudaine
Partie 2 : Réparation d'Excel ne peut pas s'ouvrir car le format de fichier utilise la fonction "Ouvrir et réparer".
Quand un classeur a été corrompu, Excel démarre automatiquement le mode de récupération des fichiers et tente de rouvrir et de réparer simultanément le classeur. Excel ne peut pas toujours lancer automatiquement le mode de récupération des fichiers et vous devrez donc le faire manuellement. La façon dont vous procédez est la suivante.
Étape 1 : Ouvrez l'application MS Excel
Étape 2 : Allez à Fichier et sélectionner l'option Ouvrir

Étape 3 : Sélectionnez le fichier corrompu et choisissez l'option Ouvrir et réparer
Étape 4 :Cliquez sur Réparer pour commencer à réparer

Après avoir suivi toutes les étapes, vous devriez être en mesure d'accéder au fichier corrompu.
Partie 3 : Réparations rapides pour l'erreur "Excel ne peut pas ouvrir le fichier .xlsx" en mode sans échec
.
Si le fichier ne peut pas être ouvert par Excel, vous pouvez essayer d'exécuter Excel en mode sécurisé pour voir si le fichier peut être ouvert sans problème. Cette méthode permet également de vérifier s'il y a des erreurs dans MS Excel. Pour cela, vous devez :
ÉTAPE 1 : Allez dans le menu de démarrage et tapez commande d'exécution
ÉTAPE 2 : Une fois la boîte de dialogue ouverte, tapez excel/sûr en commande d'exécution et cliquez sur le bouton OK
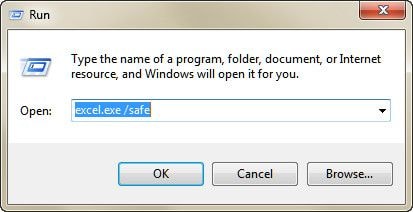
ÉTAPE 3 : Vérifiez si des ajouts posent des problèmes dans Excel
ÉTAPE 4 : Désactivez les add-ins et cliquez sur le bouton OK
ÉTAPE 5 : Redémarrer Excel pour vérifier si le problème est corrigé ou non
Partie 4 : Solution pour réparer cette erreur d'Excel : Wondershare Repairit
Wondershare Repairit est un outil tout-en-un qui peut aider à restaurer des fichiers corrompus facilement et efficacement. Wondershare Repairit répare les feuilles MS Excel corrompues sans provoquer de modification de leur contenu et de leur formatage d'origine. Cela permet de restaurer des données précises qui sont enregistrées à leur emplacement d'origine sur le disque dur, ou à tout autre emplacement spécifié par l'utilisateur. Avec Wondershare Repairit, voici comment réparer un fichier Excel corrompu.

Wondershare Repairit - Votre logiciel de réparation de fichiers
- Réparer 4 types de fichiers : Word, Excel, PowerPoint et PDF
- Réparer les fichiers corrompus en raison de différentes causes et de tous les appareils
- Offre d'excellentes options de recherche pour trouver instantanément les fichiers corrompus
- Prévisualiser gratuitement les fichiers avant de la réparation
- Processus est très simple en 3 étapes
Tout d'abord, procurez-vous Wondershare Repairit et activez le logiciel avec une clé d'activation qui vous sera fournie lors de l'achat du produit. Une fois cela fait, passons aux étapes de récupération d'un fichier corrompu dans Excel en utilisant Wondershare Repairit.
ÉTAPE 1 : Après l'installation du logiciel, lancez Wondershare Repairit sur votre ordinateur. Ensuite, dirigez-vous dans la section « Réparation Fichier » qui se trouve sur le côté et cliquez sur « Ajouter » pour sélectionner Excel corrompu.

ÉTAPE 2 : Une fois les fichiers Excel présents sur Repairit, vous pouvez cliquer sur « Réparer » juste en bas, et le processus sera lancé. Dans un premier temps, le logiciel procédera à une analyse en profondeur des documents concernés et toutes les anomalies, majeures ou mineures, seront résolues.
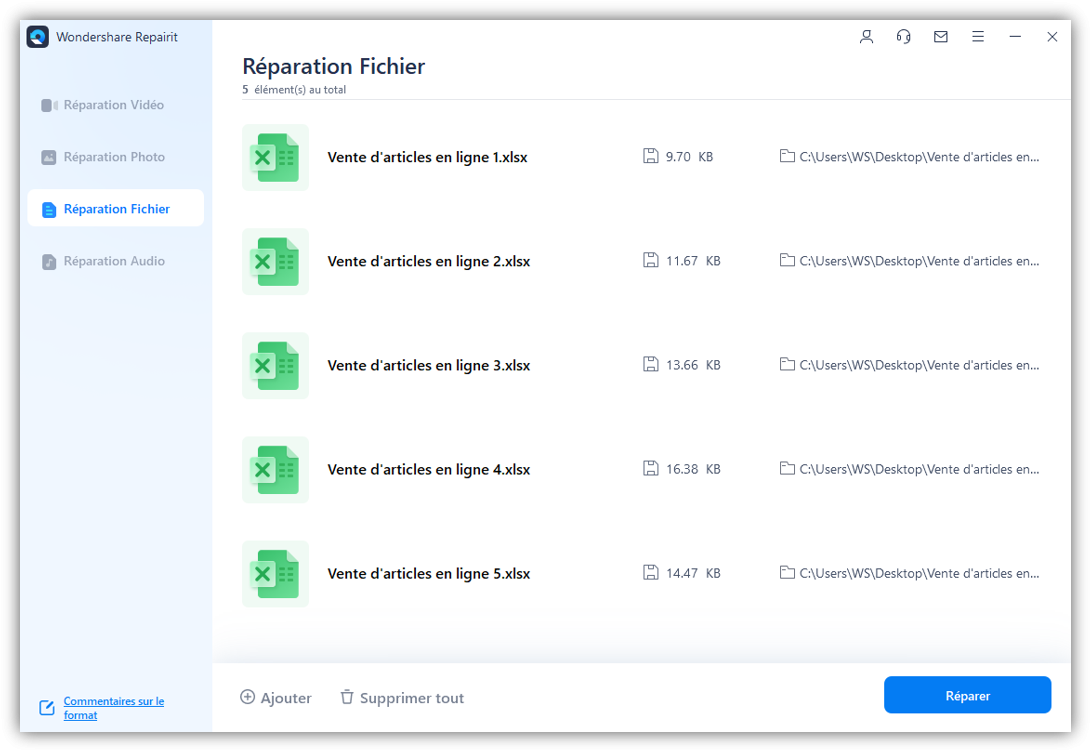
ÉTAPE 3 : Une fois le processus de réparation terminée, il faudra tout simplement cliquer sur « Prévisualiser » pour voir en détail le contenu de chaque fichier qui aura été réparé. Pour exporter le fichier, il suffit de cliquer sur le bouton « Enregistrer ».
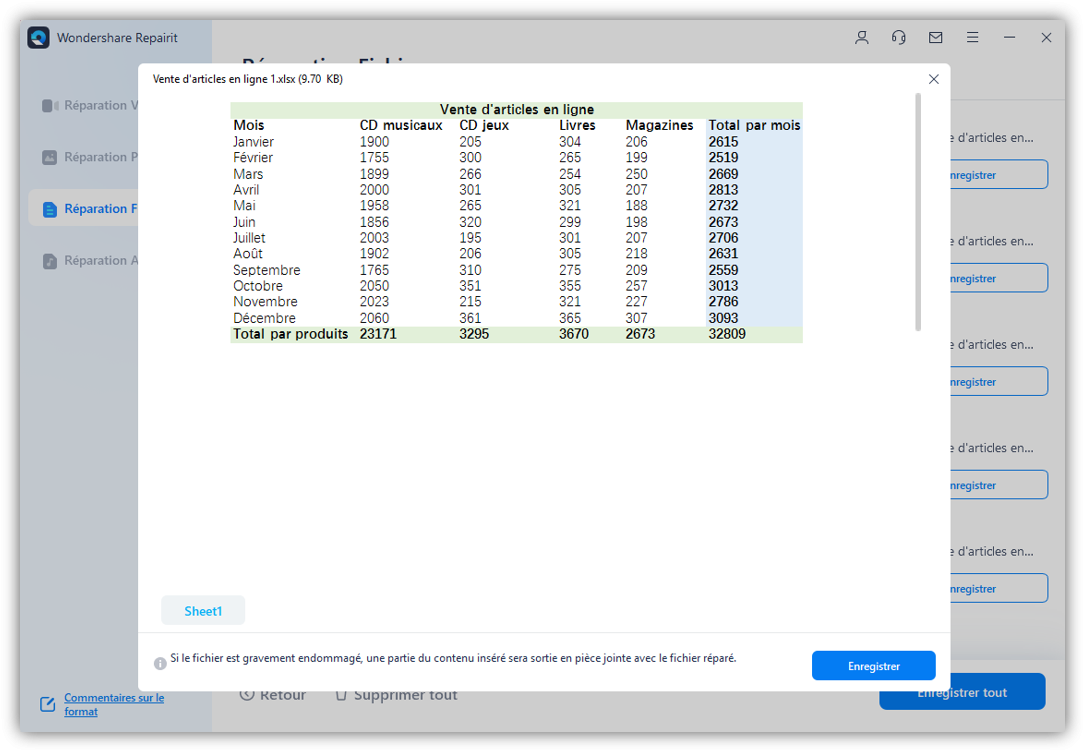
La prochaine fois que vous essayez d'ouvrir un fichier et qu'Excel ne peut pas l'ouvrir à cause du format de fichier, utilisez les méthodes de cet article pour réparer votre fichier. En cas d'échec, utilisez le Wondershare Repairit comme un moyen sûr de réparer et de restaurer les données, qu'il s'agisse d'un ou de plusieurs classeurs, et de les enregistrer à leur emplacement d'origine sur le disque dur ou à toute autre destination de votre choix.
Les gens demandent aussi
Q1 : Puis-je réparer une feuille de calcul Microsoft Excel corrompue ?
Ne vous inquiétez pas si votre feuille de calcul Microsoft Excel a été corrompue. Ces fichiers peuvent être réparés et restaurés. Il existe différentes façons de réparer cette erreur. L'une d'entre elles consiste à exécuter Excel en mode sécurisé. La procédure à suivre a été mentionnée ci-dessus. Une autre façon de réparer le fichier consiste à modifier le format de fichier de la feuille de calcul. MS Excel enregistre les classeurs sous forme de fichier XLSX ou XLS par défaut alors qu'Excel 2007 et les versions ultérieures comme Excel 2010/13/16 et de 19 enregistrent les fichiers au format XLSX. Vous pouvez changer le format de fichier par défaut de la version Excel pour tout autre format de fichier pris en charge par MS Excel. Une autre option consiste à utiliser la fonction "Ouvrir et réparer" de MS Excel. La manière dont vous pouvez le faire est mentionnée ci-dessus dans cet article.
Avez-vous essayé tout cela et Excel ne peut toujours pas ouvrir le fichier à cause de son format ? Ne vous inquiétez pas, il vous reste une dernière méthode à utiliser. La réparation Wondershare Repairit fera le travail pour vous sans aucun problème. Téléchargez le logiciel, lancez l'application, choisissez ou recherchez les fichiers que vous voulez faire réparer et laissez le logiciel réparer et restaurer les fichiers avec une précision totale. Vous pouvez même réparer plus d'un fichier corrompu à la fois. Et il vous offre également une variété d'outils qui peuvent réparer d'autres fonctions d'Excel.
Q2. Quelles sont toutes les erreurs liées à Excel que cet outil peut réparer ?
Voulez-vous savoir quelles autres erreurs liées à Excel cet outil peut réparer ? Il y a beaucoup d'autres réparations qui peuvent être effectuées avec cet outil.
Parmi les autres problèmes liés à l'excellence que cet outil peut résoudre, citons :
- Réparer le tableau défini par l'utilisateur
- Fiche graphique des réparations
- Réparation du formatage des graphiques
- Réparer le commentaire de la cellule (pour le format binaire)
- Séries de réparations Trendline
- Réparations Règles de formatage conditionnel
- Réparer les propriétés de la feuille de travail (geler les vitres, diviser, lignes de grille, barre de formule)
- Réparer les paramètres de tri et de filtrage
- Groupe et sous-total des réparations
- Réparer les images, les graphiques et les formules techniques
- Réparer la même hauteur de lignes et de colonnes
- Réparation de toutes les cellules Commentaire (pour Excel 2007, 2010 uniquement)
- Réparation de toutes les cellules de fusion
- Réparation de toutes les feuilles et colonnes cachées
- Réparation de toutes les formules partagées
- Réparation de tous les textes, chiffres et tableaux de la feuille Excel originale
- Réparation de toutes les fonctions intégrées de la feuille Excel originale
Wondershare Repairit ne se limite pas à la réparation et à la restauration de fichiers Excel corrompus, mais exécute une série de fonctions de réparation dans Excel. Par conséquent, Wondershare Repairit est une solution unique pour tous les problèmes d'Excel.
Q3. Combien de temps faut-il à cet outil pour récupérer une feuille Excel corrompue ?
Le temps de scan dépend du niveau de corruption, de la taille et du nombre de feuilles Excel. Si le processus est en cours, cela signifie que le logiciel est toujours en train de scanner le fichier corrompu et que vous devez attendre la fin du processus de scannage. Une fois l'analyse terminée, vous obtiendrez le fichier réparé à la destination sélectionnée.


