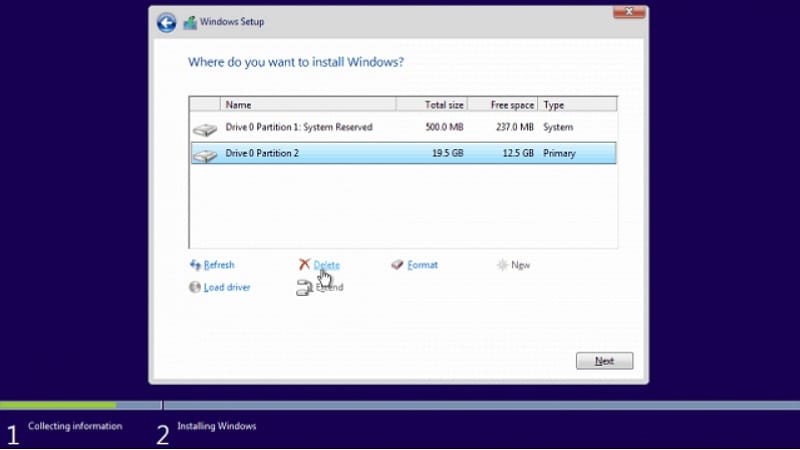
Une partition peut être redimensionnée à tout moment dans Windows 10 ou 11. Si vous souhaitez créer un système à double démarrage ou séparer les fichiers de l’installation, vous pouvez configurer une partition personnalisée pour Windows et les applications durant le processus d’installation. Une installation personnalisée peut être utile si vous ne pouvez pas ouvrir Windows pour une raison quelconque, mais que vous ne voulez pas perdre de données important durant l'installation actuelle, et cela, en effectuant une installation complète et propre.
Ce guide vous guidera à travers les méthodes pour créer une partition d’installation Windows sur Windows 10 et 11.
Comment créer une partition d’installation Windows personnalisée ?
Voici les détails sur comment créer une partition d’installation de Windows 10.
Étape 1. Configuration du BIOS
- Commencez par insérer votre support d’installation Windows 10 au PC. Redémarrez l’ordinateur et entrez dans le BIOS (pour cela, vous pouvez cliquer sur les touches F2, F9, F12 ou Suppr). Après avoir appuyé sur la touche appropriée, utilisez la touche fléchée droite pour accéder à la section BIOS's Boot.

- Si vous utilisez un DVD, placez CD-ROM Drive tout en haut. Si vous utilisez une clé USB, placez le USB Device ou Removable Devices en haut de la liste.

- Accédez à la section BIOS Exit. Sélectionnez Exit Saving Changes, puis appuyez sur Yes. Après cela, votre ordinateur devrait redémarrer directement dans le programme d’installation de Windows.
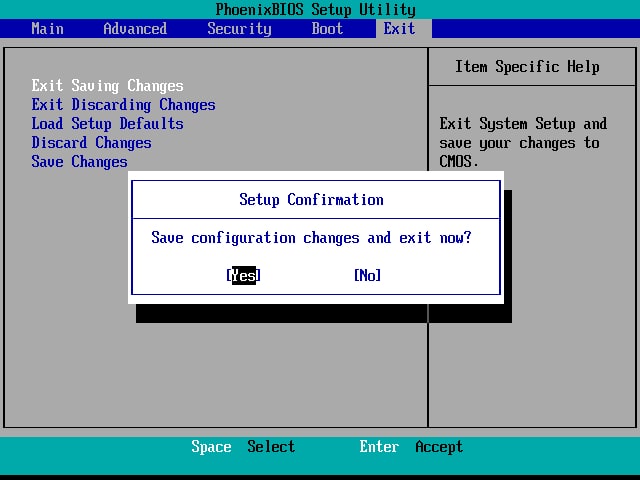
Étape 2. Installez la partition Windows 10
- Choisissez la langue, le format de l’heure et de la devise, ainsi que le type de saisie du clavier. Cliquez ensuite sur Next.

- Et cliquez sur Install now.
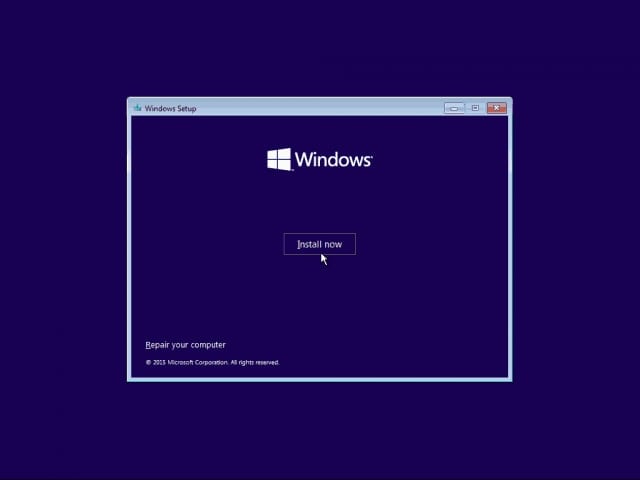
- Acceptez le CLUF de Microsoft. Cochez la case avant de cliquer sur Next.
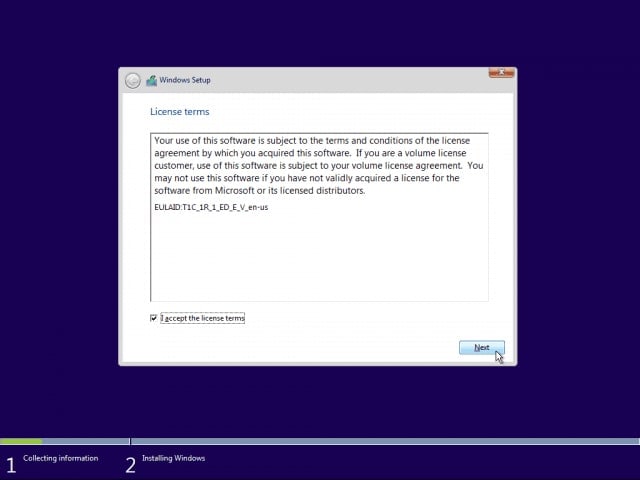
- Appuyez sur Custom : Install only Windows.

- Vous devez supprimer la partition principale ainsi que la partition système.

- Après avoir les avoir supprimées, vous devriez avoir de l’espace libre. Pour créer une nouvelle partition, sélectionnez-la et cliquez sur New.
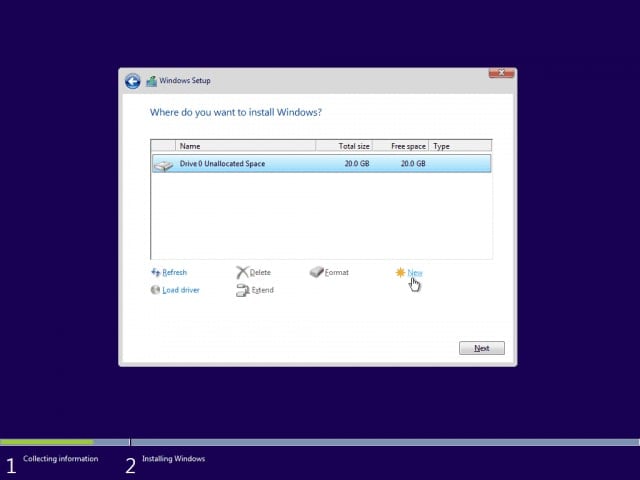
- Par défaut, Windows propose l’espace maximal disponible pour la partition. Cliquez sur Apply.
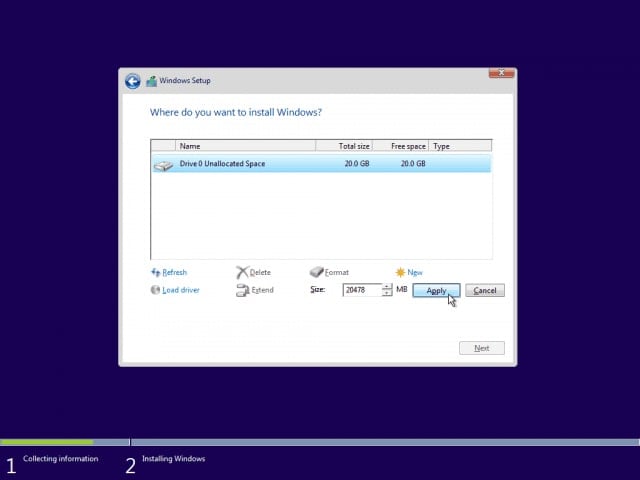
- Après avoir créé la ou les nouvelles partitions, choisissez la partition principale et appuyez sur Next.
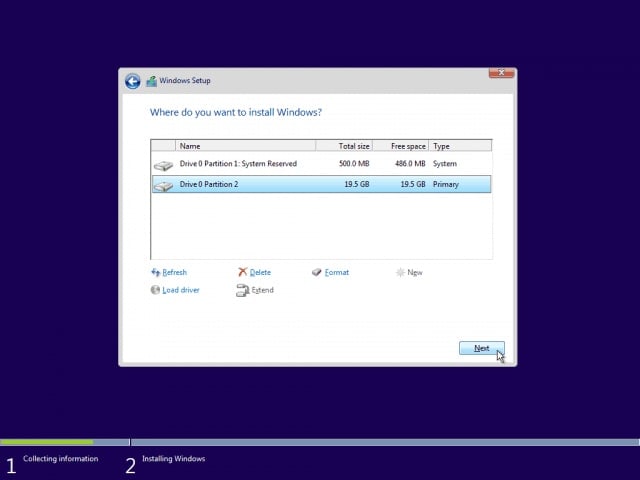
- Après avoir cliqué sur Finish, vous serez averti que Windows va redémarrer.
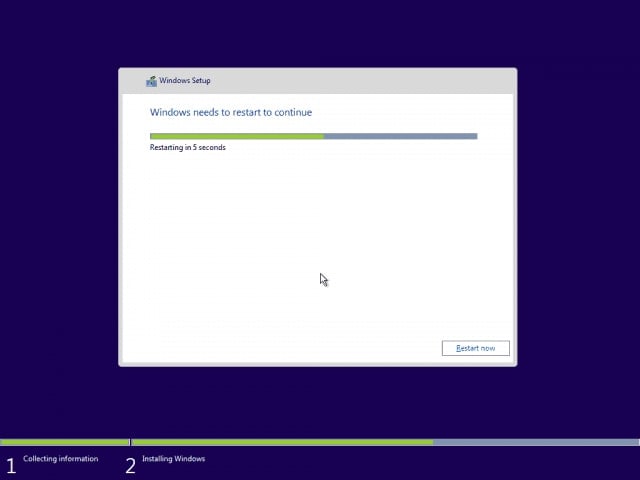
Étape 3. Configuration de Windows
- Utilisez Express Settings. Personnalisez les paramètres si vous voulez absolument désactiver certaines fonctionnalités.

- Entrez les informations de votre nouveau compte et cliquez sur Next.

- Windows terminera les dernières étapes de configuration et démarrera directement vers le bureau.

Conseils/remarque :
Tout ce qui se trouve sur le disque dur sera supprimé au cours de ce processus. C'est pourquoi, il est fortement conseillé de sauvegarder vos données avant de commencer la procédure.
Conseils bonus : Comment récupérer des données à partir d’une partition supprimée sous Windows 10/11
Vous devez supprimer la partition principale et la partition système lors de la nouvelle installation de Windows. Toutes les données de ce disque seront ainsi supprimées. Il est fortement conseillé de sauvegarder les données sur la partition à l’avance. Toutefois, beaucoup de gens oublient encore de sauvegarder leur partition formatée et perdent ainsi leurs données.
Mais ne vous inquiétez pas, récupérer des données à partir d’une partition formatée est assez facile en utilisant un logiciel de récupération de partition comme Wondershare Recoverit, qui propose une approche simple et pratique pour restaurer vos données.

Wondershare Recoverit - Le leader dans le domaine de la récupération de données
5 481 435 personnes l’ont téléchargé.
Il permet de récupérer des fichiers à partir de partitions supprimées, formatées et perdues efficacement, en toute sécurité et complètement.
Il prend en charge la récupération de données à partir de plus de 2000 périphériques de stockage, cela inclut les ordinateurs Windows/Mac/Linux, les clés USB, les cartes SD, les disques durs externes, les appareils photo numériques, etc.
Il prend en charge la récupération de données à partir de plus de 500 scénarios de perte de données, comme la suppression accidentelle, le formatage, la corruption du disque dur, les attaques de virus, les pannes informatiques, etc.
Installez le logiciel de récupération de partition Recoverit sur votre ordinateur et suivez les étapes ci-dessous pour tout de suite récupérer vos données.
Étape 1. Ouvrez Wondershare Recoverit et sélectionnez Lost Partition sous l’onglet Hard Drives and Locations.

Étape 2. Recoverit commencera à analyser et à rechercher les données perdues dans la partition sélectionnée.

Étape 3. Les résultats de l’analyse incluront tous les fichiers de données récupérés. Vous pouvez les prévisualiser pour vérifier s’il s’agit de ceux que vous souhaitez restaurer. Pour finir, cliquez sur Recover pour les enregistrer dans un emplacement sûr.

Pour Windows XP/Vista/7/8/10/11
Pour macOS X 10.10 - macOS 13
Conclusion
Dans cet article, nous avons expliqué toute la procédure à suivre pour créer des partitions personnalisées sur lesquelles effectuer une nouvelle installation de Windows 10. Tout d’abord, vous devez personnaliser les paramètres de votre BIOS, installer la partition Windows et enfin configurer votre Windows pour l’installer.
Effectuez une sauvegarde avant de créer et d’installer une nouvelle copie de Windows sur une partition personnalisée ou récupérez les données des partitions supprimées avec Wondershare Recoverit au cas où vous constatez que vous avez perdu des fichiers importants.
Pour Windows XP/Vista/7/8/10/11
Pour macOS X 10.10 - macOS 13
 100% sécurité pour le téléchargement gratuit
100% sécurité pour le téléchargement gratuit

