“Je ne peux pas voir le contenu de ma carte SD et la plupart de mes photos sont manquantes et affichent un message du type "erreur de carte mémoire". Ma carte SD doit-elle être formatée ?
En fait, les cartes SD sont largement utilisées comme stockage interne avec quelques erreurs inhabituelles qui entraînent des fichiers endommagés. Les cartes SD sont souvent sujettes à des dommages accidentels ou à un formatage qui entraîne la perte de toutes les images, fichiers audio et vidéos enregistrés sous Windows et Mac ou sous android. En revanche, cela est dû au fait que les données endommagées empêchent les fonctions appropriées de la carte. Si votre carte devient illisible et même après avoir essayé plusieurs moyens, vous ne pouvez plus y accéder. Ne vous inquiétez pas, ce guide vous permettra éventuellement d'envisager différentes techniques pour réparer votre carte SD par le biais du formatage. Qu'attendez-vous ? Commençons.
- PARTIE 1 : Quelles sont les raisons pour lesquelles une carte SD doit être formatée ?
- PARTIE 2 : Comment réparer l'erreur de la carte SD sans formatage avec chkdsk
- PARTIE 3 : Comment réparer cette erreur par le formatage de la carte SD
- PARTIE 4 : Comment récupérer les données d'une carte SD formatée
- PARTIE 5 : Erreurs courantes de la carte SD
PARTIE 1 : Quelles sont les raisons pour lesquelles une carte SD doit être formatée ?
La perte de données a tendance à être dévastatrice quelle qu'en soit la cause. Avec l'erreur "non formatée" de la carte mémoire, la plupart du temps, vos fichiers sont toujours là, mais l'ordinateur est incapable de les lire. Le formatage dans les cartes mémoire se produit en raison du processus d'écriture corrompu ou interrompu dans la carte SD. La raison en est que les fichiers de l'ordinateur ou de l'appareil photo nécessaires à la lecture ou à l'écriture sont perdus, ce qui rend la carte inaccessible sans formatage. De même, l'apparition de problèmes de RAW, d'extractions grossières et de dommages logiques avec l'apparition du message d'erreur "disque non formaté" peut se produire lorsque l'accès à un fichier sur une carte SD ou une carte mémoire provoque inopinément des difficultés pour accéder aux appareils et aux données. Cela est principalement dû au fait que l'appareil est corrompu. Parmi les principales raisons, citons
- La carte SD est tombée
- Suppression incorrecte
- Formaté sur l'ancien système
- Oublier de retirer lors de la réinitialisation du réglage d'usine.
- Perte de la capacité de travail
- Formatage dans un système incompatible.
PARTIE 2 : Comment réparer l'erreur de la carte SD sans formatage avec chkdsk
Vous êtes peut-être conscient du fait que les utilisateurs obtiennent souvent le CHKDSK indisponible en raison d'une erreur de carte SD brute, soit à cause d'un processus ou d'un format défectueux. Il est donc important de s'assurer que la technique que vous comptez utiliser comme méthode alternative est appropriée. Vous trouverez ci-dessous les étapes à suivre pour corriger la carte SD RAW sans formatage avec la commande CHKDSK.
Étape 1 : Dans un premier temps, connectez votre carte SD au système et laissez-la se détecter automatiquement.
Étape 2 : Allez dans le menu Démarrer, recherchez l'invite de commande et cliquez sur "Exécuter en tant qu'administrateur".
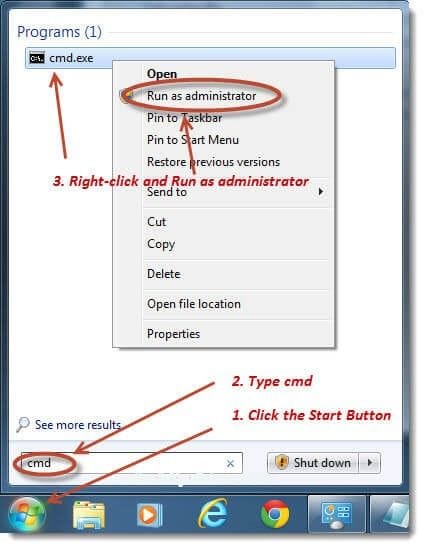
Étape 3 : Dans la fenêtre d'invite de commande, entrez la commande chkdsk avec la lettre de lecteur que vous voulez formater avec la correction - pour réparer les erreurs et réparer - en identifiant les secteurs corrompus pour réparer les paramètres de données existants, c'est-à-dire '/f' et '/r' respectivement.
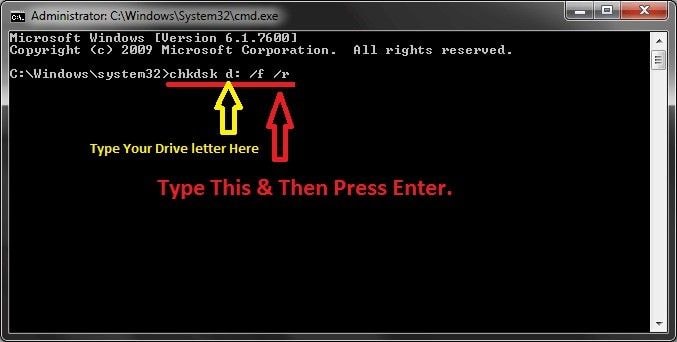
Maintenant, attendez un moment pour permettre une fenêtre pour la vérification du disque et corrigez tous les problèmes.
PARTIE 3 : Comment réparer cette erreur par le formatage de la carte SD
Conseil 1. Formater la carte SD via l'explorateur Windows
L'Explorateur Windows est l'application du gestionnaire de fichiers qui comprend la version du système d'exploitation Microsoft Windows. Il fournit de manière significative une interface graphique permettant à l'utilisateur d'accéder aux systèmes de fichiers.
Si vous cherchez un moyen efficace de réparer ou de réparer des erreurs dans la carte SD par un formatage à l'aide de l'explorateur Windows, suivez ces étapes simples :
Étape 1 : Connectez la carte SD à l'ordinateur et ouvrez l'explorateur de fichiers de Windows. Cliquez sur un disque amovible et sélectionnez "Propriétés".
Étape 2 : Allez dans l'onglet "Outils" et cliquez sur le bouton "Vérifier".
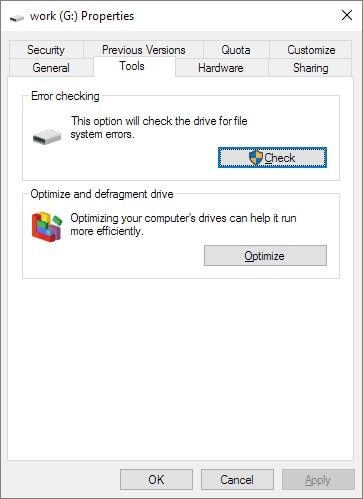
Étape 3 : Cases à cocher
- Réparer automatiquement les erreurs du système de fichiers
- Scanner et tenter de récupérer les secteurs corrompus
Étape 4 : Cliquez sur Démarrer, attendez et fermez la fenêtre jusqu'à ce que le processus de réparation soit terminé.
Conseil 2. Formater la carte SD par le biais de le gestionnaire de disques de Windows
Le gestionnaire de disques de Windows a remplacé la commande fdisk pour permettre aux utilisateurs de gérer l'installation des disques et la partition associée. Ainsi, pour réparer la carte SD à l'aide de la gestion des disques de Windows, les étapes sont les suivantess :
Étape 1: Connectez votre appareil au système.
Remarque : si vous trouvez un ordinateur gratuit autour de vous, essayez d'évaluer le problème de la clé USB non reconnue qui vous aide à exclure les problèmes de connexion infructueux.
Étape 2 : Modifier la lettre de lecteur et le chemin d'accès pour présenter un dispositif non détectable via l'accès à la gestion des disques (Ce PC/Mon ordinateur -> Géstionnaire -> Gestionnaire de disques).
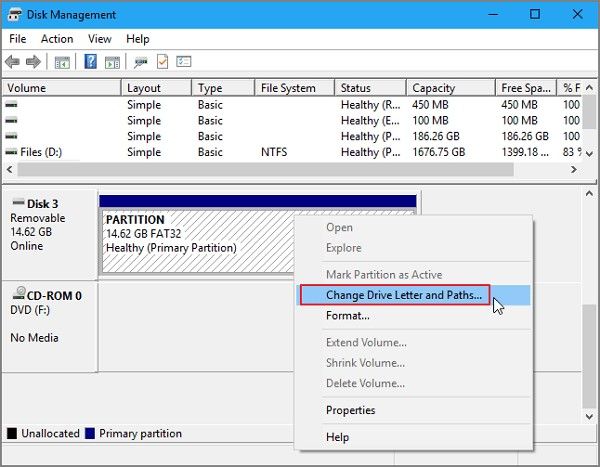
Étape 3 : Mettre à jour le pilote de l'appareil. Un pas de plus vers le gestionnaire de périphériques Windows (Ce PC/Mon ordinateur -> Gestionnaire -> Gestionnaire de périphériques)
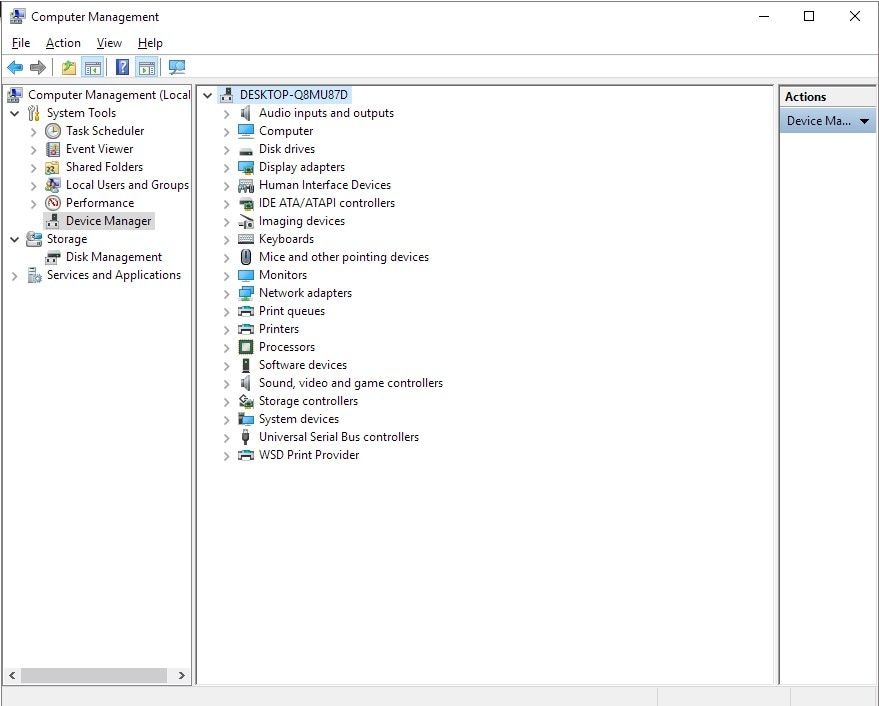
Étape 4 : Développez les pilotes de l'USB et cliquez sur Generic USB Hub pour mettre à jour le pilote.
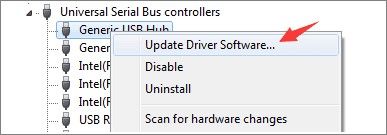
Conseil 3. Formater la carte SD via DiskPart.exe
Étape 1 : Allez au menu de démarrage et rechercher l'invite de commande pour ouvrir le CMD.
Étape 2 : Tapez diskpart et cliquez sur entrée.
Étape 3 : Tapez le disque de la liste et appuyez sur Entrée. Une liste de tous les périphériques de stockage connectés à votre ordinateur s'affiche.
Étape 4 : Tapez le disque de sélection
Étape 5 : Tapez "Effacer" et appuyez sur "Entr".
Étape 6 : Tapez créer une partition primaire et appuyez sur Entrée.
Étape 7 : Tapez active et Enter.
Étape 8 : Tapez "sélectionner la partition 1" et "Entrée".
Étape 9 : Tapez formater en fs=fat32 et appuyez sur la touche Entrée.
Le processus prendra quelques minutes. Ne fermez pas la fenêtre tant que le processus n'est pas terminé.
PARTIE 4 : Comment récupérer les données d'une carte SD formatée
Recoverit Data Recovery est un outil puissant de récupération des données qui permet de récupérer tous les documents de valeur, audio, vidéo, e-mails, documents, photos pour un transfert rapide et facile à partir de systèmes comme les systèmes ou même ceux qui ont planté. L'utilisation de Recoverit Data Recovery Ultimate vous permet de récupérer une vidéo fragmentée et de réparer une vidéo endommagée ou corrompue.
Étapes de la récupération des données d'une carte SD
Étape 1. Sélectionnez un emplacement de carte SD
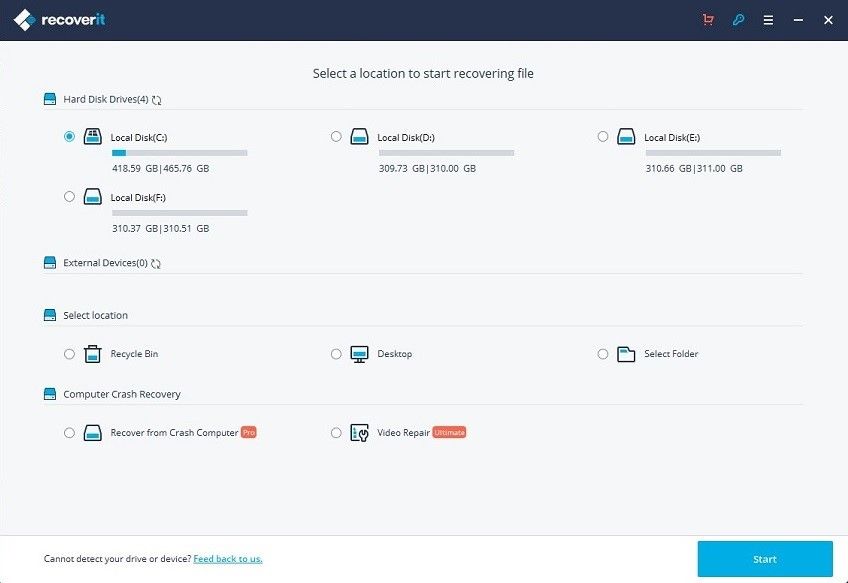
Étape 2. Scannez le secteur des fichiers de la carte SD
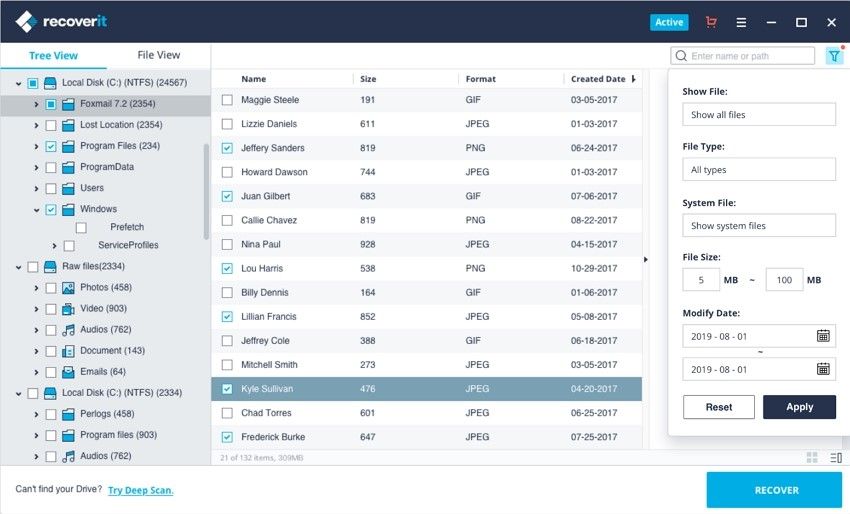
Étape 3. Prenez un moment, et attendez la fin de l'analyse
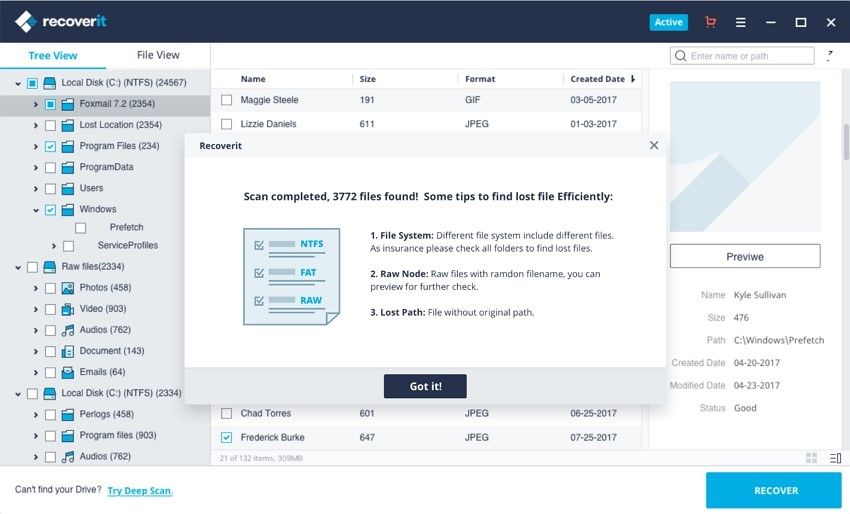
Étape 4. Prévisualisation des fichiers
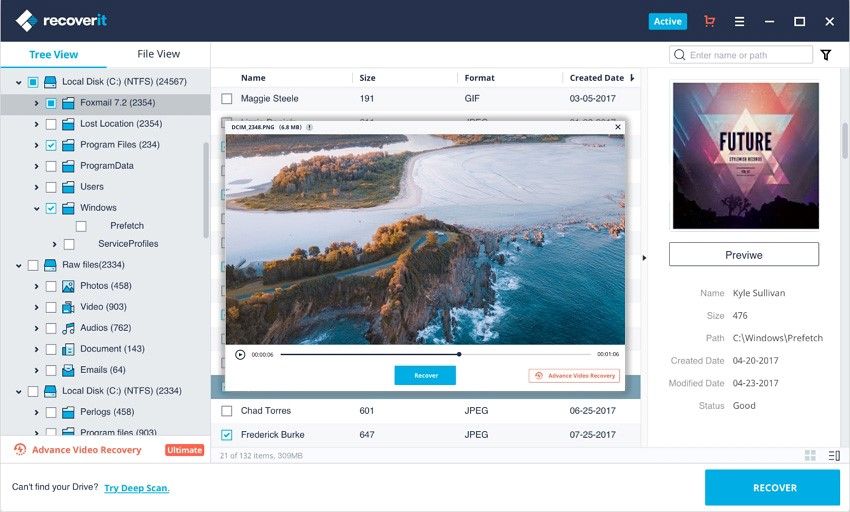
Fonction de récupération vidéo avancée de Recoverit
Le format de chaque fichier est différent de l'autre. Dans certains cas, vous pouvez trouver la vidéo corrompue après la prévisualisation du logiciel. Recoverit Data Recovery Ultimate prend en charge la fonction de récupération vidéo avancée. Elle est utilisée pour le balayage, pour rassembler et faire correspondre le fragment de vos vidéos corrompues en assurant la récupération des vidéos de Dashcam, caméscope, Action cameras, Drones, appareils photo numériques, DSLR, carte SD, PC, disque dur et bien d'autres. Ses fonctionnalités comprennent principalement :
- Scanner et faire correspondre vos fragments vidéo
- Fusionner les fragments d'une même vidéo
- Récupérer vos vidéos et conservez 95% d'entre elles intactes
- Récupérer un nombre illimité de fichiers vidéo sans corruption.
Fonction de réparation des vidéos
La réparation vidéo est une puissante réparation vidéo de fichiers corrompus, endommagés ou cassés, basée sur des formats tels que MP4, MOV, M2TS, MKV, MTS, 3GP, AVI et FLV. Il prend en charge de manière significative deux modes de réparation différents. La réparation rapide consiste principalement à réparer différents types d'erreurs vidéo. Réparation avancée pour la réparation de vidéos corrompues par l'analyse des données et de la technologie de l'échantillon vidéo filmé à l'aide du même appareil.
- Réparation simultanée de plusieurs formats vidéo
- Scan gratuit pour les vidéos endommagées et les vidéos réparées : prévisualisation avant l'enregistrement.
- Aucune limitation de taille pour la réparation des fichiers vidéo
- Réparer les multiples numéros des fichiers vidéo corrompus.
Étapes pour réparer une vidéo corrompue avec Recoverit
Étape 1 : Ajouter vos vidéos corrompues
Lancez l'application sur votre ordinateur. Pour réparer vos fichiers vidéo corrompus, vous pouvez l'ajouter en cliquant sur le bouton Ajouter ou sur la zone "Ajouter une vidéo et commencer à réparer".

Étape 2 : Réparer vos vidéos
Dès que vous avez ajouté toutes les vidéos corrompues, cliquez sur l'option de réparation pour lancer le processus de réparation de la vidéo.

Étape 3 : Prévisualisation des vidéos
La réparation prendra un certain temps et une fois le processus de réparation terminé, un rappel indiquant les informations sur la réparation réussie apparaîtra à l'écran. Appuyez sur OK pour fermer l'opération.

Étape 4 : Mode avancé pour les vidéos gravement corrompues (facultatif)
Si les vidéos sont gravement corrompues et ne sont pas réparées avec succès, veuillez passer en mode de réparation avancée. Il suffit de cliquer sur le bouton Réparation avancée.
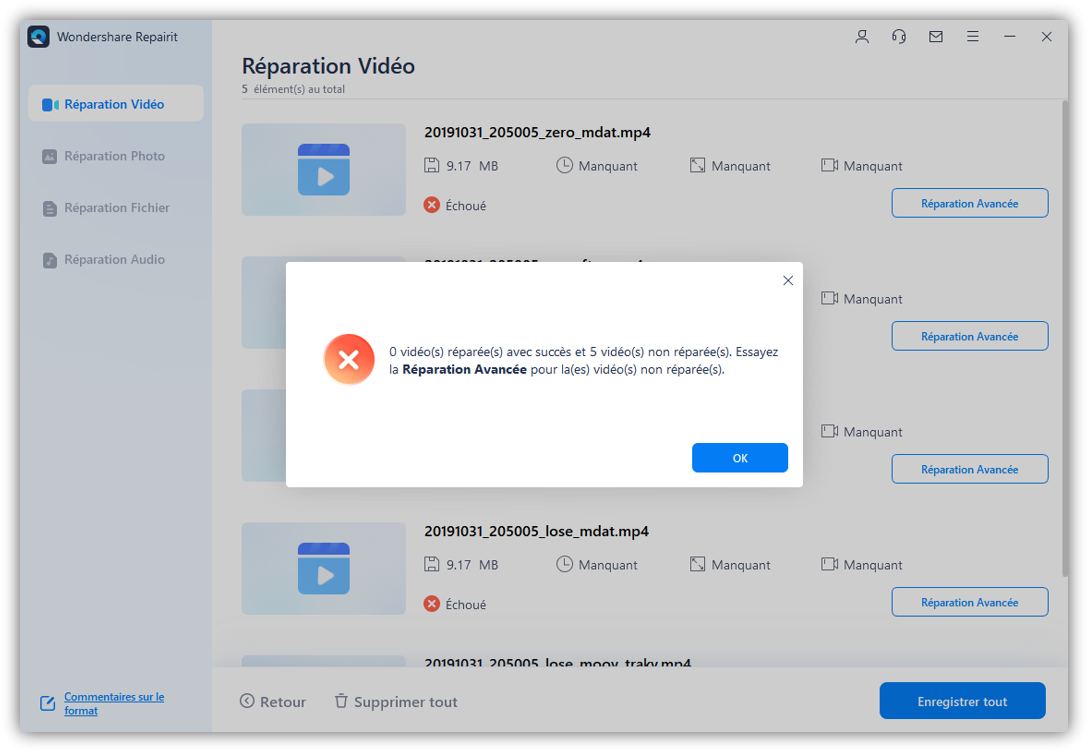
Ajoutez ensuite un échantillon de vidéo et réparez-le maintenant.

Étape 5 : Enregistrer la vidéo réparée
La réparation anticipée permet d'effectuer le processus de réparation et d'envoyer un message de réussite lorsque le processus est terminé. Maintenant, vous pouvez lire ces vidéos et vous ne verrez aucune erreur à l'écran.

PARTIE 5 : Erreurs courantes de la carte SD
Une carte SD endommagée ou corrompue limite l'accès aux données stockées sur la carte SD. Bien qu'il existe un certain nombre de raisons, l'une des raisons principales est la possibilité de changer le format du fichier pendant le transfert des données sur votre carte SD qui a développé certains des secteurs corrompus. En outre, il est possible que le format du fichier ou de la carte mémoire soit endommagé pendant le transfert des données. En dépit de ces raisons, il existe d'autres raisons importantes qui provoquent des erreurs dans les cartes SD et qui peuvent corrompre ou endommager le fichier :
- Dommages physiques à la carte SD
- Système de fichiers de carte SD corrompu
- Retirer la carte micro SD d'un appareil pendant le transfert de fichiers
- Utiliser la même carte mémoire sur plusieurs appareils
- Ejection incorrecte de la carte mémoire SD
- Lors de l'installation de virus
Par conséquent, il existe de nombreuses alternatives de récupération des données qui peuvent être potentiellement utilisées pour réparer la carte SD sans formatage et souvent par formatage.


