Les disques de récupération sont des outils très utiles et ils facilitent grandement le processus de réparation d'un système d'exploitation, cependant, les disques de récupération ont généralement très peu d'espace car dans la plupart des cas, ce sont des partitions du disque principal, cependant, plusieurs raisons peuvent faire que ces disques soient remplis d'informations dont vous n'avez pas besoin et pour cette raison, Windows vous avertira que l'un de vos disques manque d'espace. Dans cet article, vous apprendrez comment résoudre ce problème de différentes manières.
- Partie 1 : Résolu : L'espace disque de récupération est plein sous Windows 11/10
- Partie 2 : Qu'est-ce que le disque de récupération dans Windows 11/10 ?
- Partie 3 : Origines de l'erreur " Disque de récupération plein ".
- Partie 4 : Comment résoudre le problème du disque de récupération HP sous Windows 11/10 ?
- Partie 5 : Autres suggestions pour nettoyer le disque de récupération D Windows 11/10
Partie 1 : Résolu : L'espace disque de récupération est plein sous Windows 11/10
Q : "J'ai un ordinateur portable HP et depuis quelques jours, Windows a commencé à me notifier que mon disque de récupération a peu d'espace disponible, comment puis-je résoudre ce problème sans abîmer mon système d'exploitation ?"
Si vous avez un disque de récupération sans espace, Windows vous signalera que votre disque manque d'espace, cette notification peut devenir gênante, mais le problème est facile à résoudre en utilisant différentes méthodes.
- Etendre la partition de récupération avec Disk Management : L'extension de la taille du volume de récupération vous permettra d'utiliser une partie de l'espace disponible sur votre disque principal pour éviter les alertes de manque d'espace sur le volume de récupération.
- Désactiver la protection système : En désactivant la protection du système, vous pouvez modifier la valeur désignée pour activer la notification de faible espace. En ajustant la valeur à un chiffre plus petit, vous pouvez empêcher l'apparition de l'alerte.
- Supprimez les fichiers manuellement : Dans la plupart des cas, le disque de récupération est inaccessible à l'utilisateur, mais il existe certains cas où cela est possible. Pour ce faire, vous devez désactiver l'option "Ne pas afficher les fichiers, dossiers ou disques cachés". Une fois cette opération effectuée, il est possible que le périphérique de récupération apparaisse dans la liste des périphériques et que vous puissiez accéder manuellement aux fichiers qui y sont stockés.
- Désactiver l'avertissement d'espace disque faible sous Windows 11/10 : Choisir de supprimer l'alerte de manque d'espace dans l'éditeur de registre est une option très efficace et facile à réaliser.
Partie 2 : Qu'est-ce qu'un disque de récupération dans Windows 11/10 ?
Les disques de récupération sont des partitions où est stockée une sauvegarde du système d'exploitation avec les fonctionnalités d'usine. Si nécessaire, les disques de récupération sont une option très pratique pour réparer votre système d'exploitation.
Ces partitions sont généralement cachées et inaccessibles à l'utilisateur, mais de nouvelles informations peuvent y être stockées, ce qui pose problème car le disque de récupération dispose généralement de beaucoup moins d'espace et peut être rempli très rapidement.
Partie 3 : Causes de l'erreur " Disque de récupération plein ".
Un disque de récupération peut être rempli lorsque le système d'exploitation a créé de nombreux fichiers de sauvegarde ainsi que si vous utilisez le disque de récupération comme support de stockage commun pour vos fichiers.
Partie 4 : Comment résoudre le problème du disque de récupération HP sous Windows 11/10 ?
Vous trouverez ci-dessous une description des méthodes les plus courantes et les plus simples pour résoudre ce problème.
Méthode 1 : Étendre la partition de récupération avec Disk Management
Étape 1. Pour lancer la gestion des disques sous Windows 11/10, appuyez sur Win+R et tapez compmgmt.msc.
Étape 2. À ce moment-là, cliquez avec le bouton droit de la souris sur la partition cible D, vous verrez que l'option "étendre le volume" est grisée. Donc, vous ne pouvez pas redimensionner la taille de la partition.

Pourquoi cela se produit-il ? La cause est due à la limitation de la gestion des disques de Windows. Pour étendre un volume, vous devez remplir certaines conditions. Ici, je vais vous expliquer ce dont vous avez besoin :
A. Il doit y avoir un espace non alloué ou un espace libre suivi de près par une partition primaire ou une partition logique.
B. La partition cible doit être dans les systèmes de fichiers RAW et NTFS.
Pour y arriver, vous devez supprimer le volume, mais cela signifie que toutes les informations stockées seront supprimées. Il est donc conseillé de faire une sauvegarde.
Méthode 2 : Désactiver la protection du système
Vous pouvez essayer de désactiver la protection du système pour stopper l'erreur d'espace disque faible dans Windows 11/10 en suivant ces simples Etapes :
Etape 1: Allez dans "Ce PC" puis faites un clic droit sur l'icône "Ce PC", cette option sera située dans le panneau de gauche, puis cliquez sur propriétés.
Etape 2: Cliquez maintenant sur l'option "Protection du système" qui se trouve dans le panneau de gauche, puis choisissez le disque de récupération et cliquez ensuite sur le bouton "Configurer".
Etape 3: Dans la fenêtre qui s'ouvre, cochez l'option Désactiver la protection du système.

Méthode 3 : Ne masquez pas les fichiers protégés du système d'exploitation
Dans certains cas, il est possible d'accéder aux informations stockées dans le dispositif. Si vous souhaitez supprimer manuellement les informations stockées dans le dispositif de récupération, vous devrez vérifier si le dispositif est caché. Vous pouvez y parvenir en suivant ces Etapes.
Etape 1: Ouvrez le menu Windows et tapez "Options de l'explorateur de fichiers", puis cliquez sur l'icône.
Etape 2: Dans la fenêtre qui s'ouvre, sélectionnez l'onglet "Affichage", puis faites défiler la liste jusqu'à l'option "Masquer les fichiers protégés du système d'exploitation". Cochez la case "Afficher les fichiers, dossiers et disques cachés" et cliquez sur "Appliquer".

Méthode 4 : Désactiver l'avertissement de faible espace disque sous Windows 11/10
Étape 1. Allez dans l'outil de recherche Windows et tapez "Regedit", puis cliquez sur le raccourci de l'éditeur de registre.
Étape 2. Faites une copie de sauvegarde de votre registre avant de commencer l'Etape suivante. Pour faire une sauvegarde, cliquez sur l'icône de l'ordinateur, puis allez dans "Fichier" et cliquez sur "exporter".
Étape 3. Allez à l'adresse suivante :
"HKEY_CURRENT_USER\Software\Microsoft\Windows\CurrentVersion\Policies\Explorer" (si vous n'avez pas de dossier "Explorer", vous pouvez le créer en cliquant avec le bouton droit de la souris sur le dossier Policies, puis en cliquant sur new/key, enfin, nommez ce nouveau dossier "Explorer").
Étape 4. Dans le dossier "Explorer", cliquez avec le bouton droit de la souris sur n'importe quel endroit du côté droit, cela ouvrira un menu, ici vous devez cliquer sur la valeur "New/DWORD (32-bit)" et la nommer "NoLowDiskSpaceChecks".
Étape 5. Ensuite, double-cliquez sur cet élément pour changer la valeur de 0 à 1, puis cliquez sur "OK".

Partie 5 : Autres suggestions pour nettoyer le disque de récupération D Windows 11/10
1) Supprimez la lettre du disque de récupération.
En cherchant les réponses au problème du disque de récupération HP plein sur Internet, vous trouverez des conseils pour supprimer la lettre de lecteur de votre partition de récupération HP.
Dans Gestion des disques de Windows, la partition de récupération d'un fabricant d'ordinateurs a une lettre de lecteur, par exemple, HP attribue la lettre "D" à ce disque. Cliquez ensuite avec le bouton droit de la souris sur la partition de récupération, puis sélectionnez "Change Drive Letter and Paths" pour la retirer.
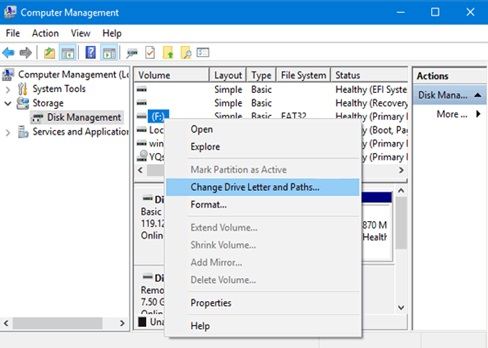
2) Supprimer le disque de récupération D
Lorsque le disque de récupération est presque plein, vous choisirez probablement de supprimer une telle partition car vous pensez qu'elle n'est pas utile et qu'elle occupe de l'espace disque. Ce n'est pas le cas.
La partition de récupération peut être utilisée pour restaurer votre système en cas de problème, comme nous l'avons mentionné dans la première partie. Cette solution n'est donc pas la meilleure. Mais si vous avez une sauvegarde de cette partition, ce serait une bonne méthode.
Étape 1. Allez dans "Gestion des disques".
Étape 2. Sélectionnez le volume de disque que vous souhaitez supprimer, cliquez dessus avec le bouton droit de la souris, puis cliquez sur "Supprimer le volume".

Étape 3. Une fois que vous avez supprimé le volume, la partition d'espace libre peut être supprimée pour obtenir de l'espace non alloué.
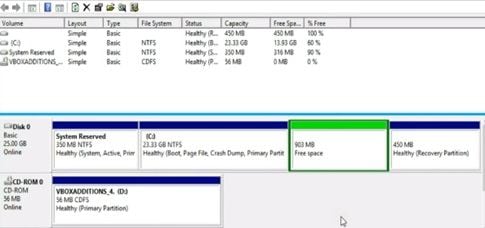
Étape 4. Vous pouvez utiliser cet espace non alloué pour créer un nouveau volume ou en étendre un autre.
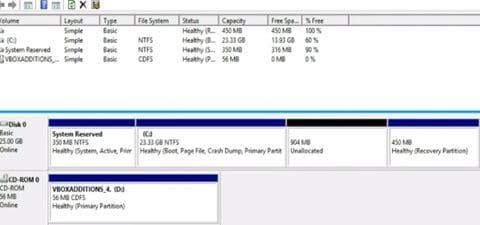
3) Copier la partition sur un autre disque
Si vous trouvez qu'il n'y a pas assez d'espace disque pour étendre la partition en prenant un autre espace disque libre ou si vous décidez de supprimer la partition de récupération, vous pouvez choisir de copier la partition de récupération sur un autre disque dur pour redimensionner la partition de récupération pendant le processus de copie ou faire une sauvegarde.
Conclusion
Empêcher l'apparition de l'alerte Windows de faible espace est une tâche simple et, comme vous l'avez remarqué, rapide à exécuter. Cependant, la solution la plus efficace consiste à augmenter la taille du volume du disque de récupération ; il est important de se rappeler que pour effectuer ce processus, vous devrez d'abord éliminer le volume, ce qui signifie perdre toutes les informations qui y sont stockées.


