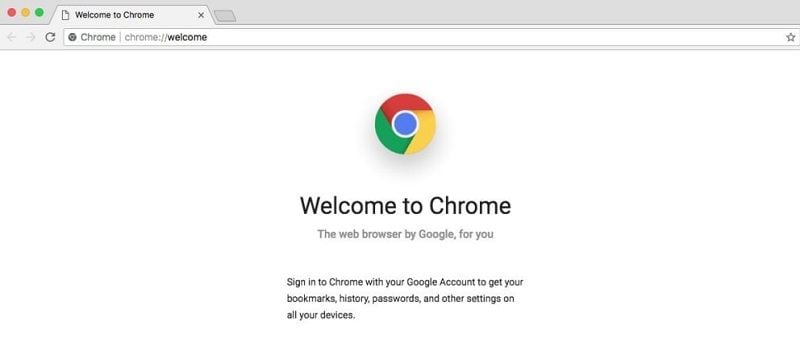
Où sont stockés les signets de Chrome et comment les restaurer ?
Si une question similaire concernant l'emplacement des signets de Chrome ou leur suppression vous a amené ici, alors vous êtes au bon endroit. Chrome, l'un des navigateurs les plus populaires pour les ordinateurs de bureau et les smartphones, offre une expérience de navigation intelligente et transparente. Lorsque nous utilisons Chrome, nous enregistrons certaines pages en tant que "signets" pour y accéder ultérieurement. Cependant, si vous avez supprimé les signets de Chrome, ne vous inquiétez pas, il existe plusieurs façons de les récupérer. Lisez la suite et découvrez comment restaurer les signets de Chrome sur Mac.
Dans cet article
Partie 1 : Où sont stockés les signets de Chrome ?
Avant d'entrer dans les détails sur la façon de récupérer des signets supprimés pour Chrome sur Mac, examinons quelques principes de base. Idéalement, un signet peut être toute page Web que nous avons enregistrée sur Chrome. Pour mettre une page en signet, il suffit de cliquer sur l'icône en forme d'étoile adjacente à la barre d'adresse, puis de lui donner un nom.
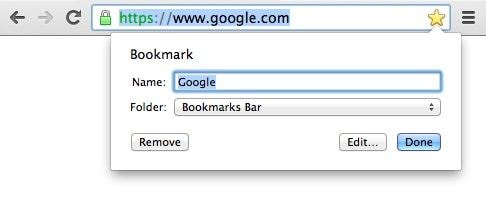
- Où sont stockés les signets de Chrome ?
Idéalement, l'emplacement exact où les signets sont stockés par Chrome dépend en grande partie des différentes versions du firmware. Si vous souhaitez y accéder via Google Chrome sur Mac, il vous suffit d'appuyer sur les touches Commande + Alt + B ou de visiter la section des signets de Chrome.
Cependant, pour obtenir l'emplacement exact des signets de Chrome, il suffit de se rendre sur le disque dur de Macintosh > Utilisateur > Bibliothèque > Soutien aux applications > Google > Chrome > Par défaut. Ici, vous pouvez voir les fichiers portant le nom de "Bookmarks.bak" et "Bookmarks" qui stockent toutes les données des signets de Chrome sur votre Mac.
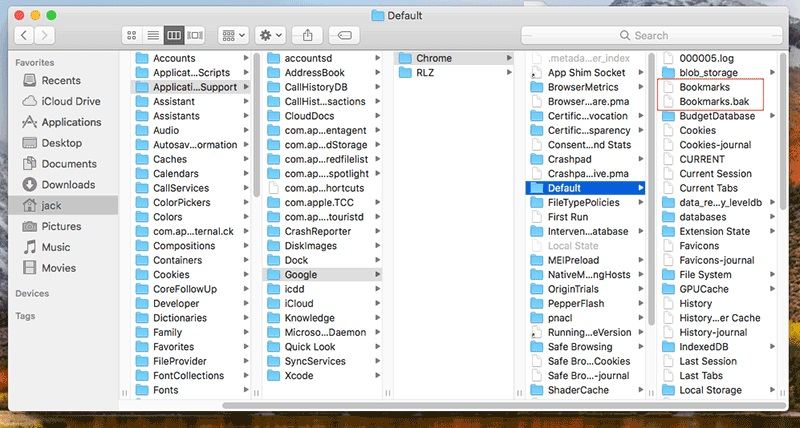
Parfois, Chrome peut également modifier l'emplacement par défaut de stockage des signets. Pour savoir où Chrome stocke les signets sur votre Mac, il suffit de lancer Chrome, d'aller à l'adresse "chrome://version/" et d'appuyer sur la touche retour. Cela affichera les détails vitaux de l'application sur Chrome, y compris son emplacement des signets sur votre Mac.
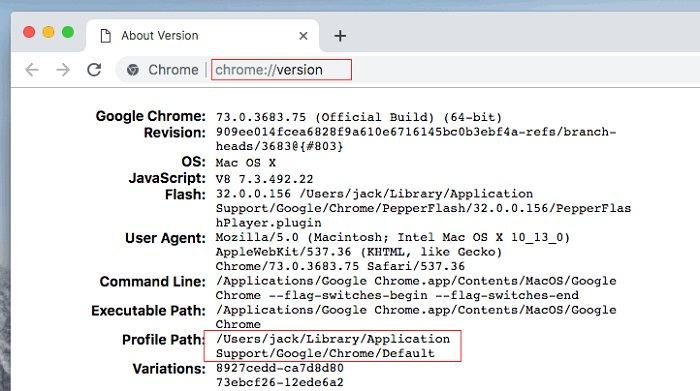
- Peut-on récupérer les signets supprimés dans Chrome ?
Oui, bien sûr, nous pouvons récupérer les signets supprimés de Chrome sur Mac. Vous pouvez les récupérer à partir de votre compte Google, d'une sauvegarde, ou même utiliser un outil de récupération de données. J'ai listé toutes ces solutions dans la section suivante.
Partie 2 : Trois façons de récupérer les signets de Chrome sur Mac
Peu importe comment vous avez fini par perdre vos données Google Chrome, la bonne nouvelle est que vous pouvez les récupérer. Toutefois, avant d'apprendre à restaurer l'emplacement des signets de Google Chrome, nous devons connaître les raisons courantes de leur perte.
- Il est possible que vous ayez supprimé sans le vouloir le dossier contenant vos signets Google.
- L'application a pu être corrompue, perdant toutes les données enregistrées.
- La partition ou le lecteur où Chrome est installé peut avoir été corrompu.
- Vous pourriez être en train de mettre à jour Chrome, mais le processus a été interrompu entre-temps.
- Si Google Chrome a été corrompu ou n'a pas été fermé correctement auparavant, cela peut entraîner la perte de données de l'application.
Heureusement, il existe quelques techniques pour nous aider à récupérer l'emplacement ou les données des signets Google. En fonction de votre situation, vous pouvez essayer l'une ou l'autre de ces solutions pour restaurer les signets de Chrome sur Mac.
Méthode 1 : Synchronisation des signets de Chrome avec votre compte Google
Si vous avez déjà enregistré vos signets dans votre compte Google, vous pouvez facilement les récupérer. Tout ce que vous avez à faire est de relier votre application Chrome à votre compte et d'activer l'option de synchronisation de vos signets. Toutefois, si vous avez également supprimé des signets de votre compte Google, vous ne pourrez pas les récupérer de cette manière.
Étape 1. Pour commencer, il suffit de lancer l'application Chrome sur votre Mac et de vous rendre dans le coin supérieur droit pour afficher votre compte. De là, vous pouvez passer à votre compte Google ou vous connecter (si ce n'est pas déjà fait).
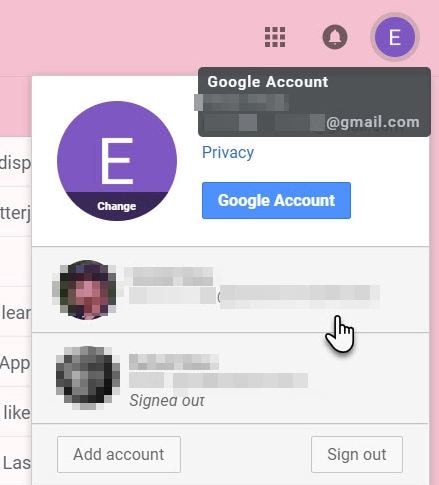
Étape 2. Une fois que vous avez ajouté votre compte Google à Chrome, appuyez sur l'icône à trois points en haut de celui-ci, et visitez ses paramètres.
Étape 3. Naviguer dans les paramètres de Chrome > Sync > Paramètres de synchronisation avancés pour obtenir des options pour les différents types de données que vous pouvez synchroniser. À partir de là, il vous suffit d'activer l'option de synchronisation de vos signets et d'enregistrer votre choix pour que vos signets enregistrés apparaissent dans Chrome.
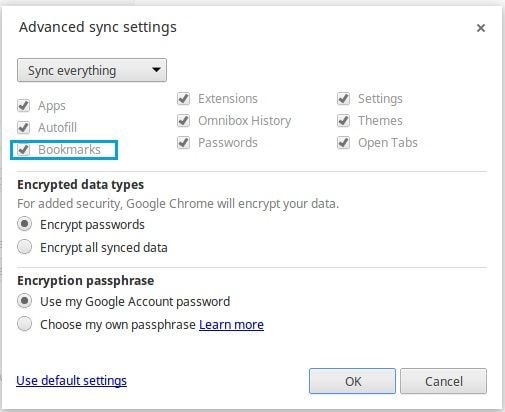
Méthode 2 : Essayez un outil de récupération des signets de Google Chrome
Si le fichier de signets enregistré a été supprimé sur votre Mac, vous pouvez essayer d'utiliser un outil de récupération de données. Bien qu'il n'existe pas d'outils dédiés à la récupération des signets de Google Chrome, vous pouvez envisager d'utiliser des applications de récupération de données fiables. Par exemple, Wondershare Recoverit est l'une des applications de récupération les plus populaires et les plus fiables qui existent. Elle permet la récupération de presque tous les types de données et prend entièrement en charge les principales versions de macOS.
Si vous le souhaitez, vous pouvez simplement suivre un processus par clics pour récupérer les signets supprimés de Chrome sur Mac. L'outil étant extrêmement facile à utiliser, vous ne rencontrerez pas le moindre problème. Tout ce que vous avez à faire pour restaurer les signets de Chrome sur Mac à l'aide de Recoverit est de suivre cet exercice simple.
Étape 1 : Sélectionnez un emplacement à numériser
Tout d'abord, installez et lancez l'application Recoverit sur votre Mac et choisissez un emplacement à analyser. Vous pouvez sélectionner un lecteur entier ou une partition à analyser. Si vous voulez, vous pouvez aussi naviguer jusqu'à l'emplacement exact où les signets sont stockés dans Mac et le sélectionner (pour gagner du temps).

Étape 2 : Laissez Recoverit scanner la source
Après avoir lancé le processus de récupération des données, vous pouvez attendre un moment et laisser l'application prendre les mesures nécessaires. Un indicateur à l'écran vous permet également de connaître la progression.

Si vous le souhaitez, vous pouvez arrêter le processus d'extraction des données quand vous le voulez entre les deux. Vous pouvez également cliquer sur les fonctions intégrées pour réduire les résultats de Recoverit.
Étape 3 : Récupérer vos signets perdus
Enfin, lorsque le processus de récupération des données est terminé, vous pouvez visualiser le contenu extrait sous différentes catégories. Vous pouvez simplement parcourir l'interface et même prévisualiser les résultats. Enfin, sélectionnez les données que vous souhaitez récupérer et cliquez sur le bouton "Récupérer". Cela ouvrira une fenêtre de navigateur, vous permettant d'enregistrer le fichier de signets sélectionné dans l'emplacement où sont stockés les signets de Chrome.

Méthode 3: Restauration de données à partir d'une sauvegarde Time Machine
Si vous êtes un utilisateur Mac passionné, vous connaissez peut-être déjà Time Machine, qui est une fonction intégrée permettant de sauvegarder et de restaurer nos données. Il va sans dire que cette option de récupération des signets supprimés sur Chrome sous Mac ne fonctionnera que si vous disposez d'une sauvegarde Time Machine existante. Au lieu de restaurer l'intégralité de la sauvegarde Time Machine, je vous recommande uniquement d'en extraire le fichier des signets de Chrome de la manière suivante.
Étape 1.À l'aide d'un câble fonctionnel, vous pouvez simplement connecter votre lecteur Time Machine à votre Mac. Maintenant, vous pouvez aller dans les préférences système de votre Mac pour lancer l'application Time Machine.
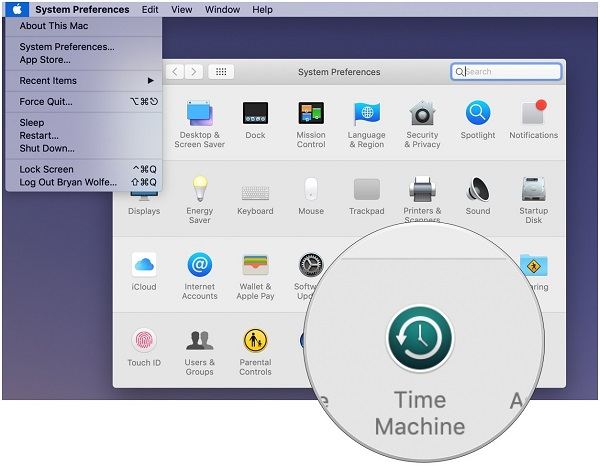
Étape 2. Si vous le souhaitez, vous pouvez également démarrer votre Mac en mode de récupération et lancer Time Machine à partir de l'option utilitaire de macOS également.
Étape 3. Après lorsque l'application Time Machine est lancée, il suffit d'activer l'option pour afficher Time Machine dans la barre de menu. Après cela, vous pouvez simplement aller dans la barre de menu et entrer dans Time Machine.
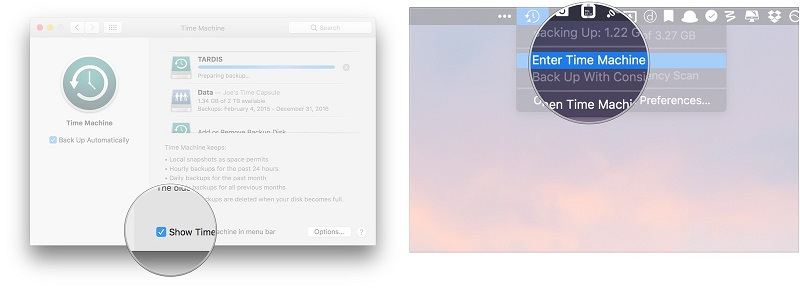
Étape 4.Comme l'interface de Time Machine serait lancée, vous pouvez utiliser les options de défilement sur le côté pour parcourir et sélectionner les données de signets. Une fois que vous obtenez le fichier de signets, il suffit de le sélectionner, et de choisir de le restaurer.

Étape 5. C'est tout! En fin de compte, vous pouvez copier le fichier Bookmarks et aller sur le disque dur Macintosh de votre système > Utilisateur > Bibliothèque > Soutien aux applications > Google > Chrome > Dossier par défaut pour coller le fichier manuellement.
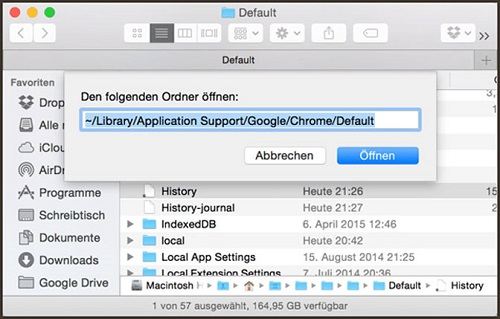
Partie 3 : Meilleures astuces pour protéger les signets de Google Chrome
Soyons honnêtes : il est assez courant de perdre ses données de temps à autre, mais nous pouvons prendre certaines mesures préventives pour l'éviter. Si vous ne voulez pas perdre vos signets Chrome, pensez à suivre ces suggestions.
- Ajoutez votre compte Google à Chrome et allez dans ses paramètres pour vous assurer que vos signets sont synchronisés avec votre compte.
- Vous pouvez également accéder à l'emplacement des signets de Chrome et effectuer une sauvegarde manuelle du fichier des signets dans un emplacement sûr.
- Au lieu d'ajouter des pages web comme signets, vous pouvez maintenir un document dédié avec leurs URLs exactes également.
- Vous pouvez également vous servir d'un gestionnaire de signets ou d'applications tierces comme Evernote pour conserver tout contenu web en sécurité et à portée de main.
- Assurez-vous que Chrome est à jour sur votre Mac en le mettant à jour manuellement ou en activant sa sauvegarde automatique.
C'est une enveloppe, tout le monde! Je suis sûr qu'après avoir lu ce post, vous serez en mesure de connaître l'emplacement des signets de Google Chrome et les moyens de restaurer les signets de Chrome sur Mac. Comme vous pouvez le constater, j'ai proposé une solution détaillée pour vous permettre de savoir où Chrome stocke ses signets. Enfin, j'ai inclus trois façons différentes de récupérer les signets supprimés de Chrome sur Mac. Alors allez-y, essayez ces solutions et faites-nous savoir si vous avez encore des doutes dans les commentaires ci-dessous.


