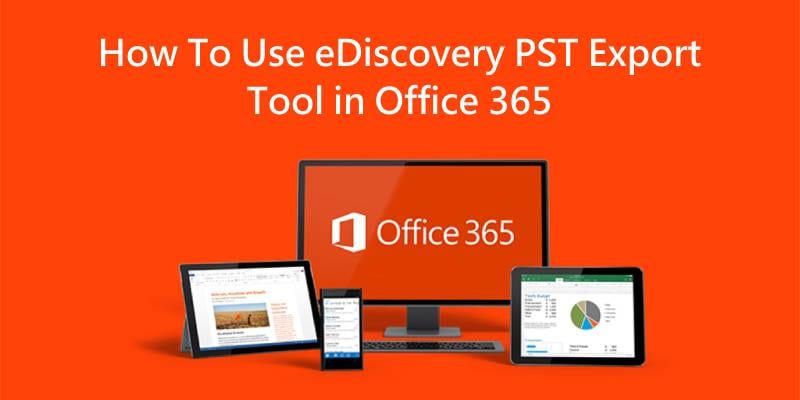
Microsoft Office 365 est l’un des utilitaires les plus populaires que les gens utilisent largement dans le monde entier. Mais, même s’il s’agit d’une solution vérifiée qui offre des fonctionnalités de sécurité fiables, il est toujours possible que vous perdiez vos données sensibles.
De nombreuses personnes utilisent Office 365 pour des tâches essentielles, et on sait tous qu'il est impératif de garder toutes les données et conversations privées. Malheureusement, cette solution ne sauvegarde aucune donnée automatiquement, vous devrez donc le faire manuellement. L’une des meilleures façons d'effectuer cela est d’utiliser l’outil d’exportation PST eDiscovery. Voici tout ce que vous devez savoir.
Dans cet article
Partie 1. Qu’est-ce que l’outil d’exportation eDiscovery ?
eDiscovery est une fonctionnalité essentielle fournie avec Microsoft Office 365. eDiscovery est une fonctionnalité permettant de rechercher et de fournir des résultats de contenu à partir de groupes Office 365, de boîtes aux lettres Exchange en ligne et d’autres services pour les conversations professionnelles.

C’est l’abréviation de electronic Discovery, et ce processus d'exportation fournit des informations à toutes les parties impliquées dans des affaires juridiques, incluant des dossiers et des preuves. La meilleure façon d'administrer eDiscovery est de gérer les documents et les informations de manière proactive tout en contrôlant complètement les demandes eDiscovery.
Les données sont fournies sous forme numérique comme des e-mails ou des documents, ce qui facilite la recherche et l’indexation de toutes les données importantes. Seuls les utilisateurs abonnés aux plans Enterprise Office 365 E5 et E3 peuvent accéder aux outils de eDiscovery.
Partie 2. Comment fonctionne l’outil d’exportation eDiscovery
La plupart des utilisateurs des versions d’entreprise d’O365 utilisent les procédures eDiscovery comme option pour sauvegarder toutes les données de leur boîte aux lettres dans le stockage local. Le meilleur outil pour effectuer cela est l’outil d’exportation eDiscovery. C’est une solution simple, mais efficace, qui localise le contenu recherché et l’exporte vers l’emplacement souhaité sur votre système local au format de fichier PST.
Après avoir discuté du processus de l'outil eDiscovery Office 365 et des raisons pour lesquelles vous devez l’utiliser, passons maintenant à la partie sur comment utiliser cette fonctionnalité dans votre boîte aux lettres. Avant d’utiliser eDiscovery, vous devez passer par de nombreuses étapes, et toutes sont cruciales, alors n’en sautez aucune.
Partie 3. Informations supplémentaires avant d’utiliser eDiscovery
La première chose que vous devez faire avant d’utiliser l’outil d’exportation PST eDiscovery est de définir des autorisations pour tous les membres de votre équipe afin de pouvoir les ajouter en tant que membres du dossier. Cependant, il est crucial de devenir membre d’un groupe de rôles avant d’affecter des membres de dossier. Voici des groupes de rôles eDiscovery que vous pouvez utiliser.
Rôle d'administrateur eDiscovery
Ce rôle de membres du groupe est le rôle principal, permettant aux membres de gérer et de créer des dossiers. Ces membres peuvent modifier et créer des recherches de contenu, modifier des emplacements de contenu et ajouter ou supprimer des membres.
Rôle de réviseur
Ce groupe de rôles avec le moindre autorité dans eDiscovery peut donner accès à d’autres membres pour afficher les données de dossiers.
Rôle d’administrateur général
Ce rôle a le plus d'autorité et vous permet d’effectuer toutes les actions sans demander la permission à quelqu’un d’autre.
Attribution de privilèges dans le Centre de sécurité et de conformité d'Office 365
- Étape 1 : Lancez votre navigateur web et connectez-vous à votre compte Office 365.
- Étape 2 : Trouvez le menu Apps et cliquez sur l’icône Admin.

- Étape 3 : Une fois dans Admin Center, cliquez sur Security pour accéder au Office 365 Security & Compliance center.

- Étape 4 : Cliquez sur le bouton Permissions se trouvant dans le coin gauche.

- Étape 5 : Sélectionnez le rôle eDiscovery Manager afin de pouvoir modifier les rôles et ajouter des autorisations.

- Étape 6 : Recherchez le rôle eDiscovery Administrator dans la fenêtre suivante et cliquez sur Edit.

- Étape 7: Allez vers Choose eDiscovery Administrator.

- Étape 8 : Cliquez sur le bouton Addpour trouver l’utilisateur auquel vous souhaitez attribuer un nouveau rôle.

- Étape 9 : Une fois que vous avez choisi tous les membres, cliquez sur Adddans le coin inférieur gauche.

- Étape 10 : Appuyez sur Donedans le coin inférieur gauche pour terminer le processus, puis cliquez sur Save.

Partie 4. Comment utiliser l’outil d’exportation eDiscovery pour exporter des fichiers PST
Après avoir réussi à ajouter des autorisations, vous pouvez utiliser l’outil d’exportation eDiscovery.
- Étape 1 : Ouvrez le menu Security and Compliance et cliquez sur More Resources. Une fois dans le Microsoft Purview Compliance Portal, cliquez sur Content Search, sélectionnez Search dans la fenêtre de droite, puis cliquez sur New search juste en dessous.

- Étape 2 : Configurez les paramètres de recherche de contenu dans New Search. Choisissez ensuite l’emplacement de la boîte aux lettres ainsi que le nom et la description.

- Étape 3 : Après avoir défini l’emplacement, accédez à la section Conditions et ajustez les conditions, les mots-clés, la région, la langue et d’autres filtres pour la recherche. Ensuite, cliquez sur Submit, puis sur Done.

- Étape 4 : Attendez la fin de la recherche et accédez à l’onglet Search, cliquez sur Actions, puis sur Export Results pour voir si le processus est terminé.

- Étape 5 : La fenêtre Export Results affichera différentes options d’exportation. Cochez l’option souhaitée et cliquez sur Export.

- Étape 6 : Une fois le processus terminé, cliquez sur Download Results une fois que l’option apparaît et appuyez sur Copy to the clipboard qui se trouve en bas.

- Étape 7 : Fournissez la clé d’exportation dans la fenêtre suivante et cliquez sur Browse pour définir le chemin de destination de vos fichiers exportés. Cliquez sur Start et attendez la fin de l’exportation.

Partie 5. Les limites d'eDiscovery
Même si eDiscovery est une excellente option pour exporter des données à partir de votre boîte aux lettres, vous devez être conscient de certains problèmes potentiels.
eDiscovery duplique des éléments
eDiscovery localise généralement plusieurs instances des mêmes messages et les traite séparément. C’est pourquoi elle exporte des doublons, et vous pouvez y remédier en activant l’option de déduplication lors du choix des options de sortie. Cependant, ce n’est pas toujours une option qui réussie à 100 %, car cette fonctionnalité peut marquer des éléments uniques comme doublons et les exclure de l’exportation PST, vous laissant avec des données partielles.
Bouton d’exportation manquant
Certains utilisateurs ne trouvent pas le bouton d’exportation. Cela se produit pour deux raisons :
- Le compte n’a pas le rôle d’importation/exportation ou les modifications n’ont pas été communiquées à eDiscovery.
- La version du navigateur que vous utilisez ne prend pas en charge l’exportation. Google Chrome et Mozilla Firefox nécessitent des extensions ClickOnce avant de pouvoir fonctionner.
Autres problèmes potentiels
Même si vous pouvez résoudre les problèmes ci-dessus, il existe des problèmes que vous ne pouvez pas régler. Ceux-ci incluent les recherches complexes et l’incapacité de localiser les données requises. Les exportations peuvent prendre trop de temps et vous pouvez obtenir des fichiers PST corrompus. Certains utilisateurs obtiennent également des fichiers ayant des éléments manquants ou des données partielles.
Partie 6. Wondershare UBackit : Un alternatif plus simple à eDiscovery
Si vous rencontrez des problèmes avec eDiscovery ou si vous souhaitez une solution plus simple pour vous aider à exporter et à sauvegarder des fichiers PST Outlook, vous pouvez utiliser un outil tiers. Wondershare UBackit est l’une des options les plus populaires. En effet, elle a des taux de réussite exceptionnellement élevés lors de l’exportation et de la sauvegarde en PST, dont le processus est rapide et facile.
Vous pouvez configurer Wondershare UBackit pour sauvegarder les e-mails Outlook ou d’autres données selon le calendrier souhaité, de sorte que vous n’avez pas à passer manuellement par le même processus chaque fois que vous avez besoin de sauvegarder des fichiers PST.

Wondershare UBackit - Votre outil de sauvegarde d'e-mail fiable
Exportez et sauvegardez les e-mails sur des disques durs locaux ou des périphériques de stockage externes de manière efficace, sûre et complète.
Il propose une sauvegarde automatique pour sauvegarder vos fichiers d’e-mails quotidiennement, hebdomadairement, mensuellement ou continuellement.
Définissez un mot de passe pour protéger vos sauvegardes, pour garder vos données confidentielles en cas de vol, de perte ou de compromission.
Prise en charge de la sauvegarde incrémentielle, qui enregistre uniquement les modifications apportées à vos fichiers depuis la dernière sauvegarde, ce qui réduit le temps de sauvegarde et économise de l’espace de stockage.
Voici des étapes simples pour exporter et sauvegarder des fichiers PST à l’aide de Wondershare UBackit :
- Étape 1 : Ouvrez Outlook et ajoutez votre compte Office 365 dans votre Outlook.
- Étape 2 : Lancez Wondershare Ubackit après l’avoir téléchargé et installé sur votre ordinateur. Puis, choisissez Email Backup dans la section Backup.

- Étape 3 : Choisissez la source du fichier PST (votre compte de messagerie) que vous souhaitez exporter ou sauvegarder et cliquez sur Select.
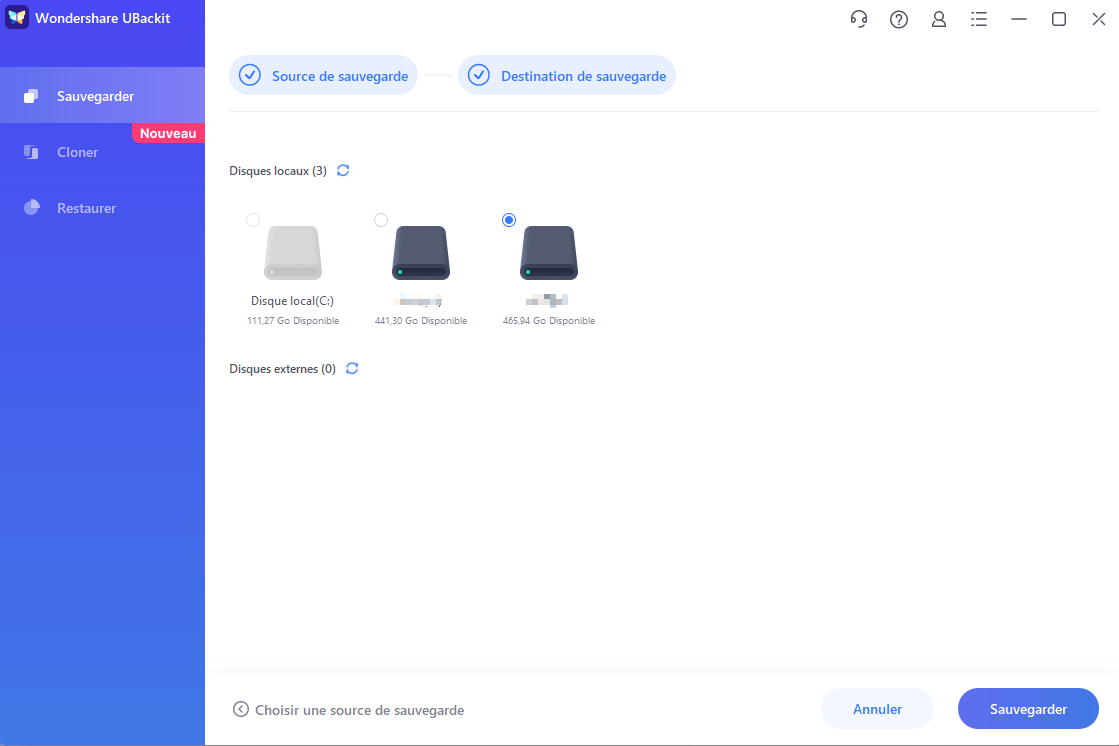
- Étape 4 : Choisissez l’emplacement de sauvegarde de vos fichiers PST et appuyez sur Backup dans le coin inférieur gauche pour lancer le processus.
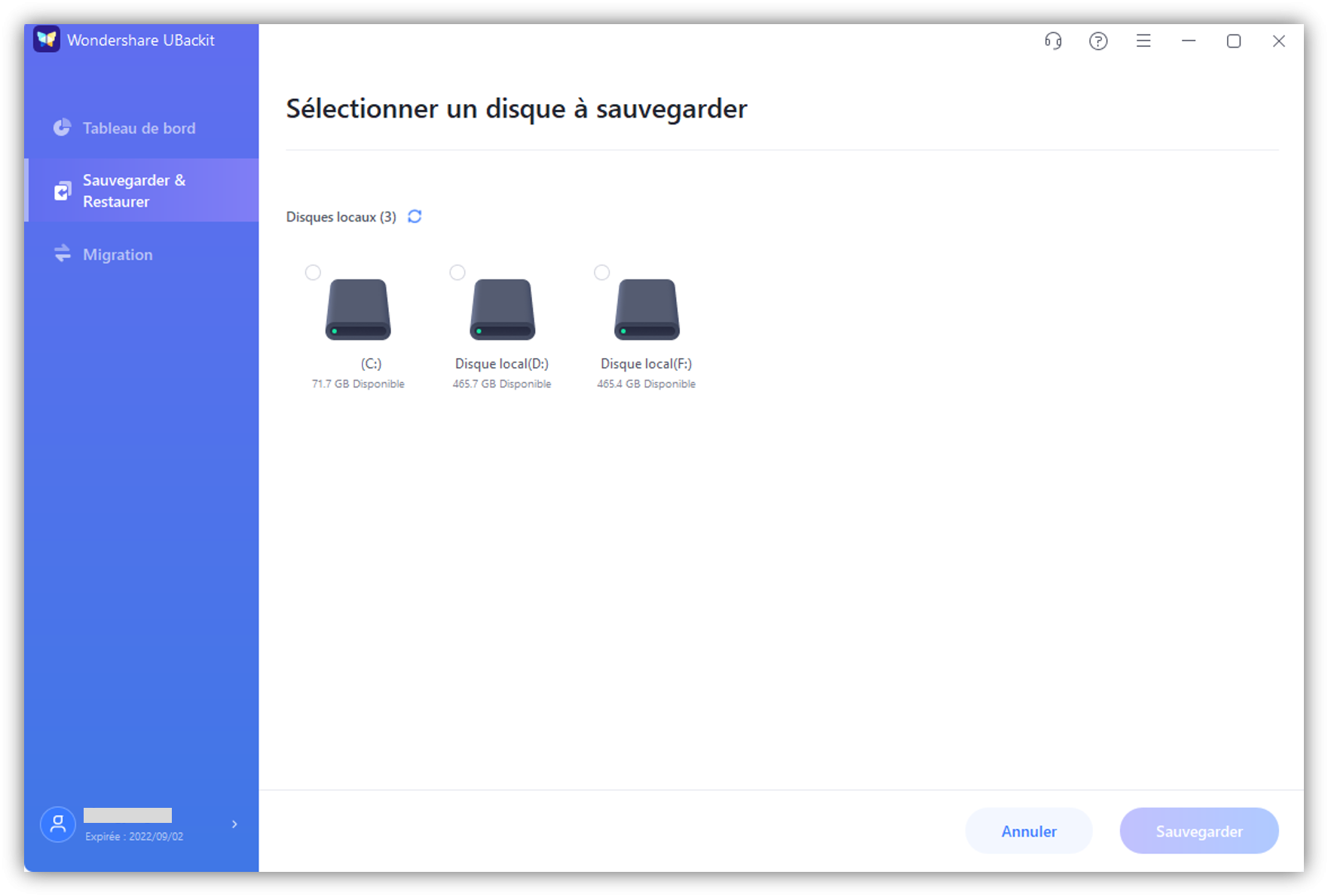
- Étape 5 : Attendez que la sauvegarde se termine. Vous pouvez désormais trouver votre fichier PST Office 365 dans l’emplacement de destination.
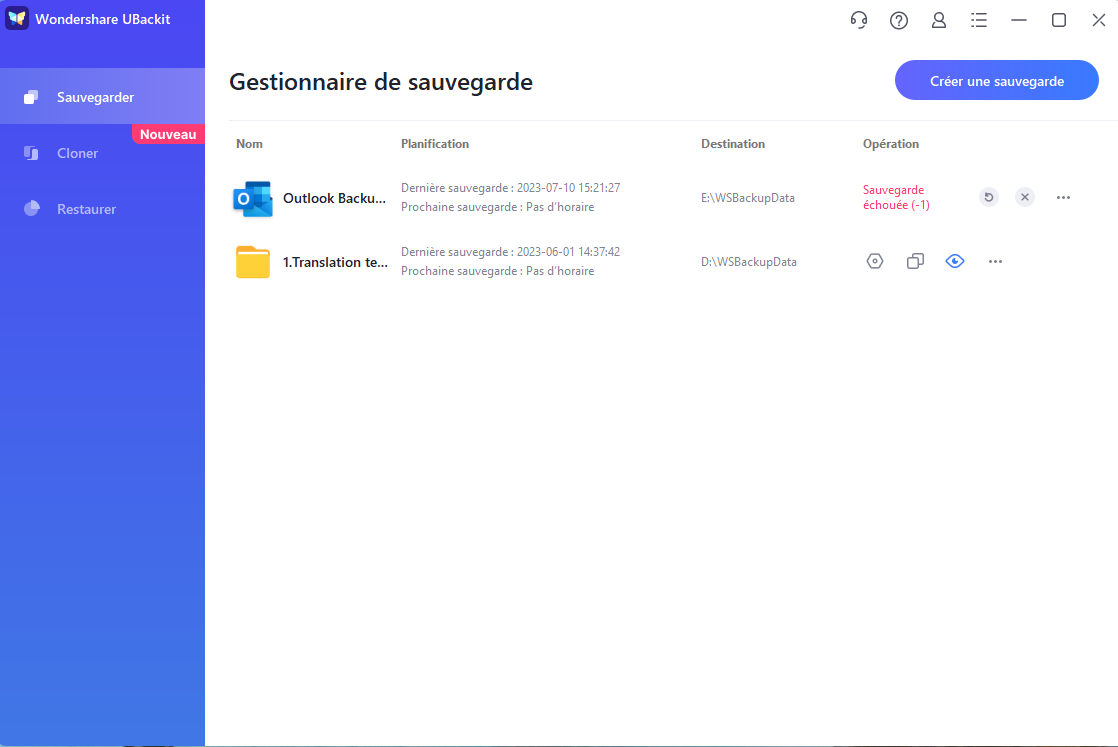
Conclusion
Nous espérons que cet article vous a aidé à en savoir plus sur l’outil d’exportation PST eDiscovery et sur comment l’utiliser correctement. Assurez-vous de suivre toutes les étapes, et si vous rencontrez des problèmes avec ces méthodes, envisagez d’essayer une solution alternative qui peut vous aider à gérer ces tâches manuelles plus efficacement.
 100% sécurité pour le téléchargement gratuit
100% sécurité pour le téléchargement gratuit

