Vous l'avez utilisé sur Mac pour tenter de répondre à un courriel urgent lorsque vous vous êtes finalement rendu compte que votre boîte aux lettres n'était pas mise à jour ? Vous devez accéder à vos nouveaux e-mails, mais ils prennent du temps ? Il est possible qu'Outlook ne se synchronise pas sur Mac si la réponse est oui.
Mais ne vous inquiétez pas ! Je vais vous aider à résoudre cette situation. Il existe des moyens efficaces de résoudre ce problème. Pour en savoir plus sur ces techniques, lisez cet article jusqu'à la fin.
Partie 1 : Pourquoi Outlook ne se synchronise-t-il pas sur Mac ?
La non-synchronisation d'Outlook sur Macbook est un problème fréquent. Il existe de nombreuses raisons à l'origine de ce problème. Voici quelques raisons potentielles :
Raison 1 : Configuration incorrecte des paramètres d'Outlook pour Mac
Raison 2 : Pas de connexion avec le serveur MS Exchange
Raison 3 : Cache Outlook défectueux
Raison 4 : Mode hors ligne dans Mac Outlook
Les raisons pour lesquelles Mac Outlook ne se synchronise pas sont les suivantes. J'expliquerai quelques solutions à ce problème dans la section suivante. Voyons-les donc !
Partie 2 : Comment résoudre le problème de la non-synchronisation d'Outlook sur Mac ?
Il existe différentes méthodes pour résoudre le problème « Outlook pour Mac ne se synchronise pas avec Office 365 ». Il s'agit de :
#Méthode 1 : Désactivez le mode "Travailler hors ligne "
Assurez-vous qu'Outlook n'est pas hors ligne si vous rencontrez une erreur de synchronisation du courrier Outlook pour Mac avec Exchange. Je le dis parce que c'est la raison la plus répandue du problème. Après cela, consultez le menu Outlook pour voir si Travailler hors ligne est activé. Pour ce faire, suivez les étapes suivantes :
Étape 1 : Démarrez votre Outlook.
Étape 2 : Accédez ensuite à l'option Menu.
Étape 3 : Décochez la case Travailler hors ligne si elle est cochée ici..

Vérifiez si la synchronisation s'est améliorée. Si ce n'est pas le cas, passez à la méthode suivante.
#Méthode 2 : Reconstruisez le fichier Outlook pour Mac
Vous pouvez constater des erreurs de non-synchronisation dans Outlook pour Mac s'il y a un problème avec la base de données. Ainsi, pour corriger cette erreur, vous devez réparer votre profil Outlook qui a été corrompu. Pour restaurer le fichier Outlook pour Mac, suivez ces étapes :
Étape 1 : Fermez tous les processus liés à Outlook qui sont actuellement en cours d'exécution sur le Mac.
Étape 2 : Il est recommandé de créer une sauvegarde du dossier Outlook disponible sur le lecteur C.
Étape 3 : Lancez l'application Microsoft Database Utility en cliquant sur l'application Outlook + la touche Alt.
Étape 4 : Sélectionnez le profil Outlook que vous souhaitez recréer, puis cliquez sur le bouton Reconstruire.

Étape 5 : Attendez la fin de la procédure.
Verifiez que la connectivité a été établie et que les données peuvent être synchronisées avec le serveur Exchange maintenant.
#Méthode 3 : Confirmez la connectivité de l'échange
Pour poursuivre le processus de synchronisation, il est essentiel que le compte Exchange Server soit connecté correctement. Pour vérifier la connectivité du compte Exchange, vous pouvez suivre les étapes suivantes :
Étape 1 : Démarrez l'application Mac Outlook.
Allez ensuite dans Outils, puis cliquez sur Comptes.

Étape 2 : Recherchez ensuite votre compte Exchange configuré.
S'il est accompagné d'une indication orange, il y a un problème de configuration.

Étape 3 : Il est conseillé de déconnecter.
Ensuite, il réconfigure le compte Exchange Server dans l'application Outlook pour Mac.
Étape 4 : Pour ce faire, les utilisateurs peuvent vérifier le statut de leurs comptes Exchange Server dans Outlook for the Web et s'y connecter si tout est en ordre.
#Méthode 4 : Mise à jour d'Outlook pour Mac
Si vous rencontrez des problèmes tels que la non-synchronisation d'Outlook pour Mac, il est possible que l'application n'ait pas reçu les mises à jour les plus importantes. Vous devez donc mettre à jour Outlook pour résoudre le problème. Les étapes sont les suivantes :
Étape 1 : Ouvrez Outlook. Et allez dans Aide > Vérifier les mises à jour.

Étape 2 : Sélectionnez " Automatiquement " dans l'assistant Microsoft AutoUpdate qui apparaît.
En outre, choisissez l'option appropriée dans la section Vérifier les mises à jour.

Étape 3 : Cliquez sur le bouton Vérifier les mises à jour pour télécharger et installer les dernières mises à jour.
Si le problème persiste, passez à la méthode suivante !
#Méthode 5 : Reconstruisez le fichier Outlook pour Mac
Recréer le fichier Outlook pour Mac est la méthode suivante pour résoudre l'erreur de non-synchronisation d'Outlook pour Mac. Pour reconstruire le fichier Outlook pour Mac en utilisant le Gestionnaire de profils Outlook, suivez ces étapes :
Ouvrez le gestionnaire de profil Outlook
Étape 1 : Vous devez d'abord accéder au menu Finder, puis aller dans Applications.
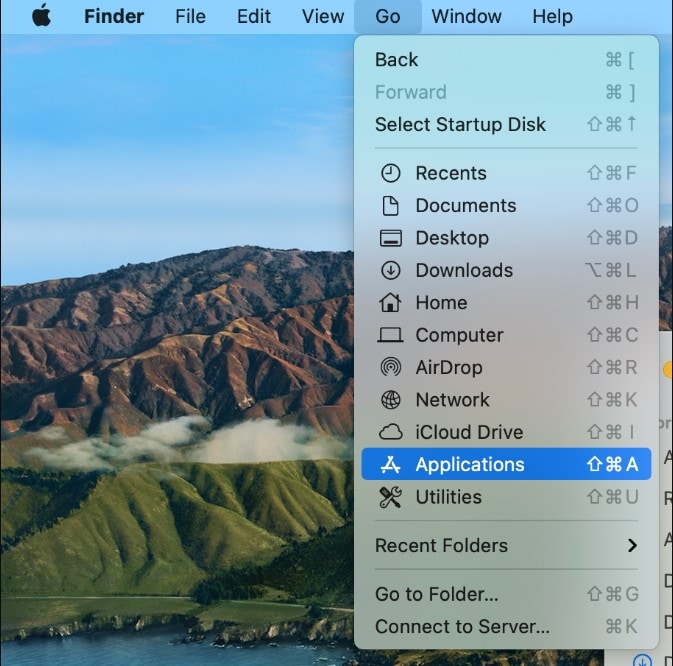
Étape 2 : Dans la fenêtre Applications, sélectionnez Contrôle.
Étape 3 : Vous devez maintenant sélectionner Afficher le contenu du paquet dans le menu de Microsoft Outlook en cliquant dessus.
Étape 4 : Ensuite, sélectionnez Support partagé dans le menu Contenu.
Étape 5 : Ouvrez le Gestionnaire de profils Outlook dès maintenant.
Créez un nouveau profil pour Mac Outlook 2016
Étape 1 : Après avoir ouvert le Gestionnaire de profils Outlook, appuyez sur l'icône (+)..
Étape 2 : Accédez ensuite à la zone de texte et saisissez un nom pour le nouveau profil.
Étape 3 : Cliquez sur le bouton Retour pour créer un nouveau profil pour Mac Outlook.
Supprimez un profil existant dans Outlook.
Étape 1 : Supprimez un fichier existant dans Outlook en sélectionnant Profil.
Étape 2 : Tapez sur le bouton (-).
Étape 3 : Cliquez sur le bouton Supprimer pour confirmer les modifications.
Définissez un profil par défaut
Enfin, pour reconstruire les fichiers Outlook pour Mac -
Étape 1 : Naviguez vers le Gestionnaire de profils Outlook.
Définissez ensuite un profil et choisissez-le comme profil par défaut.

Étape 2 : Cliquez sur le bouton en forme de roue dentée et sélectionnez l'option Définir par défaut.
#Méthode 6 : Videz le cache
Des problèmes tels que des arrêts soudains de l'application, des coupures de courant, etc. peuvent survenir lorsque le fichier cache est endommagé ou incomplet.
Il est préférable de retirer les fichiers de cache qui ne sont pas en cours de synchronisation du dossier Exchange. Ensuite, suivez les étapes décrites ci-dessous :
Étape 1 : Activez la connexion entre le serveur Exchange et Mac Outlook.
Étape 2 : Cliquez avec le bouton droit de la souris sur le dossier Exchange qui est à l'origine du problème de non-synchronisation d'Outlook avec Mac.
Sélectionnez ensuite l'élément de menu Propriétés.

Étape 3 : Sélectionnez l'option Vider le cache dans la boîte de dialogue Propriétés.

Enfin, vous pouvez vérifier si le dossier est synchronisé et si les nouveaux éléments ont été obtenus dans le dossier ou non.
FAQ
-
Q1. Comment résoudre le problème de l'impossibilité pour Outlook sur un Mac de se connecter au serveur Exchange ?
-
R1 : Assurez-vous que vous travaillez hors ligne si Outlook ne parvient pas à se connecter au serveur Exchange sur un Mac. De plus, assurez-vous que votre connexion Internet est suffisamment puissante pour accéder au serveur Exchange. La restauration du fichier Outlook sur un Mac facilite la synchronisation avec le serveur Exchange.
-
Q2. Pourquoi Outlook et mon Mac ne synchronisent-ils pas mes courriels ?
-
R2 : Si votre appareil possède une connexion Internet instable ou peu fiable, il est possible que les e-mails Outlook Mac ne soient pas synchronisés. Cependant, vous pouvez résoudre le problème rapidement et efficacement en utilisant les techniques décrites dans cet article.
-
Q3. Pourquoi Outlook indique-t-il qu'il ne peut pas se connecter au serveur ?
-
R3 : Il existe plusieurs raisons pour lesquelles Outlook ne peut pas se synchroniser avec le serveur. Les causes les plus courantes sont des fichiers Microsoft Office ou des fichiers de données Outlook endommagés. De plus, si les profils d'Outlook sont corrompus ou si les modules d'extension sont incompatibles ou défectueux, Microsoft Outlook peut ne pas pouvoir se connecter au serveur.
-
Q4. Comment faire en sorte qu'Outlook synchronise mes courriels ?
-
R4 : Vous devez choisir le dossier que vous souhaitez synchroniser. Par exemple, pour synchroniser un dossier hors ligne, choisissez Envoyer/Recevoir. Sélectionnez ensuite Dossier de mise à jour. Choisissez l'option Envoyer/recevoir tous les dossiers du ruban Outlook pour synchroniser les dossiers hors ligne.
Conclusion
Les erreurs de synchronisation d'Outlook sur Mac peuvent être causées par une base de données corrompue ou des paramètres incorrects. Dans cet article, j'ai discuté des techniques les plus fondamentales de résolution de ce problème. Essayez-les et trouvez la solution à votre problème.
 100% sécurité pour le téléchargement gratuit
100% sécurité pour le téléchargement gratuit

