De nombreux utilisateurs se plaignent de rencontrer diverses erreurs disant que "les vidéos ne peuvent pas êtres lues sur Windows 10". Ces problèmes peuvent inclure des perturbations, des saccades et des blocages et cela peut entraîner beaucoup de frustration.
Si vous vivez quelque chose de similaire, alors vous êtes au bon endroit. Dans cet article, nous aborderons un large éventail de solutions efficaces que vous pouvez utiliser pour éviter ces revers décevants et profiter de votre expérience de visionnage de vidéos.
Partie 1. Présentation de la Lecture de Vidéos sous Windows 10
La lecture vidéo est un élément essentiel de l'expérience Windows 10, vous permettant de profiter des meilleurs moments visuels devant votre ordinateur. Cependant, tout type de perturbation ou d'erreur vidéo peut complètement ruiner votre expérience de visionnage vidéo. Donc, avant de nous plonger dans la façon dont vous pouvez résoudre divers problèmes vidéo sur Windows 10, voyons quelques questions de base sur le visionnage de vidéos dans Windows 10.
1. Windows 10 a-t-il un lecteur multimédia ?
Oui, Windows 10 dispose d'un lecteur multimédia, appelé Windows Media Player (WMP). Vous pouvez trouver WMP en cliquant sur Démarrer et en tapant "media player" et en sélectionnant WMP dans la liste qui s'affiche sur votre écran. Vous pouvez également utiliser un raccourci et maintenir les touches Windows + R ensemble, choisissez "Exécuter", puis tapez "wmplayer.exe" et appuyez sur Entrée. Cela vous permettra d'ouvrir Windows Media Player.
2. Comment regarder des vidéos sur Windows 10 ?
Vous pouvez utiliser divers lecteurs multimédias pour regarder des vidéos sur Windows 10. Certains des lecteurs multimédias les plus populaires incluent Windows Media Player, VLC, KMPlayer, Kodi, Media Player Classic, DivX Player et Winamp. Le grand avantage de ces lecteurs multimédias est qu'ils sont très faciles à installer et facilement disponibles.
3. Qu'est-ce qui peut empêcher la lecture des vidéos sous Windows 10 ?
De nombreux facteurs possibles peuvent entraîner l'erreur "les vidéos ne peuvent pas être lues sur Windows 10", certains d'entre eux incluent :
- Votre système est infecté par des logiciels malveillants.
- Votre pilote graphique est obsolète.
- Votre lecteur vidéo n'est pas mis à jour.
- La vidéo fait l'objet d'une corruption.
- Vous n'avez pas installé les mises à jour Windows.
Partie 2. Comment Identifier les Causes de Non Lecture des Vidéos ?
Il existe différentes manières d'identifier les causes de l'erreur "Les Vidéos Ne Peuvent Pas Être Lues sur Windows" sur un ordinateur Windows 10. Certains d'entre eux sont mentionnés ci-dessous:
- Vidéos Floues ou Saccadées
Il peut être extrêmement décevant de regarder des vidéos floues ou saccadées. Ce problème peut se produire avec vos vidéos téléchargées ou enregistrées. La mauvaise qualité vidéo peut être le résultat de problèmes de codec, de cartes SD corrompues, de lecteurs multimédias obsolètes ou de problèmes de caméra lors de la prise de vue.
Que vous essayiez de lire des vidéos sur un disque dur ou en ligne, les vidéos qui fonctionnent au ralenti peuvent indiquer qu'il y a un problème avec la vidéo. Ce problème peut se produire en raison de pilotes vidéo ou de lecteurs multimédias obsolètes dans votre système. Parfois, même un fichier vidéo corrompu peut provoquer cette erreur.
Lorsque vous ouvrez votre vidéo et voyez un écran noir, cela peut provoquer une déception. Ce problème peut être dû à des changements de format, à un codec manquant, à des erreurs de lecture/écriture ou à un pilote obsolète. Le moyen le plus simple de résoudre ce problème consiste à utiliser un puissant outil de Réparation Vidéo.
- Code d'erreur 0xc00d36c4 lors de la Lecture de Fichiers Vidéo
Habituellement, vous voyez l'erreur Code 0xc00d36c4 lorsque vous essayez de lire des vidéos transférées de votre téléphone ou DVD vers votre périphérique USB. Vous pouvez rencontrer ce problème principalement après la mise à jour de votre ordinateur Windows 10.
Vous ne pourrez peut-être pas non plus lire la vidéo car elle est endommagée. Dans ce cas, envisagez de récupérer le fichier vidéo. Et si vous utilisez VLC pour lire des vidéos, vous pouvez suivre les étapes ci-dessous pour vérifier si la vidéo est lue correctement.
Étape 1: Ouvrez le programme VLC et sélectionnez l'onglet "Outils". Vous verrez une liste d'options dans le menu déroulant, cliquez sur "Préférences".
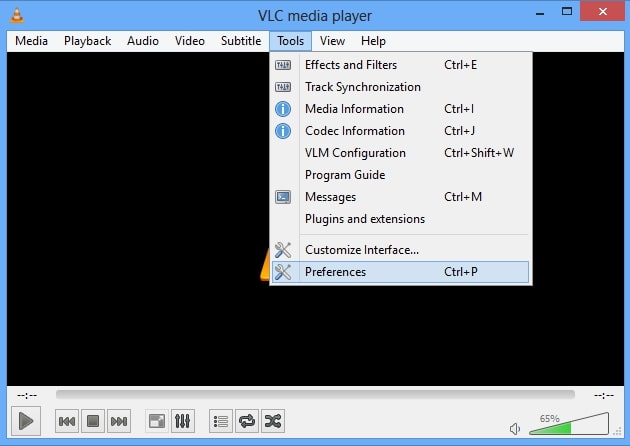
Étape 2: Accédez à Input/codecs en haut de la page. Vous verrez la catégorie "Fichier" - sous le "Fichier AVI Endommagé ou Incomplet, choisissez l'option "Toujours réparer". Vous pouvez enregistrer les modifications et réessayer de lire la vidéo.
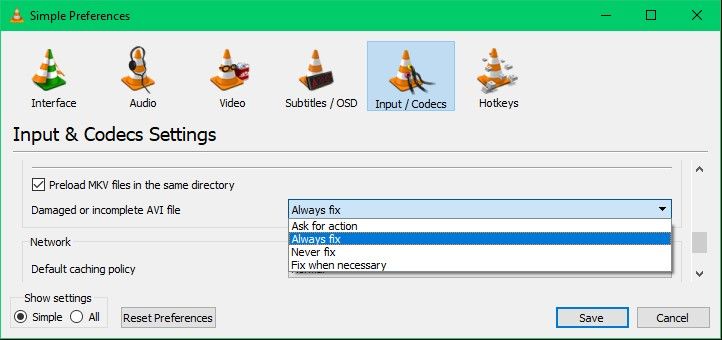
Partie 3. Comment Résoudre les Problèmes de Lecture de Vidéo sous Windows 10 ?
Si vous utilisez un ordinateur avec Windows 10, vous pouvez rencontrer des problèmes vidéo Windows 10 lorsque vous essayez de lire des vidéos. L'une des solutions rapides pour résoudre l'erreur "Les vidéos Windows 10 ne jouent pas" consiste à redémarrer votre ordinateur ou la vidéo elle-même. Si cela ne fonctionne pas, vous pouvez essayer de suivre les solutions mentionnées ci-dessous.
Solution 1. Désinstaller et Réinstaller le Pilote Graphique
La plupart des utilisateurs sont confrontés à des erreurs vidéo, en particulier après la mise à niveau ou la mise à jour de Windows 10. En désinstallant et en réinstallant le pilote d'affichage dans "Gestionnaire de périphériques", vous pouvez corriger immédiatement l'erreur "les vidéos ne sont pas peuvent pas être lues sous Windows 10". Voici comment vous pouvez désinstaller et réinstaller le pilote d'affichage dans Windows 10.
Étape 1: Accédez à l'option "Démarrer" de Windows et sélectionnez "Gestionnaire de Périphériques". Maintenant, vous verrez une liste d'appareils, choisissez "Adaptateurs vidéo" pour développer l'option.
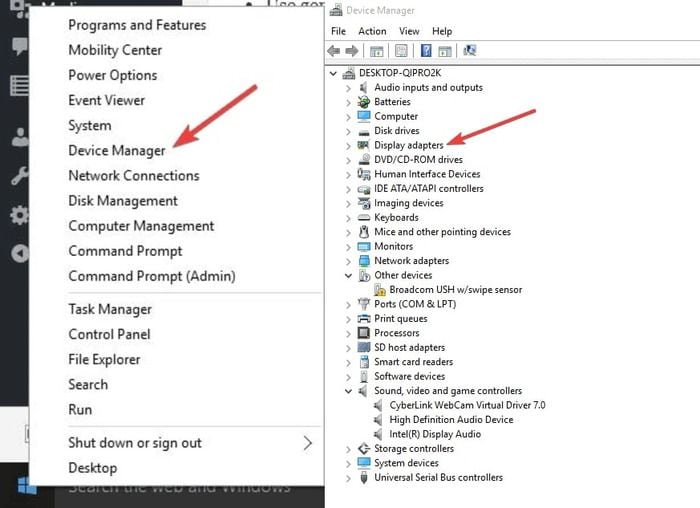
Étape 2: Ensuite, cliquez sur l'appareil et choisissez l'option "Désinstaller". Assurez-vous de cocher l'option pour supprimer le package de pilotes du système.
Étape 3: Maintenant, allez dans le menu "Action" dans le Gestionnaire de Périphériques et sélectionnez "Scanner pour détecter les changements matériel" pour réinstaller le pilote.

Étape 4: La dernière étape consiste à redémarrer l'ordinateur et à voir si les vidéos sont en cours de lecture ou non.
Solution 2. Utiliser un Logiciel Fiable
L'une des raisons pour lesquelles votre vidéo ne peut pas être lues sur Windows 10 peut être que votre vidéo est corrompue. Vous n'avez pas à vous en soucier car en ce moment, vous êtes entre de bonnes mains. Nous vous présenterons l'Outil en Ligne Wondershare Repairit, qui vous aidera à réparer vos vidéos en un rien de temps. Il prend en charge la réparation des formats MOV, MP4 et 3GP. Il peut réparer la vidéo d'une taille inférieure à 200 Mo. Vous n'avez pas à passer par un long processus pour récupérer votre vidéo car cet outil en ligne Wondershare Repairit est là pour vous aider.
- Le processus de récupération est tout sauf difficile à utiliser.
- Il peut fonctionner pour les formats vidéo MP4, 3GP et MOV.
- Vous n'avez pas besoin de vous inscrire.
- Il prend peu de temps et est efficace.
Les étapes pour utiliser ce produit sont exceptionnellement simples. Alors, que diriez-vous de découvrir toutes les étapes à suivre ?
Étape 1: Téléchargez la vidéo
Pour télécharger votre vidéo, ouvrez l'interface du produit en ligne. Recherchez et choisissez l'option Ajouter (+). Parcourez et ajoutez la vidéo corrompue. Après avoir terminé le processus, cliquez sur télécharger la vidéo.

Étape 2: Mesure réparatrice
Chaque fois que vous avez terminé l'étape de téléchargement, le processus de correction commencera en quelques instants.
Étape 3: Sauvegarder
Lorsque le processus est terminé, examinez et sauvegardez la vidéo.

Wondershare Repairit offre un service à la fois en ligne qu'un service de bureau. Il est recommandé de le choisir en fonction de la pertinence de votre vidéo concernée avec les deux versions. Wondershare Repairit Online Tool est recommandé lorsque votre vidéo a une taille maximale de 200 Mo et est au format MOV, 3GP et MP4. Cela vous aidera également si vous êtes pressé. Il prend en charge 10 vidéos par jour. Mais si vous voulez un logiciel de récupération pour une variété de formats et que vous souhaitez récupérer sans limite, alors choisissez Wondershare Repairit pour Version de Bureau.
Si vous ne parvenez pas à lire la vidéo avec la méthode ci-dessus, vous pouvez utiliser un outil de Réparation Vidéo utile et robuste pour résoudre le problème. Avec son interface conviviale, Wondershare Repairit pour la version de bureau peut vous aider à réparer les fichiers vidéo corrompus de différentes tailles et formats sur les ordinateurs Windows. Tout ce que vous avez à faire est de suivre les étapes simples décrites ci-dessous pour réparer les vidéos corrompues en un rien de temps.
Étape 1: Télécharger des Fichiers Vidéo Corrompus
La première étape consiste à lancer "Wondershare Video Repair" sur votre ordinateur Windows. Lorsque l'outil est lancé, vous pouvez ajouter la vidéo corrompue à partir du dossier en cliquant sur le bouton "Ajouter une Vidéo Corrompue", ou vous pouvez directement faire glisser le fichier.

Étape 2: Démarrez le Processus de Réparation
Maintenant, le logiciel commencera à télécharger le fichier vidéo. La taille de la vidéo déterminera combien de temps il faudra pour que les vidéos soient téléchargées. Vous pouvez également ajouter plusieurs vidéos, mais elles seront téléchargées les unes après les autres. Lorsque les vidéos sont téléchargées, vous pouvez cliquer sur l'option "Réparer" pour commencer le processus de réparation.

Étape 3: Vérifiez ou Prévisualisez la Vidéo
Le processus de réparation ne prendra que quelques minutes. Dès que c'est fait, vous verrez un message "succès" sur votre écran Windows 10. Avant d'enregistrer la vidéo, vous pouvez la prévisualiser pour vérifier si la vidéo est entièrement réparée. Après avoir regardé la vidéo, vous pouvez l'enregistrer.

Étape 4: Choisissez d'Ajouter un Modèle Vidéo
Si vous découvrez que la vidéo n'a pas été entièrement réparée et que le résultat final n'était pas celui souhaité, accédez à l'option du mode de réparation avancé et choisissez d'ajouter un modèle vidéo. Une fois la vidéo ajoutée, vous pouvez appuyer sur le bouton "Réparer" ci-dessous pour lancer le processus de réparation.

Étape 5: Stockez la Vidéo dans un Endroit Sûr
Une fois le processus de réparation terminé, le logiciel vous montrera le message "succès". Maintenant, vous pouvez prévisualiser la vidéo et l'enregistrer dans l'emplacement préféré et réessayer de la lire. Vous pourrez sûrement lire votre fichier sans aucune perturbation.
Remarque: N'enregistrez pas les fichiers dans le même chemin où vous les avez perdus.

Solution 3. Exécuter L'utilitaire de Résolution des Problèmes Video Playback
Vous pouvez résoudre 70 % des problèmes sur votre ordinateur en les résolvant. Donc, si vous rencontrez des problèmes pour ouvrir ou lire des fichiers vidéo sous Windows, suivez les étapes de dépannage suivantes :
Étape 1: Accédez à l'option Démarrer la recherche et ouvrez le "Panneau de configuration". Maintenant, une liste d'options s'ouvrira, sélectionnez "Dépannage" et cliquez sur l'option "Afficher Tout".
Étape 2: Exécutez l'utilitaire de résolution des problèmes "Video Playback" et voyez si cela vous aide à lire à nouveau la vidéo.

Solution 4. Mettre à jour les Pilotes
Parfois, la mise à jour de vos pilotes graphiques peut également aider à résoudre les situations de "vidéo ne peut être lue". Si vous découvrez que ce problème a commencé immédiatement après la mise à niveau ou la mise à jour de Windows 10, il est fort possible que vos pilotes ne soient pas compatibles. Voici quelques étapes que vous pouvez suivre pour mettre à jour vos pilotes graphiques :
Étape 1: Maintenez les touches Windows + R ensemble, puis tapez "devmgmt.msc" et cliquez sur "OK".

Étape 2: Vous verrez une liste de plusieurs options, double-cliquez sur "Adaptateur Vidéo". Votre périphérique/carte vidéo s'ouvrira, faites un clic droit dessus et choisissez l'option "Mettre à jour le Logiciel du Pilote".
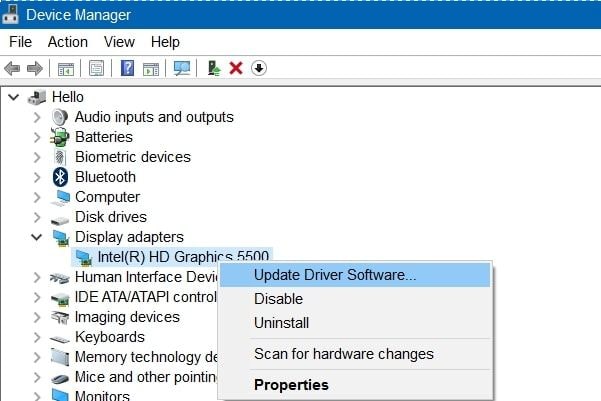
Étape 3: La dernière étape consiste à cliquer sur "Rechercher automatiquement un logiciel de pilote mis à jour" et à attendre que votre pilote soit mis à jour par Windows. Une fois la mise à jour effectuée, vérifiez si vous pouvez lire la vidéo.

Solution 5. Modifier les Options D'alimentation
Cela peut sembler étrange, mais de nombreux utilisateurs ont prétendu résoudre leurs problèmes vidéo Windows 10 en modifiant simplement les options d'alimentation. Il vous suffit de personnaliser les paramètres d'alimentation et de les modifier de "Haute performance" à "Équilibré". Suivez les étapes ci-dessous pour modifier les paramètres d'alimentation :
Étape 1: Maintenez les touches Windows + R ensemble et appuyez sur "Entrée". Ensuite, tapez powercfg.cpl et cliquez sur "OK".

Étape 2: Maintenant, choisissez l'option "Équilibré" et fermez la fenêtre pour vérifier si vous pouvez diffuser la vidéo. Cela vous aidera à résoudre le problème instantanément. Sinon, redémarrez le système et vérifiez à nouveau.
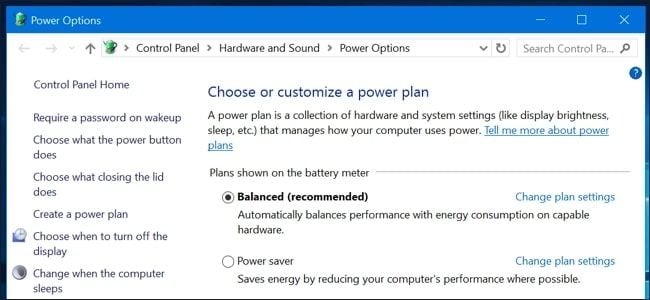
Solution 6. Modifier les Paramètres de Lecture Audio
Vous pouvez également résoudre le problème de streaming vidéo en réduisant le débit binaire de la lecture audio. Pour faire cela, suivez les étapes ci-dessous:
Étape 1: Accédez à l'icône du son dans la barre des tâches, située dans le coin inférieur droit de l'écran. Maintenant, faites un clic droit dessus, puis sélectionnez "Périphériques de Lecture".

Étape 2: Cliquez sur votre lecture par défaut, qui est marquée d'une coche verte. Après cela, allez dans le coin inférieur droit et cliquez sur le bouton "Propriétés".

Étape 3: Allez dans l'onglet du menu "Avancé", puis dans le menu déroulant, sélectionnez l'option "16 bits, 44100 Hz (qualité CD)". Maintenant, vous pouvez cliquer sur "Appliquer" et sélectionner "OK". Cela vous aidera à lire à nouveau la vidéo sans aucune erreur.

Solution 7. Vérifier toutes les mises à jour disponibles
Si votre ordinateur n'est pas à jour, vous pouvez rencontrer l'erreur "les vidéos ne peuvent pas être lues sous Windows 10". Assurez-vous donc que votre ordinateur soit à jour et voyez si cela fait une différence. Vous pouvez mettre à jour votre ordinateur Windows 10 en suivant les étapes ci-dessous :
Étape 1: Allez dans le menu Démarrer et sélectionnez l'icône "Paramètres". Vous verrez beaucoup d'options, cliquez sur "Mise à jour & Sécurité."

Étape 2: Plusieurs options s'ouvriront ; vous devez sélectionner l'option "Mise à Jour Windows" et cliquer sur "Rechercher les mises à jour". Les mises à jour en attente commenceront à s'installer. Une fois le processus d'installation terminé, vous pouvez vérifier si le problème persiste.

Partie 4. Comment Lire des Vidéos dans Windows 10 Sans Problème ?
Tout le monde veut avoir une lecture vidéo parfaite. Cependant, certains problèmes logiciels et matériels peuvent vous empêcher de lire correctement les vidéos. Un ordinateur moins performant et un lecteur multimédia obsolète sont quelques-uns des facteurs qui peuvent affecter les performances de votre vidéo.
Donc, si vous vous demandez ce que vous pouvez faire pour lire des vidéos dans Windows 10 de manière fluide, gardez à l'esprit les conseils suivants.
- Installez un antivirus fiable et analysez votre ordinateur régulièrement. Il protégera votre ordinateur de tous les logiciels malveillants qui peuvent corrompre vos vidéos.
- Quel que soit le lecteur multimédia que vous utilisez, tenez-le à jour. Qu'il s'agisse de VLC ou de tout autre lecteur multimédia, assurez-vous d'avoir la dernière version du logiciel.
- Utilisez des sites Web sécurisés et un logiciel de téléchargement de vidéos fiables pour télécharger des vidéos.
- Tenez votre système d’exploitation à jour. Cela mettra automatiquement à jour tous les pilotes de votre système et vous n'aurez jamais à faire face aux problèmes vidéo sur Windows 10.
- Équipez votre ordinateur Windows 10 de tous les logiciels et matériels nécessaires pour diffuser des vidéos.
- Envisagez d'installer ou de mettre à jour les pilotes GPU et CPU récents si vous n'êtes pas satisfait de la qualité de votre vidéo. Rappelez-vous, avec des pilotes obsolètes ; vous pouvez rencontrer plusieurs erreurs lors de la lecture de la vidéo. Donc, pour le bon fonctionnement des vidéos, il est suggéré de garder ces pilotes à jour.
- Installez des lecteurs multimédias populaires sur votre ordinateur et assurez-vous qu'ils sont téléchargés à partir d'une source fiable. Il est fortement recommandé de télécharger le lecteur multimédia à partir du site officiel de ses développeurs.
Conclusion
Toutes les solutions mentionnées ci-dessus vous aideront à résoudre instantanément les problèmes vidéo de Windows 10 sur votre ordinateur. Chaque fois que vous êtes confronté à des situations de "vidéo qui ne peut être lue", vous pouvez toujours lire cet article et résoudre tout type d'erreur vidéo que vous rencontrez. Si vous avez toujours du mal à résoudre le problème, vous pouvez utiliser l'Outil Wondershare Video Repair, qui réparera automatiquement et rapidement vos fichiers vidéo corrompus.
Contenu Connexe Que Vous Pourriez Vouloir Connaître
-
1. Pourquoi mon PC ne lit-il pas de vidéos ?
Diverses raisons peuvent entraîner l'erreur "Les vidéos Windows 10 ne peuvent pas être lues" sur votre ordinateur. Certaines des raisons peuvent inclure : La corruption dans la vidéo, un plan d'alimentation incorrect défini dans le Panneau de Configuration, des pilotes d'affichage obsolètes de votre système ou votre PC peut manquer d'un codec. -
2. Comment réparer une Vidéo qui ne joue pas ?
Vous pouvez utiliser diverses méthodes pour résoudre les problèmes vidéo de Windows 10, telles que l'utilisation d'un outil de réparation vidéo fiable, la mise à jour de votre système d'exploitation, la réinstallation des pilotes d'affichage à partir de la mise à jour Windows, la mise à niveau des lecteurs vidéo, la mise à jour de vos pilotes graphiques, etc. -
3. Quels sont les problèmes vidéo de Windows 10 ?
Vous pouvez rencontrer un ou plusieurs problèmes vidéo Windows 10 sur votre ordinateur. Certains des problèmes peuvent inclure - des vidéos affichant une fenêtre noire même si l'audio est lu correctement, la vidéo peut clignoter, les vidéos ne sont lues qu'en mode étendu ou grand et non en mode normal, ou elle démarre et s'arrête continuellement au lieu de jouer de manière fluide. -
4. Quel est le lecteur multimédia par défaut pour Windows 10 ?
Windows 10 est généralement livré avec l'application "Films & TV" comme lecteur multimédia par défaut. Cependant, vous pouvez également utiliser d'autres applications comme VLC en tant que lecteur multimédia par défaut. -
5. Comment réparer mon lecteur vidéo sous Windows 10 ?
Vous pouvez réparer votre lecteur vidéo sur Windows 10 en le mettant à niveau, en installant les dernières mises à jour Windows, en recherchant les modifications matériel, en recherchant les logiciels malveillants, en modifiant les paramètres du plan d'alimentation dans le Panneau de Configuration ou en utilisant un Outil de Réparation Vidéo Wondershare fiable et efficace.


